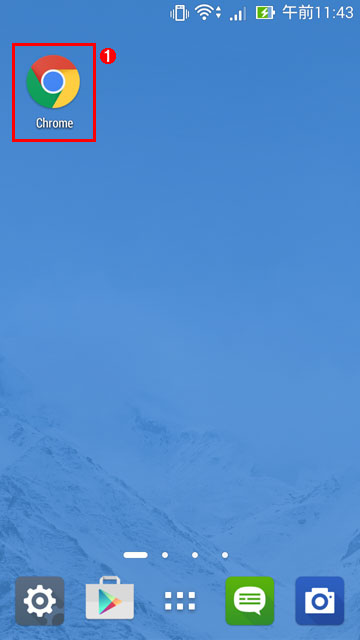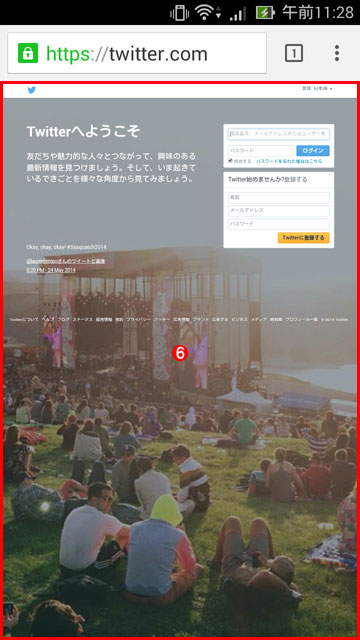AndroidスマートフォンでPC向けWebページを表示させる:Tech TIPS
スマートフォンでWebページを開くと、モバイルに最適化された専用ページが表示されるのが一般的になってきた。しかし、例えばWebサービスの細かい設定を変更するには、PC向けWebページが必須の場合も少なくない。Android端末でPC向けWebページを開く方法は?
この記事で分かること
- Androidスマートフォンでは通常モバイル向けページが表示されるが、設定画面など一部はPC向けページが必要となる場合がある
- Chromeなどのブラウザで「PC版サイトを表示」を有効にすれば、PC向けWebページを表示できる
- ブラウザにより操作方法は異なるが、だいたいユーザーエージェントの設定で切り替えができる
更新履歴
【2025/06/09】記事の要約を追記しました
対象ハードウェアとソフトウェア:Android OS 4.0以降を搭載したスマートフォン
※iPhone/iPod touchでの操作方法については、次の記事を参照していただきたい。
解説
スマートフォンの普及により、多くのWebサイトが小さな画面に特化したモバイル向けWebページに対応するようになった。そのため、従来からあるPC向けページをいちいち拡大しながら操作する、といった機会は大幅に減った。
しかし、それでもPCと比べると、スマートフォンのWebブラウザーで困ることはまだある。PCではできるのにスマートフォンでは表示できないWebページの存在も、そのうちの一つだ。
その画面の小ささ故、スマートフォン向けWebページはPC向けより機能を省いていることがよくある。特に、WebアプリやWebサービスの設定画面がスマートフォンからアクセスできない、という例はしばしば見かける。
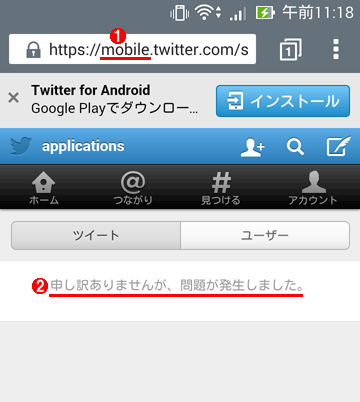
モバイル向けWebサイトでは表示できないページがある
これはTwitterのアプリ連携設定ページをAndroidスマートフォンのWebブラウザーで開こうとしたところ。
(1)自動的にモバイル向けWebサイトのドメインへリダイレクト(転送)される。
(2)Twitterのモバイル向けWebサイトにはアプリ連携の設定機能がないため、このようにエラーになってしまう。
そんな場合は、PC向けWebページを明示的に指定して表示すれば解決できることが多い。本稿ではその手順を説明する。対象は、Android OS 4.0以降を搭載したスマートフォンとする。
iPhone/iPod touchについては、次のTIPSを参照していただきたい。
操作方法
●Google Chromeブラウザーを利用する
対象のAndroidスマートフォンにGoogle Chromeブラウザー(以下Chrome)がインストールされている場合は、簡単な操作でPC向けWebページを表示できる。
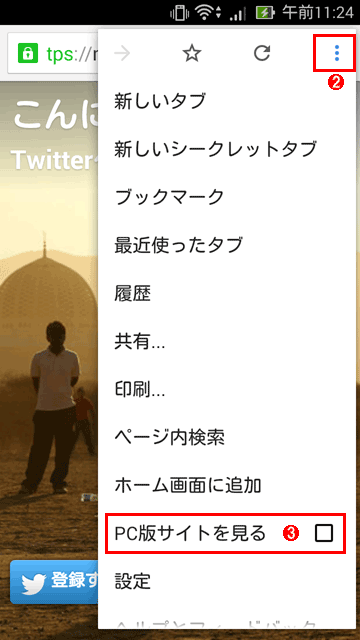
Android用ChromeでPC向けWebページを表示する(その2)
起動したChromeの画面。この時点ではモバイル向けWebページが表示されている。
(2)このメニューボタンをタップすると、(3)が表示される。
(3)[PC版サイトを見る]のチェックは外れてオフになっているはずだ。タップするとオンになる。
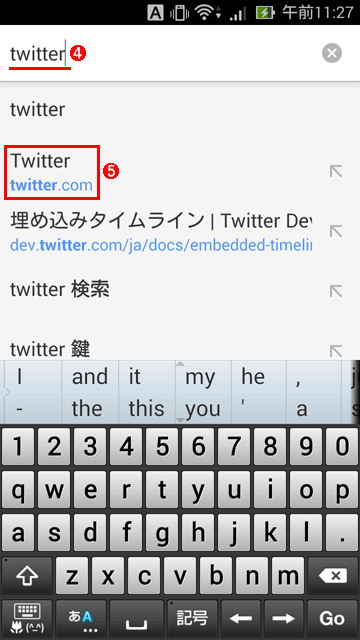
Android用ChromeでPC向けWebページを表示する(その3)
Webページによっては、この時点ですでにPC向けWebページに切り替わっていることもある。だが、自動的に切り替わらないWebページも多い。その場合は、あらためてPC向けWebページのURLを指定する。
(4)アドレスバーにサイトを表す単語を記入して検索しようとしているところ(PC向けWebページのURLが判明しているなら、もちろんそれを直接記入してもよい)。
(5)(4)によって表示されたサイトの候補。このうちPC向けWebサイトのURLを選んでタップする。
PC向け表示モードに切り替えたら、表示したいページのURLをそのタブのアドレスバーに記入して、ページを開いてみよう。
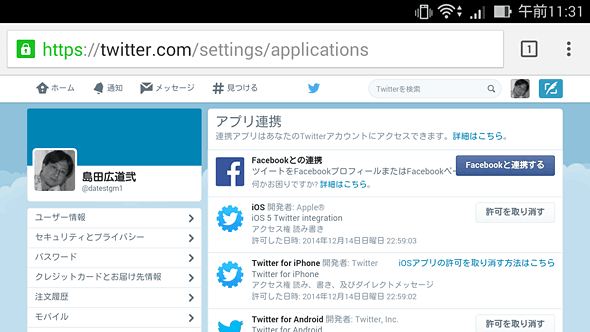
Android用Chromeで表示できたPC向けWebページ
上記の手順でPC向けサイトに切り替えると、このように冒頭では失敗していたTwitterのアプリ連携設定ページを正しく開くことができた。このページでの設定手順の詳細はTIPS「スパム対策のために、Twitterのアプリ連携を確認・解除する」を参照していただきたい。
なお、[PC版サイトをリクエスト]をタップしたときのタブだけが、PC向けに切り替わる(切り替えていない他のタブは、モバイル向けのままだ)。
●Chromeがインストールされていない場合の対処方法
対象のAndroidスマートフォンにChromeが未インストールの場合は、まずプレインストールかつ標準のWebブラウザー(アプリ名は「ブラウザ」であることが多い)にPC向けWebページの表示機能がないか、確認してみよう。それにはメニューボタンをタップしてメニューを開き、[PC版サイトを表示][PCサイトモード]といったメニュー項目を探して、試しにタップしてみる。
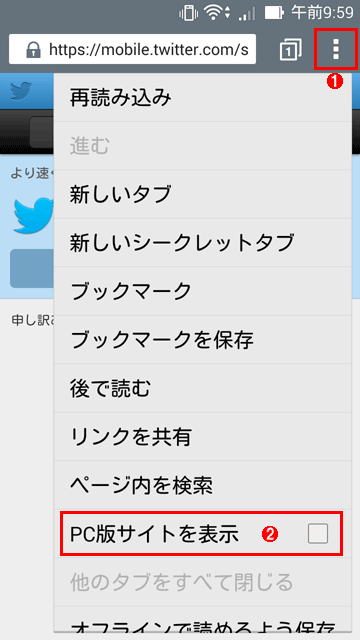
Androidスマートフォンの「ブラウザ」アプリでPC向けWebページを開く
これはASUS製のZenfone 5で標準Webブラウザーである「ブラウザ」アプリを起動したところ。
(1)メニューボタンをタップすると、(2)が表示される。
(2)[PC版サイトを表示]をタップしてオンにすると、前述のChromeと同様の手順でPC向けWebページを表示できた。
「ブラウザ」アプリでうまく表示できない場合は、PC向けWebページを表示できるWebブラウザーアプリをGoogle Playからインストールし、「ブラウザ」アプリの代わりに利用する。例えば前述のChromeは、Android OS 4.0以降であれば以下からインストールできる。
- Chromeブラウザ-Google(Google Play)
Chrome以外にも、PC向けWebページを表示できるブラウザーはある。Google Playから無償でインストールできる代表的なWebブラウザーで、PC向けWebページを表示する方法を以下に記す。
| ブラウザーの名称とGoogle Playへのリンク | PC向けWebページを開く手順(概要) |
|---|---|
| Android 用 Opera ブラウザ | 画面右下のOperaアイコン−[設定]−[User Agent]とタップし、「デスクトップ」を選ぶ |
| Firefoxモバイルブラウザ | 画面右上のメニューボタン−[PC サイトモード]にチェックを入れてオンにする |
| Mercuryブラウザ | 画面下端のメニューボタン−[ユーエー]とタップし、「Desktop版」を選ぶ |
| Puffin Web Browser Free | 画面右上のメニューボタン−[設定]−[ユーザーエージェント]とタップし、「デスクトップサイトをリクエスト」にチェックを入れてオンにする |
| ドルフィンブラウザ | 画面下端にあるイルカを模したボタンをタップし、[設定]−[カスタマイズ]−[ユーザエージェント]とタップして[デスクトップ]を選ぶ |
| 他のWebブラウザーでPC向けWebページを表示する手順 | |
■この記事と関連性の高い別の記事
- iPhone/iPod touchでPC版Webページを表示する(TIPS)
- iPhone/Android端末からGmailの詳細な設定を参照/変更する(TIPS)
- スマートフォン/タブレットでPC版のTwitterページを表示する(Android/iPhone編)(TIPS)
- Google Chromeブラウザーでスマートフォンサイトをチェックする(TIPS)
- Twitterでブロック中のアカウントの一覧を確認する(TIPS)
Copyright© Digital Advantage Corp. All Rights Reserved.