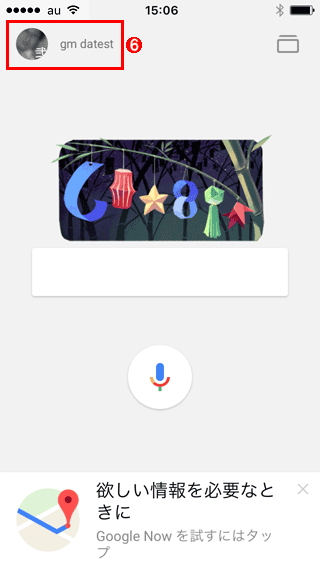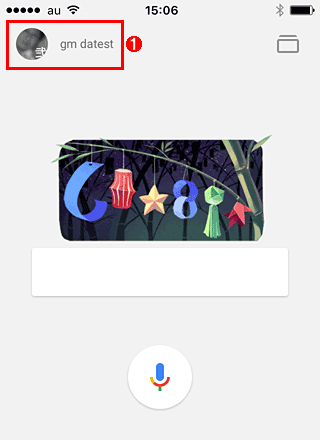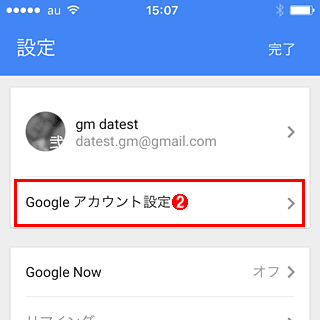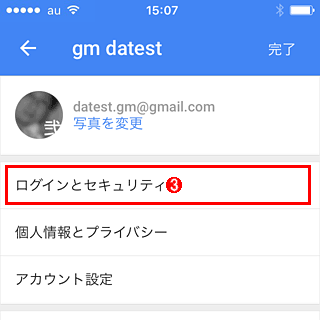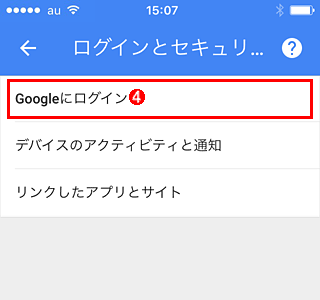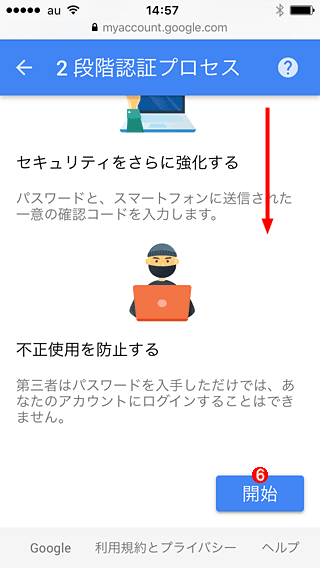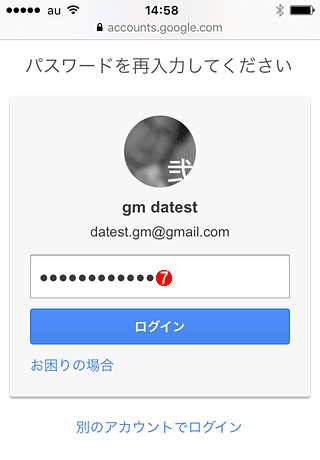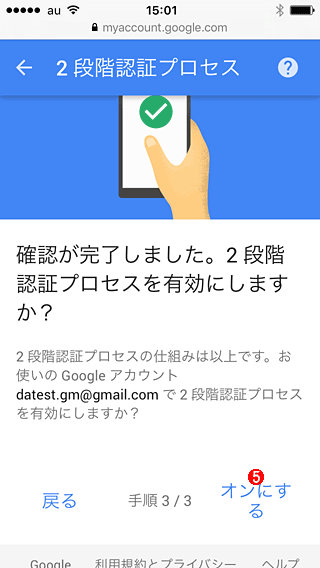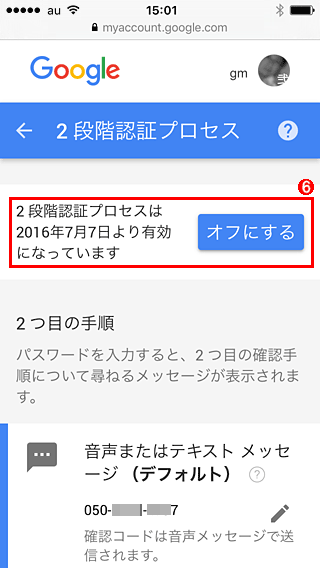iPhoneに2タッチするだけで済む、Googleの新2段階認証を設定する:Tech TIPS(1/2 ページ)
これまで6桁の数字をいちいち入力するのが面倒だったGoogleアカウントの2段階認証。だが2016年6月にリリースされた新方式なら、わずか2タッチで認証できる。一からセットアップする手順を全て解説。
最新記事の「iPhoneだけでGoogleの2段階認証を有効化する」をご参照ください。以下の記事は、以前の古い機器やソフトウェア、サービスを対象としています。
対象サービスとハードウェア、ソフトウェア:Googleアカウント、Google Apps for Work、iPhone/iPadセルラーモデル、iOS 8以降
解説
Googleアカウントが何者かに乗っ取られるという被害がネットで報道されるようになって、既に数年が過ぎている。その対策として「2段階認証」がGoogleより提供されていることは、よく知られているだろう。
だが、2段階認証は面倒なので嫌だ(よって未導入)、というユーザーの感想もよく見聞きする。
特に面倒なのが「ワンタイムパスワード」の入力である。従来のGoogleの2段階認証では通常、SMSまたは認証アプリ(ワンタイムパスワード生成ツール)、音声で6桁のワンタイムパスワードを受け取り、それをログイン画面に転記(入力)する必要がある。忙しいときにこれを求められると、筆者もイライラすることがあるのは確かだ。
そんな中、2016年6月にGoogleがリリースした新たな2段階認証の方式では、このワンタイムパスワードの入力が不要になった。iPhoneなら、ログインの通知を受け取った後、2回タッチするだけで2つ目の認証を完了できる。
- New settings for 2-Step Verification[英語](Google Apps Updatesブログ)
*このブログではGoogle Appsについてのみ言及しているが、個人向けGoogleアカウントでも新たな2段階認証の方式は利用可能だ。
本TIPSではiPhoneを対象に、この新方式を利用できるようにする手順を説明する。セットアップは従来と同様の手間が掛かるものの、普段のログイン時の操作は格段に簡単になる。
Android端末については別途解説する。
操作方法
本TIPSでは、まだGoogleアカウントで2段階認証を設定したことがないユーザーを前提として、iPhoneを使って2つめの認証を実行できるようにする全手順を解説する。
すでに2段階認証を設定済みの場合は、以下では文中のリンクをたどることで、不要な手順を読み飛ばせるようにしてある。
■記事内目次
●2段階認証に必要な「Google」アプリをセットアップする
Googleアカウントの新たな2段階認証の方式「Googleからのメッセージ」(英語では「Google Prompt」。以下では「Googleメッセージ」と略す)をiOS端末で利用するには、その端末が次の条件を全て満たしている必要がある。
- 「Google」アプリをインストールしてある
- インターネットに接続されていて、プッシュ通知を受け取れる
Googleメッセージでは、Googleアプリに対するプッシュ通知を用いて、ログイン要求があったことをユーザーに伝えつつ、ログインの承認を実行するのだ。
また、必須ではないけれど、同じ端末が次の機能も持っていた方がよい(理由は後述)。
- SMSなどのテキストメッセージを受信できるか、または音声の受話ができる
これらの条件からiPhoneか、携帯通信の可能なiPadセルラーモデルのどちらかが必要だろう(携帯通信ができないiPod touchだとプッシュ通知は常時受信できず、使いやすくはないだろう)。以下ではiPhoneを前提に説明する。
まずはiPhoneにGoogleアプリをApp Storeからインストールしよう。
- iOS用Google アプリ(iTunes App Store)
インストールしたらアプリを起動して、2段階認証を設定したいGoogleアカウントでログインする。
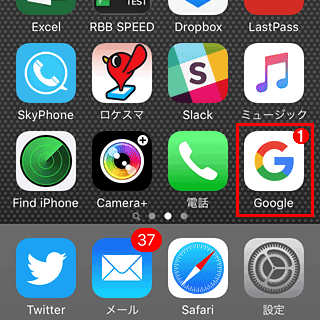
iPhoneにGoogleアプリをセットアップする(1/4)
これはiPhoneのホーム画面。GoogleアプリはiTunes App Storeからインストールできる。App Storeアプリで「Google」と検索すれば、すぐ見つかるはずだ。
(1)インストールしたGoogleアプリのアイコン。まずはログインするために、これをタップする。
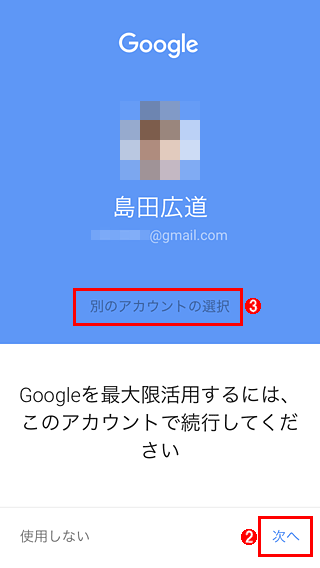
iPhoneにGoogleアプリをセットアップする(2/4)
Googleアプリを起動したところ。このiPhoneでGoogleアカウントを1つだけ使っている場合は、次の画面に進んでいただきたい。複数のGoogleアカウントを使っている場合は、ここでアカウントを選択できる。ログインを求める画面が表示されたら、対象のアカウントを指定してログインすること。
(2)2段階認証を設定すべきアカウントが、上に表示されているなら、[次へ]をタップする。
(3)別のアカウントに2段階認証を設定したければ、[別のアカウントを選択]をタップして適切なアカウントを選ぶ。
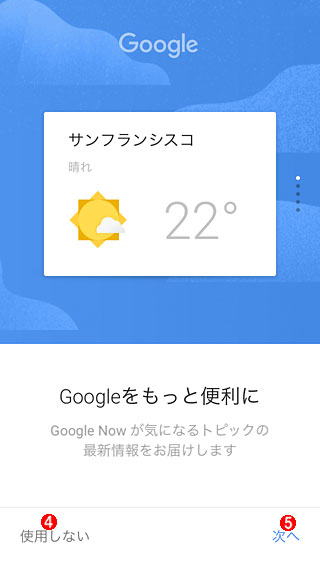
iPhoneにGoogleアプリをセットアップする(3/4)
これは、Googleアプリで「Google Now」の機能も利用するかどうか選択を求められているところ。2段階認証を利用するだけなら、Google Nowは不要だ。
(4)Google Nowはユーザーの状況や行動に応じて、最適な情報(例えば現在地の天気予報)を絞り込んで提供してくれるサービスだ。ただ、そのためには位置情報や、いつどこを訪れたのかという情報(ロケーション履歴)の提供や記録が必要になる。Google Nowを使わないなら、[使用しない]をタップする。
(5)Google Nowを使うのなら、[次へ]をタップしていってウィザードを完了させる。
以上でGoogleアプリの準備は完了だ。
●Googleアカウントの2段階認証を有効にする
次はGoogleアプリを使って、Googleアカウントの2段階認証を有効化する。既に有効にしてある場合は、「2つ目の認証をGoogleメッセージ方式に切り替える」に読み進めていただきたい。
Googleの2段階認証を初めて有効化する場合、SMSなどのテキストメッセージまたは音声通話で、「確認コード」と呼ばれるワンタイムパスワード(6桁の数字)を受け取れる必要がある。
これらはGoogleメッセージ用端末とは別の端末で受信してもよい。もっとも、これらの認証方式は、万一Googleメッセージ方式が使えなくなったときの代替手段として利用できるので、Googleメッセージと同じ端末で受け取れるようセットアップした方が使いやすいだろう。
以下でも、同じiPhoneで全て受け取るという前提で説明する。また以下の操作では全面的にGoogleアプリを利用する(ほとんどの設定はSafariでも可能だが、一部の操作はどうしてもGoogleアプリが必要になるため、本TIPSではGoogleアプリに絞り込んで説明している)。
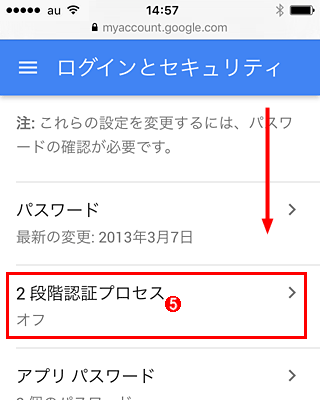
Googleの2段階認証を有効にする(5/8)
Googleアカウントの設定画面(Webページ)に切り替わる。
(5)「パスワードとログイン方法」という見出しから下へスクロールして、[2段階認証プロセス]を見つけたらタップする。
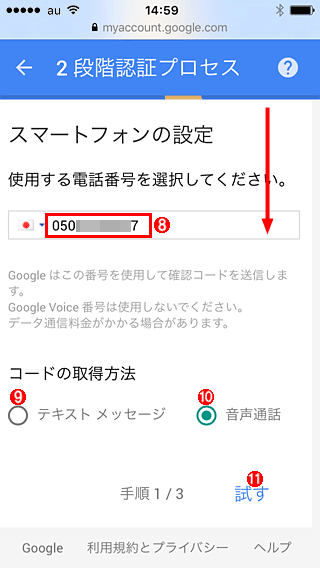
Googleの2段階認証を有効にする(8/8)
ここからが本来の2段階認証の設定だ。下にスクロールして「スマートフォンの設定」という見出しを見つけておく。
(8)確認コードを受け取るスマートフォンあるいは携帯電話の電話番号を入力する。国別番号(「81」など)は不要だ。
(9)2つ目の認証に用いる確認コードをSMSで受け取るなら、こちらを選ぶ。SMSの受信に何かしら制限を設けている場合は、(11)をタップする前にその制限を解除すること。
(10)確認コードを音声で伝えてもらう(Googleから電話が掛かってきて確認コードを喋る)なら、こちらを選ぶ。音声による2段階認証についてはTIPS「格安SIMのスマートフォンでグーグルの2段階認証をセットアップするには音声通話を活用する」が参考になる。
(11)[試す]をタップする。
上記の[試す]をタップしてから数秒〜数十秒ほど後に、選択した手段でGoogleから確認コードが届くので記憶するかメモしておく。その後、再びGoogleアプリに戻って設定を完了させる。
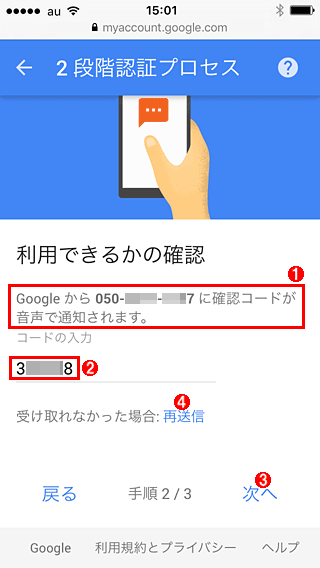
確認コードを入力してウィザードを完了させる(1/3)
確認コードをメモしたら、再びGoogleアプリに戻る。
(1)確認コードを伝える手段と宛先の電話番号が表示される。
(2)届いた確認コード(6桁)を入力する。
(3)[次へ]をタップする。
(4)確認コードが届かなかった場合は、[再送信]をタップして、再び確認コードの到着を待つ。
以上で2段階認証を有効にする作業は完了だ。2つ目の認証方式をGoogleメッセージに切り替えるには、「2つ目の認証をGoogleメッセージ方式に切り替える(7/14)」へ読み進んでいただきたい。
Copyright© Digital Advantage Corp. All Rights Reserved.