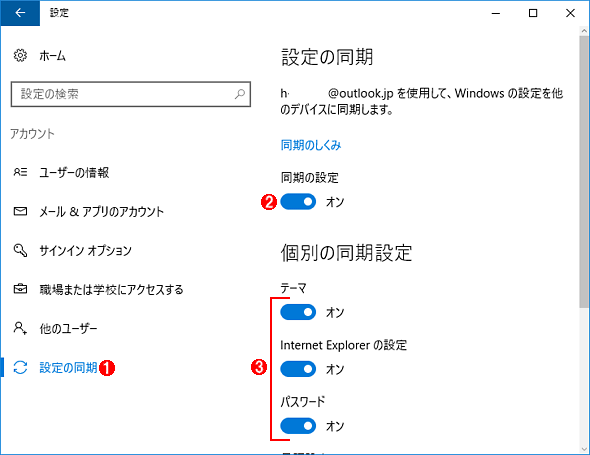WindowsでOneDriveを活用するためのテクニック集:特集(2/4 ページ)
身近になってきたオンラインストレージ「OneDrive」。Windows環境で本格的に使いこなすのに役立つテクニックやノウハウをまとめておく。
Windows 8.1のOneDriveにおけるオンラインとオフラインの違いは?
クラウド上のデータをローカルに保存しようとすると、非常に大きなストレージが必要になるし、ダウンロードに要する通信量も多くなってしまう。そのため通常は、必要最小限のデータのみをローカルにダウンロードする(同期する)ことになる。
Windows 8.1とWindows 7/10では、同期するファイルやフォルダの指定方法が異なる。後者はチェックボックスで選択するので分かりやすいが、Windows 8.1の場合はオンライン/オフラインという属性で制御するので少し分かりづらい。
「オンラインのみ」とは、ローカルにはファイルの実体を置かず、必要に応じてクラウドからダウンロードする方式である。
だがオンラインのみではオンデマンドダウンロードが必要なのでファイルを操作する場合に時間がかかるし、ネットワークがオフラインだとアクセスできないという問題があるので、あらかじめローカルにダウンロードさせておく方法も選択できる。これを「オフラインで利用可能」という。
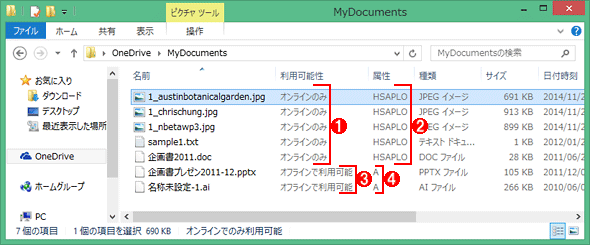
Windows 8.1のオンライン/オフライン
Windows 8.1のOneDriveのファイルには、オンラインかオフラインかの区別がある(フォルダは全てローカルに作成済み)。
(1)「オンラインのみ」のファイルは、ローカル側にはファイルの実体がなく、必要に応じてローカルにコピーされてくる。
(2)「オンラインのみ」のファイルにはこのような特殊な属性が付いている。属性についてはTIPS「エクスプローラーで表示される属性情報文字の意味は?」参照。
(3)ローカル側に実体のあるファイルや、ローカルで新規作成したファイルは「オフラインで利用可能」となる。
(4)これ(A属性)は一般的なローカルファイルに付けられている属性と同じ。
Windows 8.1のOneDriveでは、デフォルトでは全て「オンラインのみ」となっている。なので、ファイル名や画像のサムネールは見えるが、ファイルの実体はローカルには存在していない(Windows 7/10の場合は、同期対象外だとローカルでは名前すら見えない)。
ローカルストレージに余裕がある場合は全て「オフラインで利用可能」に設定できる。この設定は、エクスプローラでOneDrive上のファイルやフォルダを選択して右クリックし、ポップアップメニューから変更できる。設定を変更すると、クラウドからローカルへファイルコピーが行われる。
OneDriveとMicrosoftアカウントで同期されるユーザープロファイルの項目は?
Windows 8.1/10にMicrosoftアカウントでサインインしてOneDriveを利用すると、同じMicrosoftアカウントを使う複数のPC間でユーザーの環境を同期させることができる。同期可能な項目は次の通りである。
Copyright© Digital Advantage Corp. All Rights Reserved.