Windowsディスクのパーティションとは? 〜その作成/変更前に押さえておくべき基礎知識〜:Tech TIPS
1台のディスクを複数の領域に分けて使うには新しい「パーティション」を作ればよい。パーティションとは何か、パーティションにはどのようなタイプがあるのか、などについてまとめる。
対象ソフトウエア:Windows Vista/Windows 7/Windows 8/Windows 8.1/Windows Server 2003/Windows Server 2008/Windows Server 2008 R2/Windows Server 2012/Windows Server 2012 R2
解説
●ディスクを複数のパーティションに分けて利用する理由
Windows OSでハードディスクやSSDなど、ある程度以上の容量があるストレージを利用する場合、いくつかの「パーティション」に分けて利用することが多い。
1つのストレージ全体をまるごとC:ドライブとして利用することは可能だ。しかし、サイズが大きくなるとバックアップの対象が増えて面倒だし、システムを更新するような場合に、C:上のユーザーデータまで失ってしまう危険性も高い。
C:ドライブは、OS本体とアプリケーション、そして基本的なユーザープロファイルが入るくらいの大きさにしておき、それ以外は別ドライブに分けてデータ用として運用するとよいだろう。C:のサイズをいくらにするかは、利用するWindows OSのバージョンやインストールするアプリケーションなどに左右される。それでも、一般的な用途では200〜300Gbytesもあれば十分だろう。
最近はTbytesクラスのディスクも増えてきたため、全体を2パーティションではなく、さらに多くのパーティションに分けて運用することもできる。ただし、利用するディスクの形式によってはパーティション数やサイズなどに上限がある。
本TIPSでは、Windows OSにおけるディスク管理の基礎知識として、ディスクのパーティションとは何かについてまとめておく。
●「パーティション」と「ボリューム」の違い
Windows OSで利用できるストレージデバイス(以下、単にディスクと呼ぶことにする)にはハードディスクやSSD、USBメモリ、USBポータブルストレージ(中はハードディスクかSSDなど)、ハードウエアRAIDシステム、仮想ハードディスクファイルなど、さまざまなものがある。これらを利用するためには、ディスクを「フォーマット」してファイルを書き込めるように準備する必要がある。
だがフォーマットする前に必要なのが、フォーマットするディスク領域の確保である。例えば1Tbytesのディスクを3つのドライブに分けて使うつもりなら、あらかじめディスク全体を3つの領域に分けて、それぞれをどこに割り当てるかを決めておく必要がある。分けられたそれぞれの領域のことを「パーティション(区画)」といい、パーティションを確保する作業のことを「パーティションを分ける」とか「パーティションを切る」などという。
パーティションと似た用語として「ボリューム」がある。これは各パーティション上に作成された、論理的なファイルシステム領域のことを表す。ボリュームはNTFSやFAT16、FAT32、ExFATなどのファイルシステム形式でフォーマットされ、ファイルやフォルダーなどのデータが保存される。
ボリュームを作るためには必ずパーティションが必要となる。たとえ1ディスク=1ボリュームで使うつもりでもパーティションを1つ作る必要がある。
市販のUSBメモリやUSB接続のポータブルハードディスクではボリュームが1つしかないのが普通だ。このようなディスクでもディスク管理ツールで中を確認すると、必ずパーティションが作成されている(ちなみにフロッピーディスクにはパーティションはない)。
パーティションとボリュームなどの関係をまとめると次のようになる。
| レベル | 用語 | 意味 |
|---|---|---|
| ファイルシステム | ファイルシステム | ・Windows OSではFAT(FAT16、FAT32、ExFAT)かNTFSが利用できる ・Windows Server 2012以降のサーバーOSではReFSも利用できる |
| 論理的な領域 | ボリューム | ・ファイルやフォルダーなどを保存する領域 ・C:やD:などのドライブ名でアクセスする(のが一般的) ・FATやNTFS、ReFSファイルシステムであらかじめフォーマットしてから利用する |
| 物理的な区画分け | パーティション | ・ボリュームに割り当てるための領域のこと ・ボリュームを作成するためには、必ず1つ(以上)のパーティションが必要 ・ディスクには必ず1つ以上のパーティションを作成する ・パーティションは必ずディスク上の連続した領域として確保される |
| デバイス | 実際の物理デバイス | ・ハードディスクやSSD、USBメモリ、USBストレージなどのブロックデバイス(セクター単位でランダムアクセスできるデバイス) ・ハードウエアRAIDなどのような複合的なデバイスでもよい ・仮想ディスクファイル(.VHD/.VHDXファイル)でもよい(Windows 7/Windows Server 2008 R2以降) |
| ディスクとパーティションとボリューム | ||
図にすると次のようになる。
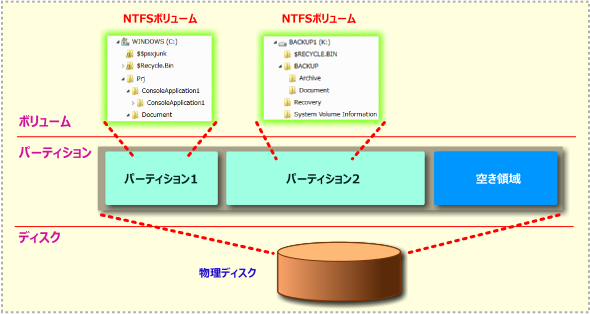
ディスクとパーティション、ボリュームの関係
ディスクの中にパーティションが存在し、パーティションの中にボリュームが存在している。ボリュームを作るためには、パーティションが必ず必要である(ただし後述するダイナミックディスクでは、複数の領域にまたがるボリュームを作成可能)。
パーティションがいくつあり、その開始場所(セクター番号)やサイズ、種類(そのパーティションの用途やOSタイプなど)、属性(アクティブかどうか、隠しパーティションかどうか、他)などの情報は「パーティションテーブル」と呼ばれるデータベースに保存されている。パーティションテーブルは通常ディスクの先頭や末尾に記録されている。
●ディスクやパーティションの管理ツール
パーティションを管理するためには、「ディスクの管理」や「コンピューターの管理」というGUIのツールか、「diskpart」というCUIのツールが利用できる。Windows 8/Windows Server 2012以降では[Windows]+[X]キーで起動できるクイックアクセスメニューから[ディスクの管理]などのツールを簡単に呼び出せるようになっている。これらのツールの使い方については、関連記事を参照していただきたい。
ボリュームを作るためにはパーティションが必ず必要だ。しかしGUIのディスクの管理ツールでは、ボリュームを作成すると自動的にパーティションも作成してくれるので、あまりボリュームとパーティションの違いを意識しなくても済む。
●パーティションを作成/配置する際の制約
パーティションを作成するためには、ディスク上に未割り当て領域が存在する必要がある。新品のディスク(もしくは、diskpartのcleanコマンドで初期化したディスク)には割り当て済みのパーティションがないので、任意のサイズのパーティションを作成できる。
パーティションはディスク上では連続した領域を占め、一度区画を確定すると、基本的にはその開始位置や終了位置、サイズを変更することはできない(条件によってはサイズを変更できることがある。関連記事参照)。場所やサイズを変更したければ、基本的にはいったんパーティションを削除してから作成し直すしかない(これが可能な市販のツールなどもある)。ただし削除するためには、パーティションの中にあるボリュームも削除する必要がある(当然、削除時にボリューム内のデータは失われてしまう)。
また、離れた場所にある未割り当て領域を結合して1つのパーティションにすることもできないので(後述するダイナミックディスクなら可)、あまり細かく分割し過ぎると管理が面倒になる。
・Windows 8解説「ディスクを仮想化するWindows 8の記憶域プール機能」
・Windows Server 2012解説「ディスクを仮想化するWindows Server 2012の記憶域プール機能」
Windows 8/Windows Server 2012以降では「記憶域プール」という機能も利用できるが(関連記事参照)、これは物理的なディスクを直接使う機能である。本TIPSのパーティションとは関係がないので、ここでは触れない。
●Windows OSでディスクを利用する
ここで、Windows OSでディスクを利用するための手順をまとめておく。
- システムにディスクを(物理的に)接続する
- ディスクを初期化する(USBメモリでは通常は不要)。これにより、「空のパーティションテーブル」が作成される
- サイズを決めてパーティションを(複数)作成する。
- パーティションをNTFSやFAT32、ReFSなどのファイルシステムでフォーマットしてボリュームを作成する
- 必要ならボリュームに対してドライブ名を割り当てたり、他のパスの下に「マウント」したりして、アクセスできるようにする
以上がWindows OSにおけるディスク管理の基本手順だ。
●MBR形式とGPT形式
単に「パーティションを作成する」といっても、実はパーティション形式やディスクタイプに応じて、作成できるパーティションの種類や数、制約などが変わる。
まずパーティション形式には、歴史的な事情から「MBR形式」と「GPT形式」の2種類がある。どちらのタイプにするかは、最初のパーティションを作成する前に決める必要がある(後から変えたければ、全パーティションを削除するか、ディスクを初期化する必要がある)。
| パーティション形式 | MBR形式(FDISK形式ともいう) | GPT形式 |
|---|---|---|
| 最大ディスクサイズ | 2Tbytes未満:○ 2Tbytes超:× |
2Tbytes未満:○ 2Tbytes超:○ |
| 作成できるパーティションの種類 | ・プライマリパーティション(最大4つ。拡張パーティションを作成する場合は最大3つ) ・拡張パーティション(最大1つ) ・論理ドライブ(任意数) |
・パーティションの種類は1つのみ ・(デフォルトでは)最大で128個のパーティションを作成可能 |
| ブート方法 | ・MBRブート(BIOSブートともいう) ・「アクティブパーティション」からしかブートできない |
・UEFIブート ・どのディスクのどのパーティションからブートするかなどは柔軟に対応できる |
| パーティション形式 MBR形式は古くからある形式で互換性が高い半面、制約も多い。GPT形式は新しい形式で柔軟性が高く、2Tbytes超のディスクを利用したい場合はGPT形式の利用が必須だ。 | ||
■MBR形式
「MBR(Master Boot Record)形式」(MS-DOS時代のコマンド名に合わせて、「FDISK形式」ともいう)は、古くから使われてきた一番基本的なディスクの管理方法である。ディスクの一番先頭のセクターに「マスターブートレコード」というブート情報と、パーティションの構成情報を記録する「パーティションテーブル」のデータが保存されているので、MBR形式と呼ばれている。この形式は(あまり使うことはないだろうが)Windows OS以外のOSと共存させるような場合でも互換性が高い。だが次のような仕様/制約がある。
- プライマリパーティションは最大で4つまでしか作成できない
- 5つ以上のパーティションを利用したい場合は拡張パーティションを利用する
- 拡張パーティションを作成すると、プライマリパーティションは最大で3つまでに制限される
- 拡張パーティションの中には、任意の数の論理ドライブを作成できる(OSのバージョンによっては最大128まで)
- システムをブートさせるには、対象となるパーティションを「アクティブパーティション」に設定する(システムによってはアクティブにしていないパーティションやディスクからでもブートできる)
- 2Tbytes以上のディスクをサポートしていない(2Tbytes超のディスクをMBR形式にすると、ディスクの先頭の2Tbytesしか見えない)
MBR形式におけるパーティションの配置例を次に示しておく。
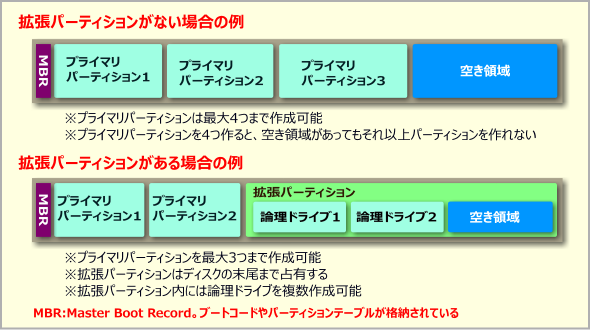
MBR形式のパーティション配置例
もともとは4つまでのパーティション(プライマリパーティション)作成をサポートしていた。その後、より多くのパーティションをサポートするために、拡張パーティションと、その中に置く論理ドライブという機能が追加された。現在のWindows OSにおけるGUIのディスク管理ツールでは、プライマリパーティションや拡張パーティションの区別なく、新しいボリュームを作成できるようになっている。4つ目のボリュームを追加しようとすると、自動的に拡張パーティションと論理ドライブを作成する。
■GPT形式
「GPT(Globally Unique IDentifier Partition Table)形式」は、2Tbytes超のディスクにも対応するパーティション形式である。パーティションをGUIDを使って識別しているので、こう呼ばれる。GPTには次のような特徴がある。
- 2Tbytes超のディスクでも全領域を利用できる
- Windows OSをUEFIブートできるので、MBR形式よりも高速なブートやシャットダウンなどが期待できる(「UEFIサポートとセキュアブート」参照)
- (デフォルトでは)最大で128個のパーティションまでサポートしている
- 冗長性/信頼性確保のため、ディスクの先頭と末尾にパーティションテーブルのデータを保存している
- パーティションテーブルのデータにはCRCによるチェックコードが含まれ、データの信頼性が高い
GPT形式におけるパーティションの配置の例を次に示しておく。
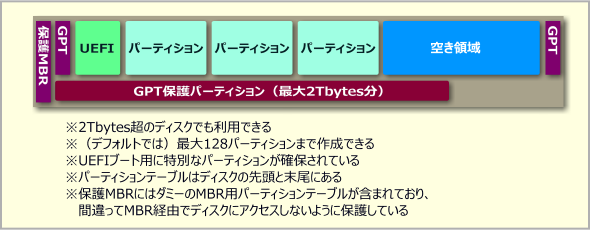
GPT形式のパーティション配置例
GPT形式ではディスクのセクターアドレスを64bitデータで管理しているため、(32bitデータでしか管理しないMBR形式のパーティションテーブルと違って)2Tbytes超のディスクでも問題なくアクセスできる。またMBR形式と違って、ブートコードはディスクの先頭セクタのような特別な場所ではなく、ファイルシステム上に保持している。そのため、1セクターのサイズを超えるようなブートコードや、さまざまなCPUアーキテクチャでのブートが利用できるなど、柔軟性が高い。保護MBRは、MBR形式でしかアクセスできないプログラムなどが間違ってディスクを操作しないように、すべてのディスク領域が割り当て済みのように見せかけている。
●ベーシックディスクとダイナミックディスク
パーティション形式以外にも、「ベーシックディスク」と「ダイナミックディスク」という2種類のディスクタイプの違いがある(それぞれ、MBRかGPTのいずれとも組み合わせ可能)。
| タイプ | 意味 |
|---|---|
| ベーシックディスク | ・デフォルトの形式 ・Windows OS以外でも利用可能(他のOSとも共存可能) ・MBR形式やGPT形式で作成されたパーティションをそのままボリュームとして利用する形式 |
| ダイナミックディスク | ・Windows OS独自の形式 ・パーティションの配置などに関する制約を取り除いた、柔軟性の高いボリューム管理機能 ・MBR形式やGPT形式で作成された領域を組み合わせてボリュームを作成できる ・離れた場所にある領域をまとめて1つのボリュームにできる ・複数のディスクの領域をまとめて1つのボリュームにできる ・ミラーやRAID-5などの耐障害性に優れたボリュームを構築できる(RAID-5はサーバー系のWindows OSでのみ利用可能) |
| ディスクのタイプ デフォルトではベーシックディスクになっているが、複数のディスクや領域をまとめて1つのボリュームにしたり、ミラーリングやRAID-5の機能を使ったりしたければダイナミックディスクを利用する。ディスクのタイプはディスクの管理ツールで変更できる。 | |
ベーシックディスクというのは、MBR形式やGPT形式で作成されたパーティションをそのままボリュームとして利用する方式である。1つのパーティションが1つのボリュームになる。特に何も操作をしない限り、ベーシックディスクタイプになる。
これに対してダイナミックディスクでは、MBR形式やGPT形式で作成された領域(「パーティション」ではなく「〜ボリューム」と呼ぶ)を1つもしくは複数使って、1つの大きなボリュームを生成する方式である。1台のディスク上の離れた場所にある領域でも1つのボリュームのように見せることができるし、複数台のディスクの領域を集めてストライピングやミラー、RAID-5などのボリュームにすることもできる。
どちらの形式にするかは、最初のパーティションを作成する前に決めるのが望ましい。パーティションが存在する状態でベーシックディスクからダイナミックディスクに変換することもできるが、(OSによっては)このようなディスクはボリュームの拡張ができないなど、いくらか制約がある。ダイナミックディスクからベーシックディスクへの変換は、パーティションが存在する状態では実行できない。
| ボリュームタイプ | 機能 |
|---|---|
| シンプルボリューム | ・1台のディスク内だけで閉じているボリューム ・同じディスク上の別の領域と連結することも可能(つまり不連続な領域でもよい) ・別のディスク上の領域とは連結できない(それはスパンボリュームになる) ・単一領域のみによるシンプルボリュームはベーシックディスクでもよいが、複数領域を結合する場合はダイナミックディスクが必要 |
| スパンボリューム | ・2台以上のディスクにまたがっているボリューム ・各領域のサイズは同じでなくても構わないし、場所も連続していなくてもよい |
| ストライプボリューム | ・いわゆるRAID 0ディスク ・複数のディスクへ同時にアクセスして、性能を高める ・各ディスクから同じサイズだけ領域を確保する ・冗長性はなく、どれか1台のディスクが故障するとボリューム全体が失われる |
| ミラーボリューム | ・いわゆるRAID 1 ・2台のディスクへ分散してデータを書き込み、1台故障してもデータが失われないようにする ・2台のディスク上に、それぞれ同じサイズの領域を確保する |
| RAID-5ボリューム | ・いわゆるRAID 5 ・3台以上のディスクへ分散してデータを書き込み、1台故障してもデータが失われないようにする ・複数のディスク上に、それぞれ同じサイズの領域を確保する。Server系のWindows OSで利用可能 |
| ダイナミックディスクのボリュームタイプ | |
●ファイルシステム
パーティションの上にはNTFSやFAT、ReFSなどのファイルシステムを構築することができるが、ファイルシステムの詳細についてはここでは触れないので、以下の記事などを参照していただきたい。
- TIPS「NTFSとReFSの違い」
- TIPS「FATとexFATの違い」
- TIPS「ファイル・システムの制限〜2G/4GBytes超のファイルに注意」
■この記事と関連性の高い別の記事
- ディスクのパーティション・テーブルを調査する(TIPS)
- Windowsのdiskpartコマンドでディスクのパーティションを操作する(TIPS)
- ディスクのボリューム・サイズを拡張する(TIPS)
- WindowsでGPT保護パーティションを削除する(TIPS)
- クラスタ・サイズを変更してWindows OSをインストールする(TIPS)
Copyright© Digital Advantage Corp. All Rights Reserved.
