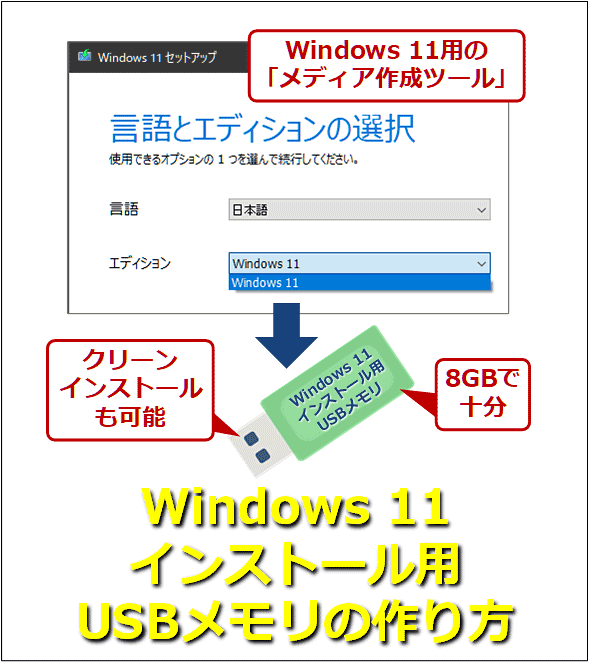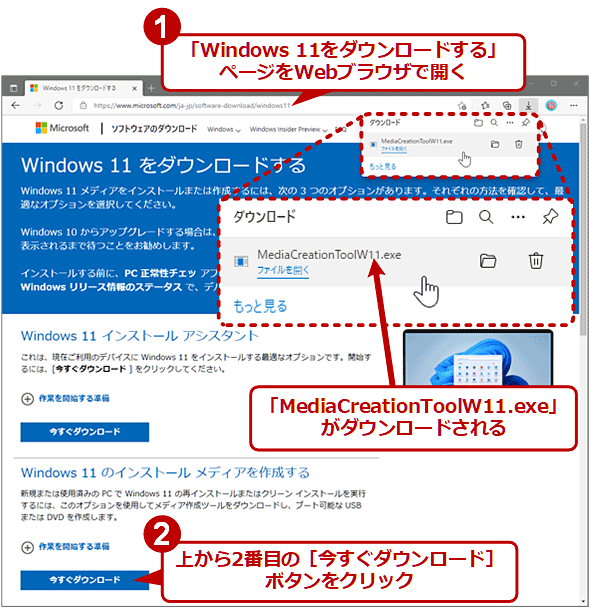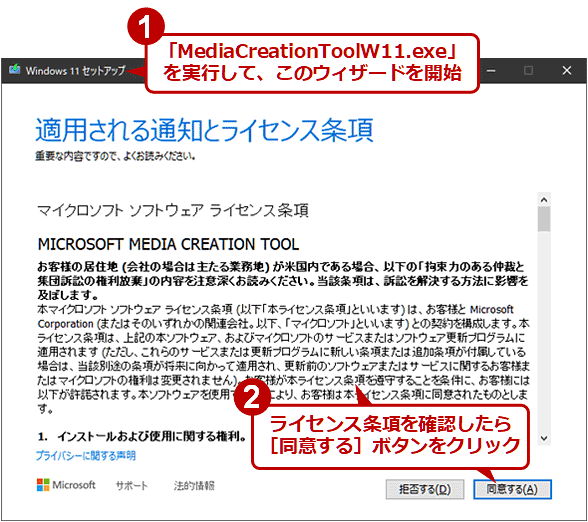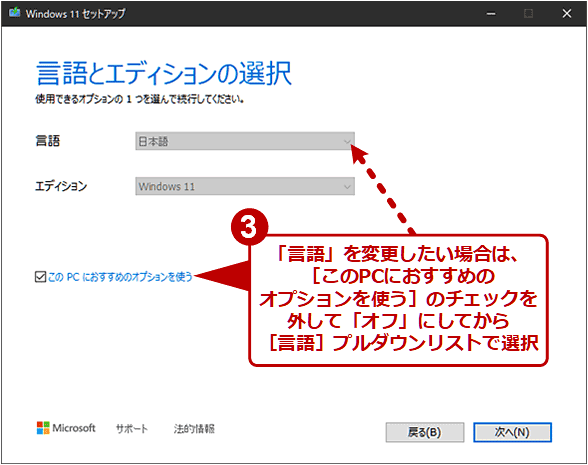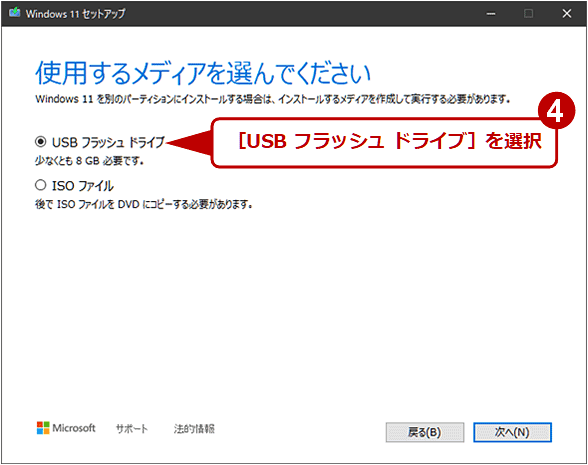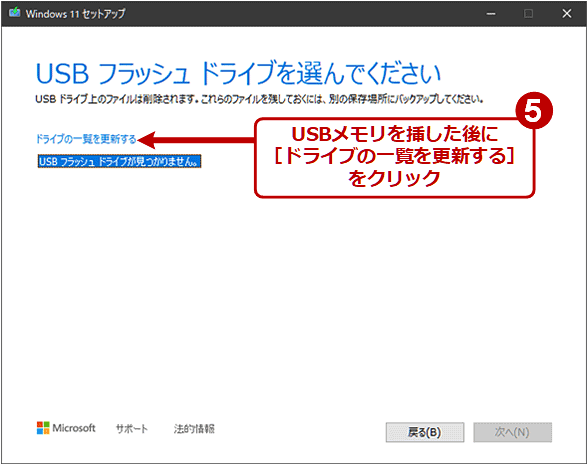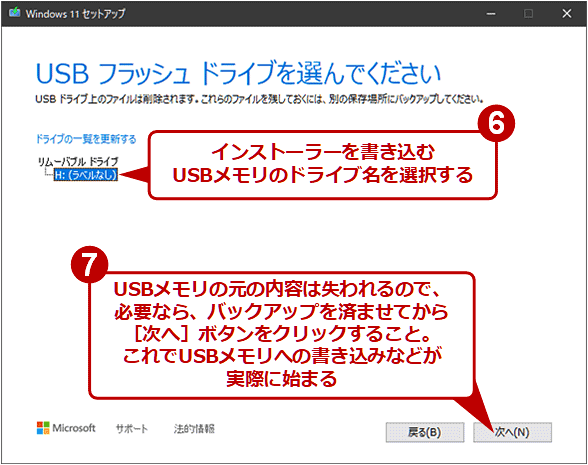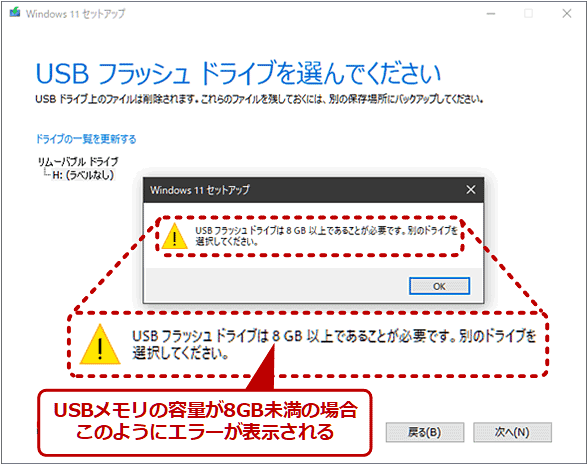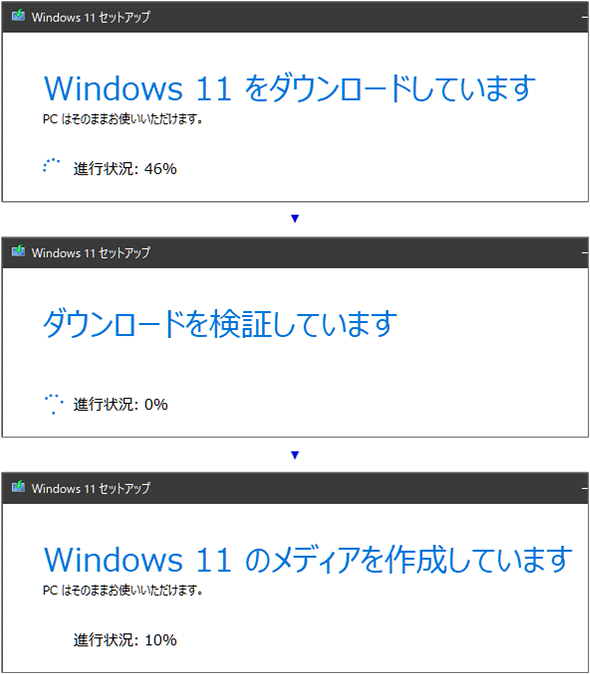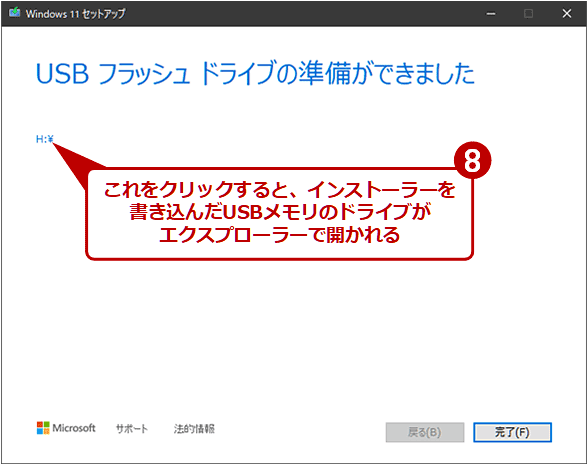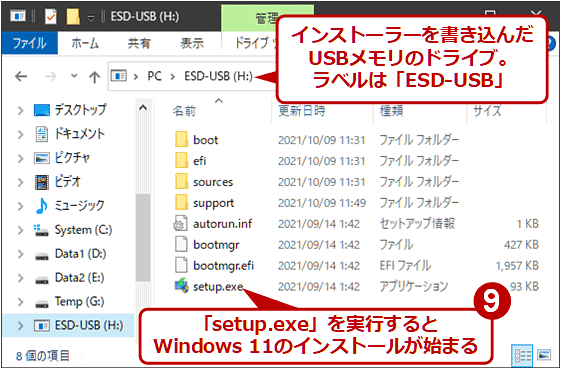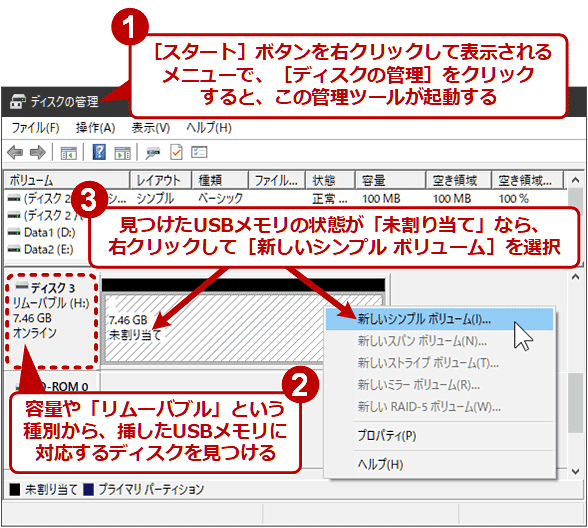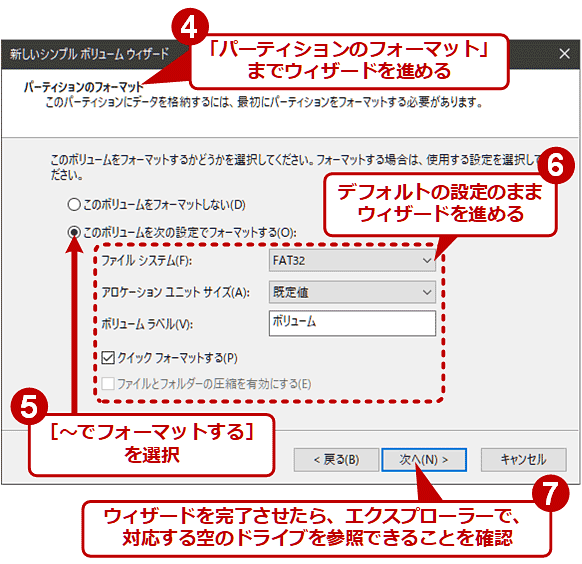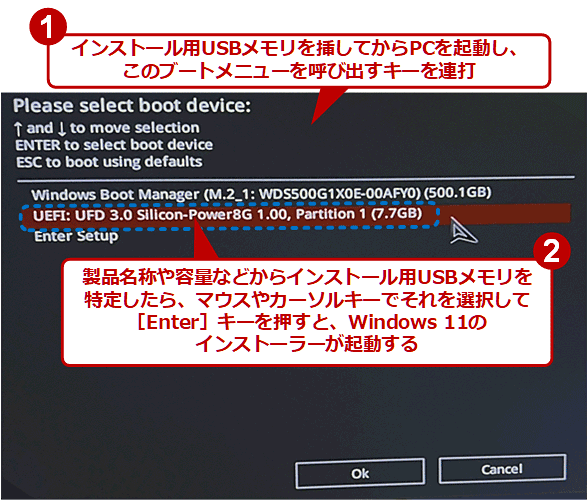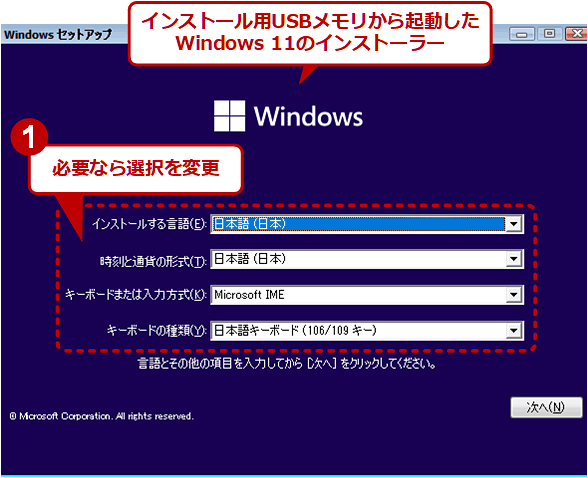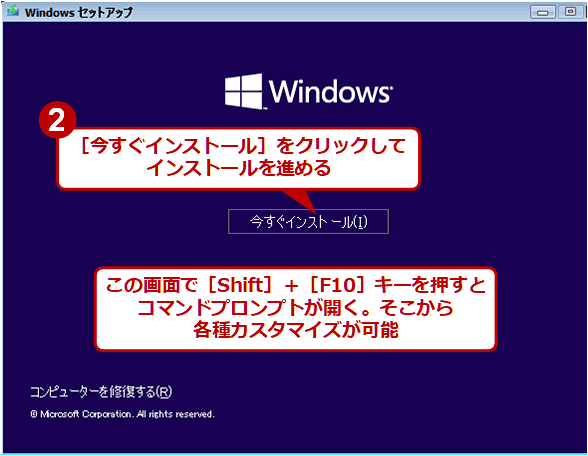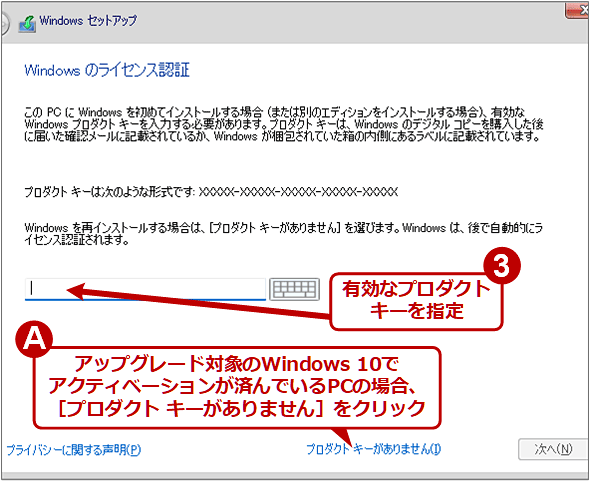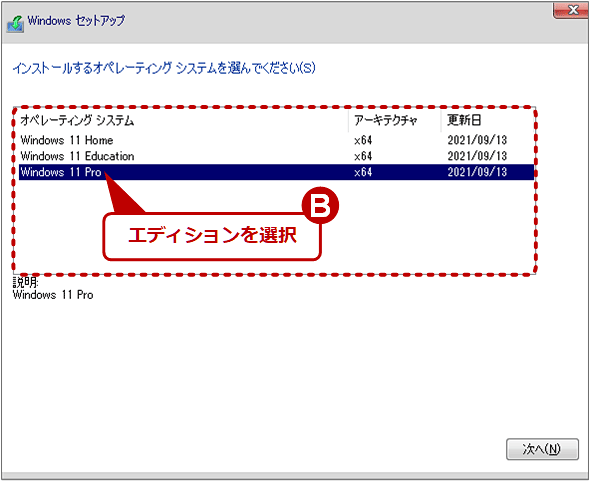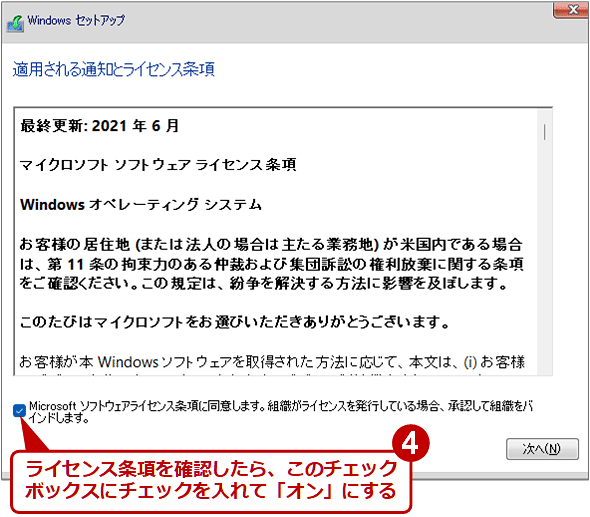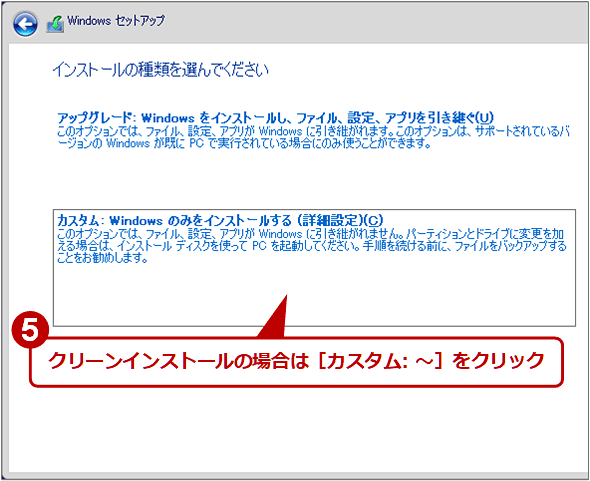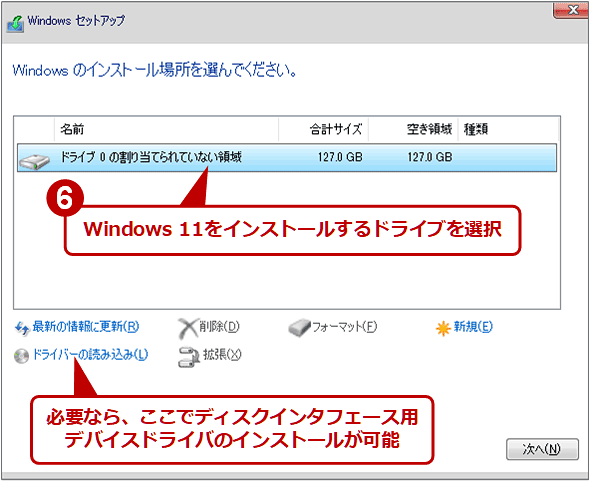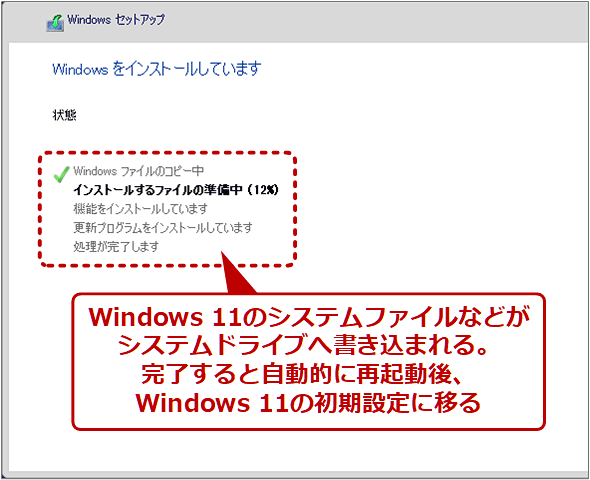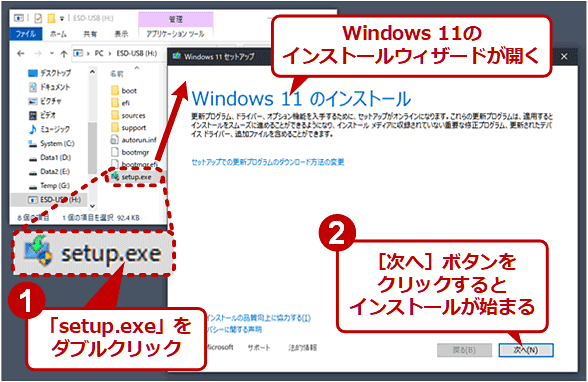【Windows 11】インストールUSBメモリを「メディア作成ツール」で作る:Tech TIPS
何のOSもインストールされていないPCにWindows 11をインストールするなら、ブート可能なインストール用USBメモリを使うのが便利だ。Microsoftが無償提供している「メディア作成ツール」によるUSBメモリの作成とそこからのブート、インストールまでの手順を解説する。
対象:Windows 11
■記事内目次
これまで使ってきたWindows 10をWindows 11にアップグレードするなら、Windows Updateで配信されるのを待ったり、「インストールアシスタント」を利用して手動でアップデートしたりするのが簡単だ。
ただ、Windows 10が未インストールのPCだと、これらの方法は利用できない。
そのような場合は、Microsoftが無償提供している「メディア作成ツール」を利用するが便利だ。ブート可能なWindows 11のインストール用USBメモリやインストール用DVDを簡単に作成できる。これにより、OSが未インストールのPCにWindows 11のクリーンインストールが実現可能だ。
本Tech TIPSでは、インストール用USBメモリの作成方法とブート、Windows 11のインストールまでを解説する。
本Tech TIPSを実践するには、8GB以上のUSBメモリが必要だ。また、なるべく短時間でインストールするには、PCもUSBメモリもUSB 3.0以降に対応している方がよい。その他、インストール先のPCはWindows 11のシステム要件に合致していること、およびWindows 11に対して有効なライセンスを所有していることも前提としている。
Windows 10のインストールについては、Tech TIPS「【Windows 10】「メディア作成ツール」でインストールUSBメモリを作る」を参照していただきたい。
合わせて読みたい記事
- 【Microsoft公式情報+α】互換性チェックを回避してWindows 11にアップグレードする方法(Tech TIPS)
- Windows 11にアップグレード不可!? 諦めるその前に(Tech TIPS)
- アシスタントで超簡単 Windows 10 → 11 アップグレードを試してみた(Tech TIPS)
Windows 11の「メディア作成ツール」を入手するには
Windows 11用の「メディア作成ツール」は以下のWebページから無償でダウンロードできる。
- Windows 11をダウンロードする(Microsoft)
ダウンロードに用いるPCのOSやWebブラウザの制限は特にない(ダウンロードしたツールを実行するには、Windows OS搭載PCが必要だが)。インターネット接続が必要なのはいうまでもない。
上記のページをWebブラウザで開いたら、「Windows 11のインストール メディアを作成する」という見出しの下にある[今すぐダウンロード]ボタンをクリックする。
すると、「MediaCreationToolW11.exe」という実行ファイルがダウンロードできる。これがWindows 11用のメディア作成ツールの実体である。
「メディア作成ツール」でインストール用USBメモリを作成するには
ダウンロードした「メディア作成ツール(MediaCreationToolW11.exe)」を実行すると、「Windows 11 セットアップ」というウィザードが起動するので、以下の手順で進めていく。途中で「準備ができるまで少しお待ちください」と表示されて、数十秒待たされる場合があるが、そのまま待つこと。
ウィザードの最初の画面では、Windows 11のライセンス条項が表示されるので、確認してから[同意する]ボタンをクリックする。
次の「言語とエディションの選択」の「言語」欄では、ウィザードを実行しているPCに適した言語が自動的に選択されているはずだ。もし、別の言語に変えたければ、[このPCにおすすめのオプションを使う]チェックボックスからチェックを外して「オフ」にしてから、「言語」プルダウンリストから適切な言語を選ぶ。
「エディション」欄は「Windows 11」しか選べない。実際のエディション(Home/Pro/Educationなど)はWindows 11のインストール時に選択するので、ここではデフォルトのまま進めてよい。
次の「使用するメディアを選んでください」では、[USB フラッシュ ドライブ]を選ぶ。インストール用DVDを作成したいのならば、「ISOファイル」を選択する。ここでは、[USBフラッシュドライブ]を選択したとして、説明を続ける。
次の「USB フラッシュ ドライブを選んでください」が表示されたら、内容を消してもよい8GB以上のUSBメモリをPCに挿した後に、[ドライブの一覧を更新する]をクリックする。
すると、[リムーバブルドライブ]の下に[<USBメモリのドライブ名> (<ラベル名>)]というように、インストールファイルを書き込めるリムーバブルデバイスの一覧が表示される。一覧にはUSBメモリだけではなく、外付けディスクなども含まれることがあるので、間違えないように十分注意すること。
また、USBメモリにはフォーマット後にインストールファイルが書き込まれるため、元のUSBメモリの内容は全て消去される。必要ならあらかじめバックアップをしておくこと。
挿したUSBメモリが一覧に表示されない場合は、後述の「メディア作成ツールでUSBメモリが認識されない場合は?」を参照していただきたい。
もし、選択したUSBメモリの容量が8GBに満たないと、以下のようなエラーが表示される。8GB以上のUSBメモリを選択し直すこと。
特に問題がなければ、Windows 11のインストールファイルのダウンロードとその検証、USBメモリへのインストールファイルの書き込みが順次実行される。
完了までの時間はPCやUSBメモリ、インターネット接続などの速度に大きく左右される。30分間〜1時間程度はかかると思って、焦らず待った方がよいだろう。
「USB フラッシュ ドライブの準備ができました」という画面が表示されたら、書き込みは完了だ。
上の画面に表示されたドライブ名をクリックすると、「ESD-USB」というラベルのインストール用USBメモリのドライブがエクスプローラーで表示される。
USBメモリのルートフォルダにある「setup.exe」を実行すると、Windows 11のインストールウィザードが起動して、アップグレードが始められる。
メディア作成ツールでUSBメモリが認識されない場合は?
筆者が試した限りでは、以下の条件を全て満たしたUSBメモリでしか、メディア作成ツールは認識しなかった。
- フォーマットが済んでいる(形式はFAT32でもNTFSでもexFATでもよいし、ファイルが存在していてもよい)
- ドライブ名が割り当てられている
このような場合、[スタート]ボタンを右クリックするか[Windows]+[X]キーを押すと表示されるメニューで[ディスクの管理]をクリックして、「ディスクの管理」ツールを起動してみよう。下側の欄に、対象のUSBメモリと同容量の「リムーバブル」なディスクがあるはずだ。
そこに「未割り当て」と表示されているなら、そのUSBは初期化(ボリューム作成とフォーマットなど)が済んでいない状態といえる。そこを右クリックして表示されるメニューで[新しいシンプル ボリューム]をクリックする。
すると、ボリューム作成のウィザードが起動するので、「パーティションのフォーマット」画面までデフォルトの設定のまま進める。
「パーティションのフォーマット」では、[このボリュームを次の設定でフォーマットする]ラジオボタンを選択する。その下の項目はデフォルトのままでよい(後でメディア作成ツールがフォーマットし直すので、設定を変更する意味がないため)。
さらにウィザードを進めて完了させたら、USBメモリに割り当てられたドライブをエクスプローラーで開いてみよう。空のドライブが表示されるはずだ。
後は、メディア作成ツールの「USB フラッシュ ドライブを選んでください」画面で、[ドライブの一覧を更新する]をクリックしたとき、USBメモリが認識されて、そのドライブ名が表示されることを確認しよう。
インストール用USBメモリでPCをブートさせるには
作成したUSBメモリを使ってPCをブートさせると、Windows 11の新規インストール(クリーンインストール)ができる。このとき、PCのシステムドライブにWindows 10などのOSがインストールされている必要はない。
まず、電源がオフの状態のPCに、作成したインストール用USBメモリをPCに挿してから電源をオンにし、すぐに「ブートメニュー」を呼び出すためのキーを連打する。
「ブートメニュー」とは、ブート可能なディスクやドライブ、USBメモリなどから、実際にブートさせるデバイスを手動で選択するためのUIのことだ(次のスクリーンショット参照)。PCのファームウェア(UEFI)に実装されている機能の1つだ。
これを呼び出すためのキーは、PCによって異なる。[Delete][F2][F7][F8][F10][F11][F12]のいずれかのキーが割り当てられていることが多い。PCの取扱説明書を参照して確認しよう。
ブートメニューが画面に現れたら連打を止める。そしてUSBメモリの製品名称や容量などを頼りに、メニューからインストール用USBメモリの項目を見つける。それを選択してから[Enter]キーを押したり、あるいは[OK]ボタンをクリックしたりしてブートさせる。
ブートしたUSBメモリからWindows 11をインストールするには
無事にインストール用USBメモリからPCをブートできると、Windows 11のインストールウィザードが現れる。言語やキーボードなどの選択を確認してから[次へ]ボタンをクリックする。
通常は[今すぐインストール]をクリックしてウィザードを進めればよい。インストール前に特殊な設定が必要な場合は、ここで[Shift]+[F10]キーを押してコマンドプロンプトを呼び出して作業できる。それが終わったら、再びこのウィンドウに戻ってウィザードを続行する。
「Windowsのライセンス認証」画面では、プロダクトキーを入力する。ただ、プロダクトキーは、Windows 11のインストール後でも設定可能なので、ここでプロダクトキーを入力せずに「プロダクトキーがありません」をクリックしておいても構わない。
対象のPCでWindows 10のアクティベーションが済んでいて、それを継承する形でWindows 11に移行する場合は、必ず[プロダクトキーがありません]の方をクリックする。動作確認やテストが目的の場合も、[プロダクトキーがありません]を選ぶとよいだろう(未認証状態でもすぐにはシャットダウンしないので、最低限の動作確認はできる)。
[プロダクトキーがありません]をクリックした場合は、インストールするWindows 11のエディションを次の画面で選択する。以下のスクリーンショットにあるHomeやPro、Educationの他、Pro Education、Pro for Workstationが選択できるようだ。後からプロダクトキーを入力する場合は、持っているライセンスに合わせてエディションを選択しないと、アクティベーションが行えないので注意してほしい。
プロダクトキー入力またはエディション選択が完了すると、ライセンス条項が表示されるので、確認してから[次へ]ボタンをクリックする。
「インストールの種類を選んでください」画面では、[カスタム: Windows のみをインストールする(詳細設定)]を選ぶとクリーンインストールができる。
「Windows のインストール場所を選んでください。」画面では、Windows 11のシステムファイル(\Windowsフォルダや¥Program Dataフォルダなど)をインストールするドライブを選択する。
必要なら、ここで[ドライバーの読み込み]をクリックしてディスクインタフェース用のデバイスドライバをインストールできる。これにより、Windows 11にドライバが組み込まれていないディスクインタフェースが利用可能になり、それにつながっているドライブにWindows 11をインストールできるようになる。
[次へ]ボタンをクリックすると、システムファイルのコピーや書き込みが始まる。完了すると自動的に再起動がかかる。
再起動後には、ドライブにインストールしたWindows 11がブートし、Windows 11の初期設定が始まる。以後の操作手順はユーザーデータを引き継がない場合のアップグレードとおおよそ同じなので、解説は割愛させていただく。
インストール用USBメモリでWindows 11へアップグレードするには
作成したインストール用USBメモリは、既存のWindows 10をWindows 11へアップグレードする場合にも利用できる。
それには、対象のWindows OSにサインインしてから、作成したUSBメモリをPCに挿す。エクスプローラーで「ESD-USB」というラベル名のドライブを見つけて、そのルートフォルダにある「setup.exe」をダブルクリックする。これでWindows 11のインストールウィザードが起動する。
アップグレードを成功させるには、Windows 10のバージョンがMay 2020 Update(バージョン2004)以降である、といった条件がある。詳しくは以下の記事を参照していただきたい。
- アシスタントで超簡単 Windows 10 → 11 アップグレードを試してみた(Tech TIPS)
- Windows 11にアップグレード不可!? 諦めるその前に(Tech TIPS)
■関連リンク
- Windows 11との互換性の確認(Microsoft)
- Windows 11のシステム要件(Microsoft)
- Windows 11のHomeとProの比較(Microsoft)
- Windows 11 をダウンロードする(Microsoft)
Copyright© Digital Advantage Corp. All Rights Reserved.