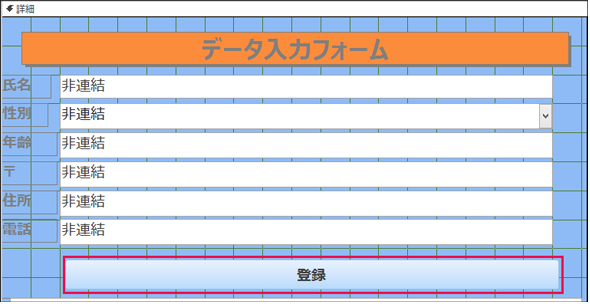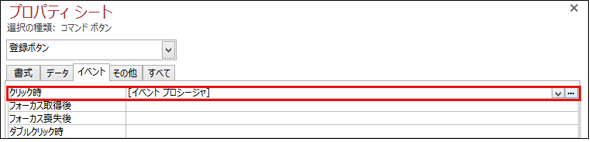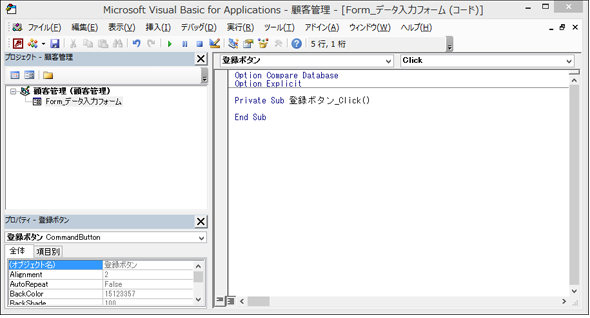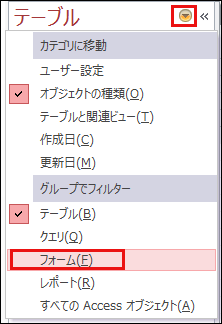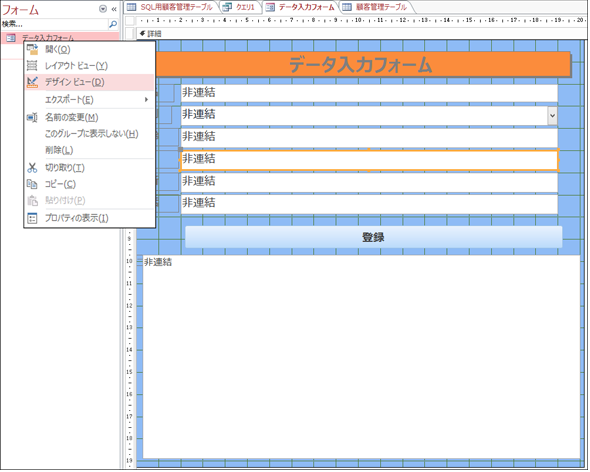VBAで正規表現や関数を使った入力チェックを行い、Accessに新規レコードを追加、保存するには:Access VBAで学ぶ初心者のためのデータベース/SQL超入門(4)(2/5 ページ)
Accessを通じて、初心者がリレーショナルデータベースやSQLの基本を学び、データベースを使った簡単なシステムの作り方を習得する本連載。今回は、VBEの起動とデータ入力用フォームの作成、VBAを使った入力用コードやデータの検証処理を記述する方法を解説する。
VBEを起動する
最初にVBEを起動する。
VBE起動方法 その1
Accessメニューの「作成」タブを選択して、右端に表示される「Visual Basic」を選択する(図1)。
VBE起動方法 その2
別の起動方法も紹介する。
まず、今回の図2(連載第2回の図18と同じ)の画面から「登録ボタン」を選択する。次に、プロパティシートから「イベント」タブを選択する。すると先頭に「クリック時」という項目があるので、右端にあるドロップダウンの「v」アイコンをクリックする。[イベント プロシージャ]を選択し、その横にある「…」アイコンをクリックする(図3)。
すると図4のように「VBE」が起動して「登録ボタン_Click」時の処理が記述できるようになる。
テーブルとフォーム画面への切り替え
「VBE」メニューの一番左にある「Access」のアイコンをクリックし、「データ入力フォーム」のデザイン画面を表示する。
左の「ナビゲーションウインドウ」内に「フォーム」が表示されるので、図5の右上にある「〇に▼マーク」アイコンをクリックする。「フォーム」の文字が見えたらクリックする。すると「テーブル」と表示された箇所が「フォーム」に変わり、「データ入力フォーム」と表示される。これをクリックすると、「データ入力フォーム」の実行画面が表示される。
「デザインビュー」に切り替えるには、「データフォーム入力」の文字の上で、マウスの右クリックをして表示される「デザインビュー」を選択する(図6)。
テーブル画面に戻すには、図5の画面から「テーブル」を選択する。
Copyright © ITmedia, Inc. All Rights Reserved.
関連記事
 どんなビジネスにも欠かせないリレーショナルデータベースの基礎知識と作り方――テーブル、レコード、フィールド、主キーとは
どんなビジネスにも欠かせないリレーショナルデータベースの基礎知識と作り方――テーブル、レコード、フィールド、主キーとは
Accessを通じて、初心者がリレーショナルデータベースやSQLの基本を学び、データベースを使った簡単なシステムの作り方を習得する本連載。初回はデータベースの基本を理解し、Accessを使い始めてみよう Access VBAでデータ入力フォームを作り、各コントロールを追加するためのデザインビューの使い方
Access VBAでデータ入力フォームを作り、各コントロールを追加するためのデザインビューの使い方
今回は、テーブルを基にデータ入力フォームを作成し、ラベル、テキストボックス、コンボボックス、ボタンリストボックスを追加する手順を解説する- SQLとはどういう言語か
 Accessを使うなら最低限知っておきたいSQL文を使ったさまざまな種類のクエリ操作の基本
Accessを使うなら最低限知っておきたいSQL文を使ったさまざまな種類のクエリ操作の基本
今回は、テーブルに「SELECT文」や「BETWEEN演算子」などのSQLを入力し、データベースに蓄積したレコードを抽出する方法を解説する 初心者でも図解で分かる! VBEの基本的な使い方とVBAプログラムの基礎文法
初心者でも図解で分かる! VBEの基本的な使い方とVBAプログラムの基礎文法
 Accessでフォームからデータを追加し、Excelのシートにエクスポートする
Accessでフォームからデータを追加し、Excelのシートにエクスポートする
 SQLとはどういう言語か
SQLとはどういう言語か
 数値判定、乱数発生、数値の丸めなど、数値に関する4つの関数の使い方
数値判定、乱数発生、数値の丸めなど、数値に関する4つの関数の使い方
 制御文で道案内
制御文で道案内
 使うほどに良さが分かる正規表現
使うほどに良さが分かる正規表現
 .NET Frameworkがサポートする正規表現クラスを徹底活用する(前編)
.NET Frameworkがサポートする正規表現クラスを徹底活用する(前編)
 .NET Frameworkがサポートする正規表現クラスを徹底活用する(後編)
.NET Frameworkがサポートする正規表現クラスを徹底活用する(後編)