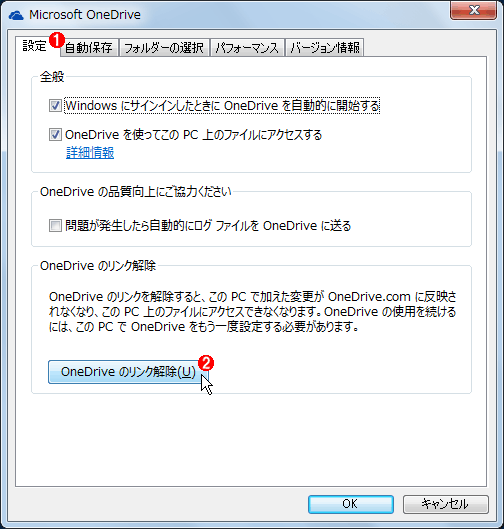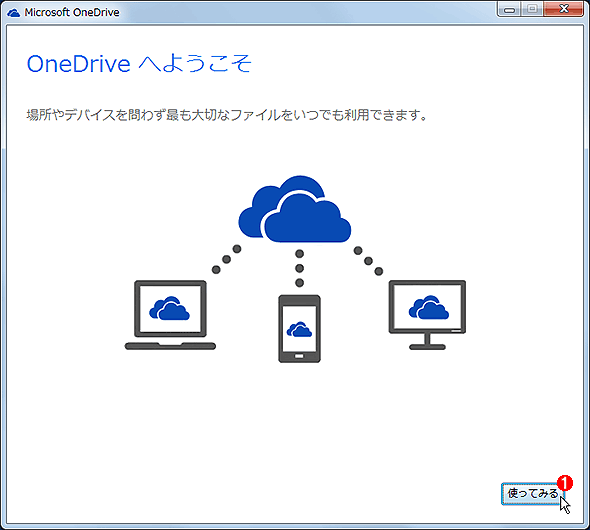WindowsでOneDriveフォルダーの保存場所を変更する:Tech TIPS
WindowsのOneDriveドライブを使っていると、ドライブ容量の不足などによって同期フォルダーの場所を変更したくなることがある。その方法は?
対象OS:Windows 7/Windows 8/Windows 8.1
解説
クラウドストレージサービスであるOneDriveをWindows OS上で有効にすると、ローカルにはOneDriveのキャッシュ用のフォルダーが作成され、クラウドストレージからダウンロードしたファイルが格納される(「オフラインでも利用可能」に設定した場合)。
キャッシュ用のフォルダーの場所は、デフォルトではユーザープロファイルの下に「OneDrive」というフォルダーが作成され、これが利用される。例えば「C:\Users\user01\OneDrive」となる。
C:ドライブの空き領域が少ないなどの理由でこれを他のローカルドライブ(例:D:やE:など)へ移動させたいこともあるだろう。本TIPSではその方法について解説する。なお、OneDriveの概要や活用方法などについては、以下の記事を参照していただきたい。
- 「まだ知らない人のためのOneDrive入門」
- 「Windows OSに統合されたSkyDrive機能」(連載「Windows 8.1クロスロード」)
- 「WindowsでOneDriveを活用するためのテクニック集」
- TIPS「WindowsでGoogleドライブの同期フォルダーを変更する」
操作方法
OneDriveのローカルの保存フォルダー(OneDriveフォルダー)の場所を変更する方法は、利用するWindows OSのバージョンによって異なる。
●Windows 7およびWindows 8のOneDriveの場合
OneDriveのクライアントプログラムをインストールしたWindows 7およびWindows 8の場合は(Windows 8のWindowsストア版のOneDriveは対象外)、OneDriveフォルダーを移動させるための機能は特に用意されていないので、次のような手順でOneDriveフォルダーの場所を変更する。
- 現在実行中のOneDriveクライアントとクラウドのOneDriveサービスのリンクを一度解除する
- 同期時間を短縮するために、元のOneDriveフォルダーの内容を移動先にコピーしておく(OneDriveフォルダーの移動後にコピーしてもよい)
- OneDriveクライアントを再セットアップして、OneDriveフォルダーの移動先を新しく設定する
以下、順に見ていこう。
OneDriveのフォルダーの場所を変更させるには、まずタスクバーの通知領域にあるOneDriveアイコンを右クリックして[設定]メニューを開く。
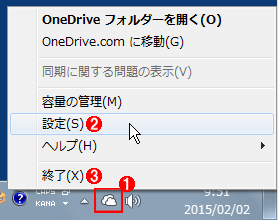
OneDriveの設定画面の起動
OneDriveフォルダーの場所を変更するには、設定画面でいったんOneDriveのリンクを解除する。
(1)OneDriveアイコンを右クリックする。
(2)[設定]を選択する。
(3)OneDriveの同期作業を一時的に停止させるには、[終了]を実行する。同期作業を再開させるには、[スタート]メニューから[Microsoft OneDrive]を実行する。この作業は、後述する手動同期のときに必要になる。
そして[設定]タブにある[OneDriveのリンク解除]をクリックして、いったんOneDriveを無効にする。
リンクを解除すると次のような画面が表示され、OneDriveの再セットアップウィザードが起動する。この画面を終了させてしまった場合は、[スタート]メニューの[すべてのプログラム]−[Microsoft OneDrive]を実行すればよい。
[使ってみる]をクリックすると、Microsoftアカウントの入力画面が表示されるので、OneDrive用のメールアドレスとパスワードを入力する。
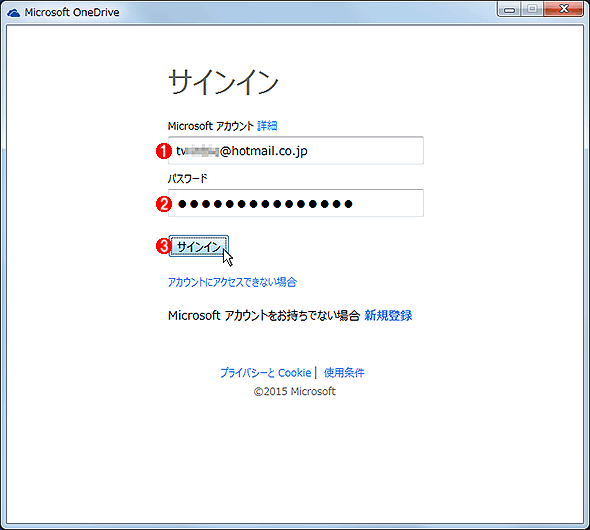
OneDriveのセットアップウィザード(2)
ここではOneDriveアクセス用のMicrosoftアカウントの情報を入力する。
(1)Microsoftアカウントのメールアドレス。
(2)パスワード。
(3)これをクリックしてサインインする。
次の画面ではOneDriveの移動先フォルダーを指定する。このとき、パスの末尾に自動的に「\OneDrive」というフォルダー名が付加されるので、OneDriveの保存先として利用したいフォルダーの1つ上のフォルダーを指定する。例えば「D:\」を指定すると、最終的には「D:\OneDrive」というフォルダーが作成される。移動先はNTFSファイルシステムにして、適切なアクセス権を付けておくこと。アクセスしたいユーザーとローカルAdministratorsグループ、およびSYSTEMアカウントの3つに対してフルコントロールの許可を付けておけばよい。
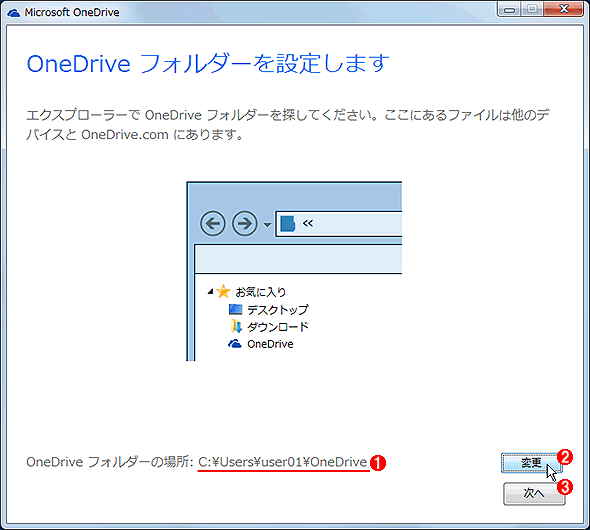
OneDriveのセットアップウィザード(3)
OneDriveの保存先フォルダーを指定する。
(1)OneDriveの移動先として使われるフォルダーの場所。これはデフォルトのOneDriveフォルダー。末尾には自動的に「\OneDrive」というパスが付加されるので、その1つ上のフォルダーを指定する。
(2)これをクリックすると、フォルダーを選択/変更できる。
(3)フォルダーの指定が完了したら、これをクリックして次へ進む。
次の画面ではクラウドとローカルキャッシュの同期方法を指定する。
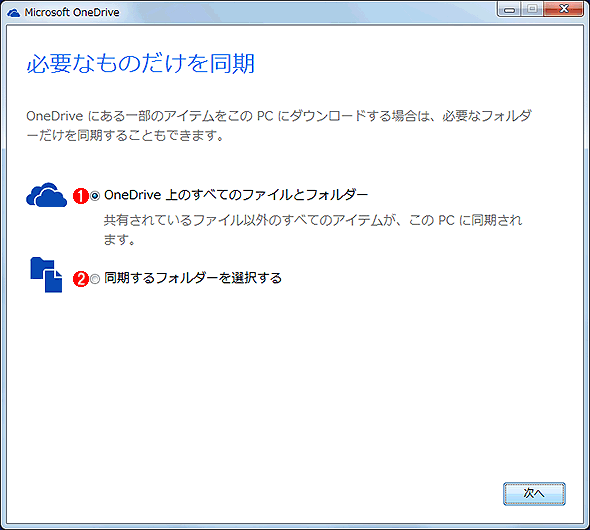
OneDriveのセットアップウィザード(4)
ここでは同期の種類を指定する。
(1)クラウド上のOneDriveにある全てのフォルダーがローカルへダウンロード(同期)される。これがデフォルトの選択肢。
(2)こちらを選択すると特定のフォルダーだけを同期できる。ローカルに必要なディスク領域を抑制できる。
[次へ]をクリックすると確認画面が表示され、[完了]をクリックすると、OneDriveの同期作業が始まる。
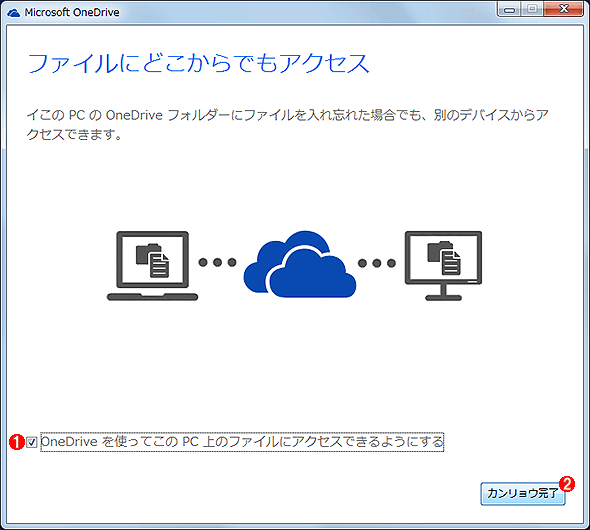
OneDriveのセットアップウィザード(5)
ウィザードの最終確認画面。ボタンをクリックすると、OneDriveの同期作業が始まる。
(1)これがオンだと(デフォルトではオン)、リモートから(OneDriveのWebサイト経由で)このPC上のファイルに自由にアクセスできるようになる。セキュリティ的に心配ならオフにしておくとよいだろう。
(2)これをクリックするとOneDriveの同期作業が始まる。
ここで[完了]を押すとOneDriveの同期作業が始まるが、OneDrive上に大量にファイルを保存していると同期に非常に時間がかかることになる。この時間を節約するには、あらかじめ手動で元のOneDriveフォルダーから新しいOneDriveフォルダーの場所へファイルをコピーしておけばよい。これはローカルのディスク間のコピーになるので、クラウドからファイルをダウンロードしてきて同期するよりも、はるかに高速に作業が完了する。
■OneDriveファイルの事前コピーによる同期時間の短縮
ファイルを事前にコピーしておく方法は2通りある。1つは、最初にファイルをコピーしておいてから、上記の再セットアップ手順を行う方法である。移動先となるOneDriveフォルダーをあらかじめ作成しておき、エクスプローラーで元のOneDriveフォルダーにある全ファイルをコピーしておく。先にファイルをコピーしておいてからOneDriveの再セットアップを行うと、「OneDriveのセットアップウィザード(3)」の段階で次のようなダイアログが表示されるが、[この場所を使用]を選んで先へ進める。
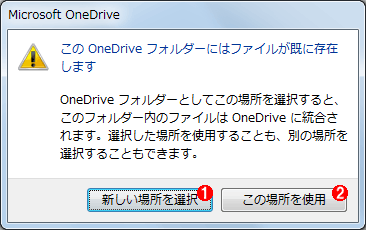
OneDriveフォルダーが空でない場合のメッセージ
すでにファイルが存在する(内容をコピー済みの)フォルダーをOneDriveの場所として指定するとこのようなダイアログが表示される。
(1)まだ作成されていない別の場所を使うにはこれをクリックする。
(2)あらかじめファイルをコピーしておいたフォルダーを利用したいなら、こちらをクリックする。
ファイルを事前にコピーしておくもう1つの方法は、OneDriveのセットアップ完了後、いったん同期作業を止めて、手動で移動元から移動先へファイルをコピーすることである。「OneDriveのセットアップウィザード(5)」の画面で[完了]ボタンをクリックするとすぐにOneDriveの同期作業が始まるが、その時、タスクバーの通知領域にあるOneDriveアイコンを右クリックして[終了]を実行する。
これで同期作業が停止するので、エクスプローラーで元のフォルダーから移動先フォルダーへファイルを全部コピーする。その後、[スタート]メニューの[すべてのプログラム]−[Microsoft OneDrive]を実行して、同期作業を再開させる。
いずれの方法を使ってもよいが、全ての同期が完了したら元のOneDriveフォルダーはもう削除してよい。
●Windows 8.1上のOneDriveの場合
Windows 8.1ではOneDriveの機能はあらかじめWindows OSに組み込まれているので、OneDriveのフォルダーを移動させるのは簡単である。エクスプローラーでOneDriveフォルダーを右クリックし、ポップアップメニューから[プロパティ]を選択する。すると「OneDriveのプロパティ」画面が表示されるので、[場所]タブを選択して、フォルダーの移動先を指定する。
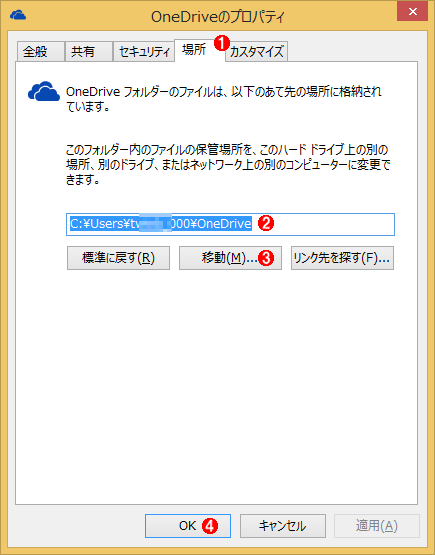
OneDriveフォルダーの移動(Windows 8.1の場合)
OneDriveの保存先フォルダーを確認したり、移動させたりできる。
(1)[場所]タブを選択する。
(2)現在のOneDriveフォルダー。デフォルトではユーザープロファイルフォルダーの直下にあるOneDriveが利用されている。
(3)新しいOneDriveフォルダーを指定するには、移動先フォルダーのフルパスを(2)に記入するか、これをクリックしてフォルダーを選択する。
(4)新しいパスを指定してこれをクリックすると、OneDriveフォルダーの移動が行われる。
新しいOneDriveフォルダーの場所を指定するには、(2)に記入するか、[移動]ボタンで新しい移動先フォルダーを選択する。
例えば「D:\OneDrive」のように指定して(D:\のようなドライブのルートは指定不可。サブフォルダーを指定すること)、[OK]か[適用]をクリックすると次のような確認画面が表示される。
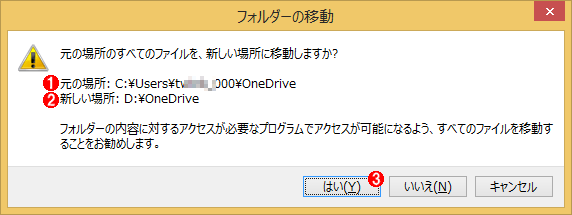
ファイルの移動の確認画面
この確認画面では、移動元と移動先が表示されている。[はい]をクリックすると実際にファイルの移動作業が始まる。
(1)元のOneDriveフォルダー。
(2)移動先のOneDriveフォルダー。
(3)これをクリックすると実際の移動作業が始まる。
[はい]をクリックすると実際にファイルの移動が行われる。クラウド上のOneDriveストレージからローカルへファイルを実際にコピーするわけではなく、ローカルのディスク間でのファイル移動だけなので、時間は掛からない。またコピーではないので、移動後は元のフォルダーは空になる。
■この記事と関連性の高い別の記事
Copyright© Digital Advantage Corp. All Rights Reserved.