R Tools for Visual Studioを使ってみよう:特集:RTVSで始めるRプログラミング(2/3 ページ)
Visual Studio用のR言語プラグインをインストールして、R言語の初歩の初歩に触れてみよう。
RTVSのウィンドウ
RTVSのインストールが完了したら、VSを起動して、R言語のプロジェクトを新規に作成してみよう。
プロジェクトが作成されると、VSには「script.R」ファイルが開かれ、[R Interactive]ウィンドウも表示される。後者が表示されない場合にはメニューバーの[表示]−[その他のウィンドウ]−[R Interactive]を選択すると表示される。
RTVSをインストールするとメニューバーには[R Tools]項目が追加される。この項目から[R Interactive]ウィンドウ以外のウィンドウを表示したり、各種の機能にアクセスしたりできる。
このメニュー項目の下にある[Data Science Settings]をクリックすると、R言語プロジェクト用にVSが設定される。ただし、これまでに使っていたVSの設定が上書きされてしまうので、設定を変更する場合にはメニューバーの[ツール]−[設定のインポート/エクスポート]を選択して、これまでの設定をエクスポートしておくとよい。本稿では[Data Science Settings]は設定しないで話を進めよう。
[R Interactive]ウィンドウ
R言語は対話形式でさまざまな統計/計算処理を行うことを念頭に置いた言語だ。そのため、RTVSで何かを行う際にも[R Interactive]ウィンドウが重要になる。そこで、まずはこのウィンドウを使いながら、R言語の初歩の初歩にも触れてみよう。
「>」プロンプトに対して入力すると、その結果が表示されるのは予想通りのことだ。R言語にはデフォルトでさまざまなデータが用意されているので、ここではそれらのデータを使ってみよう。どんなデータがあるかは「data()」と入力してdata関数を実行する(ただし、この場合は[R data sets]ウィンドウが新規に表示される)。
例として「nhtemp」データを使用する。まずは変数にこのデータを代入しておこう。R言語では変数への代入には「<-」演算子か「=」演算子か「->」演算子のいずれかを使用できる。R言語では「<-」演算子を使うのが一般的なようだ。
> # 以下は全て同じ意味
> temp <- nhtemp
> temp = nhtemp
> nhtemp -> temp
ちなみにnhtempは「1912〜1971年のコネチカット州ニューヘイブンの年間平均気温」だ。この内容を確認するには、プロンプトに「temp」(あるいは「nhtemp」)と入力する。
> temp
Time Series:
Start = 1912
End = 1971
Frequency = 1
[1] 49.9 52.3 49.4 51.1 49.4 47.9 49.8 50.9 49.3 51.9 50.8 49.6 49.3 50.6 48.4
[16] 50.7 50.9 50.6 51.5 52.8 51.8 51.1 49.8 50.2 50.4 51.6 51.8 50.9 48.8 51.7
[31] 51.0 50.6 51.7 51.5 52.1 51.3 51.0 54.0 51.4 52.7 53.1 54.6 52.0 52.0 50.9
[46] 52.6 50.2 52.6 51.6 51.9 50.5 50.9 51.7 51.4 51.7 50.8 51.9 51.8 51.9 53.0
60年間での最高平均気温はmax関数で、最低平均気温はmin関数で調べられる。
> max(temp)
[1] 54.6
> min(temp)
[1] 47.9
コードを書かずとも簡単にデータを扱えるのが何となく感じられるはずだ。平均を求めるにはmean関数を使う。
> mean(temp)
[1] 51.16
# 1〜10の和の平均も求めてみる
> mean(1:10)
[1] 5.5
あまりに簡単に求められたので、筆者も気になって1〜10の和の平均を求めてみた(「1:10」は「1」を初項、「10」を最終項とする等差1の数列を返す。つまり、「mean(1:10)」は「1 2 3 4 5 6 7 8 9 10」の平均を求める)。その結果は「5.5」なので正しいようだ。
このように、RTVS(というか、R言語)ではインタラクティブな形式でさまざまな処理を行えるのがその大きな特徴だ。ところで、この気温、日本と比べて高すぎないだろうか。それは恐らく、この気温がカ氏単位だから。そこで、次ページではカ氏をセ氏に変換する関数を書いてみよう。
[コラム] [R Interactive]ウィンドウでの編集操作
[R Interactive]ウィンドウでは[↑]キーと[↓]キーで実行履歴を移動して、[←]キーと[→]キーで現在のプロンプト行でカーソルを移動できる。また、ウィンドウ内の任意の行をマウスでクリックしてカーソルを移動し、[Ctrl]+[Enter]キーを押せば、その内容が現在のプロンプトに表示される。
プロンプト行の内容は、[Backspace]キーや[Delete]キーを使って削除したり、キーボードから適宜文字を挿入することで編集したりできる。履歴を使用する場合には、「->」演算子による変数への代入がキー入力を少なくしてくれるはずだ。
Copyright© Digital Advantage Corp. All Rights Reserved.
![[新しいプロジェクト]ダイアログ](https://image.itmedia.co.jp/ait/articles/1603/25/dt-10.gif)
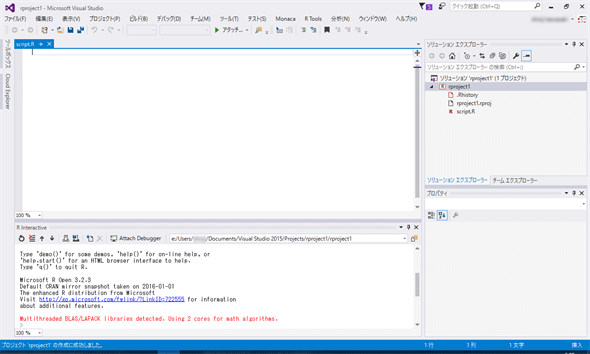
![[R Tools]メニュー項目](https://image.itmedia.co.jp/ait/articles/1603/25/dt-12.gif)
![[R Interactive]ウィンドウ](https://image.itmedia.co.jp/ait/articles/1603/25/dt-13.gif)
![[R Interactive]ウィンドウでdata関数を実行したところ](https://image.itmedia.co.jp/ait/articles/1603/25/dt-14.gif)