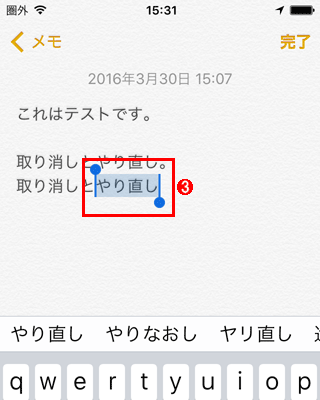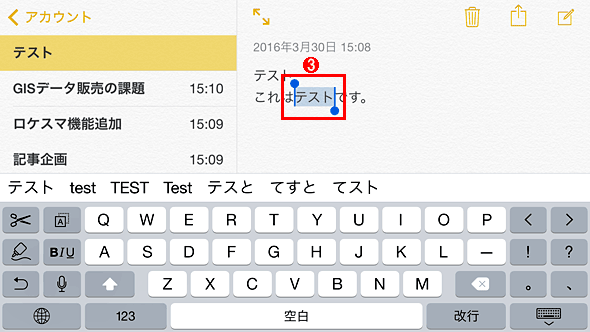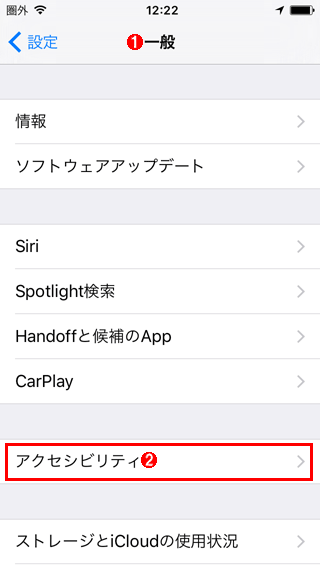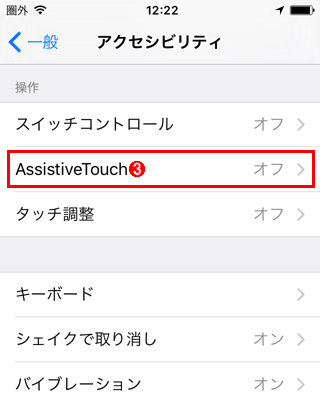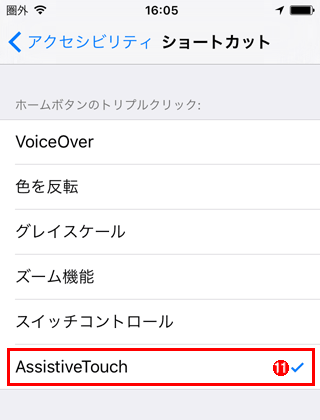iPhoneでテキストやメールなどの削除を取り消して元に戻す:Tech TIPS
誤ってタッチして重要なテキストを削除してしまった! でもiPhone/iPadなら簡単に直前の操作を取り消して元に戻せる。その3種類の方法を解説。
この記事で分かること
- iPhoneやiPadでは、削除や編集操作を「振る」「キーボード操作」「AssistiveTouch」で取り消せる
- 「振って取り消す」機能は多くのアプリで使え、メールやメモの復元にも対応している
- AssistiveTouchを使えば、実際に端末を振らずに同様の操作ができる
更新履歴
【2025/06/02】記事の要約を追記しました
対象ソフトウェア/ハードウェア:iOS 9.x、iPhone/iPad
解説
スマートフォン/タブレットでは、操作ミスで入力中のテキストを消してしまうトラブルが生じやすい。筆者の場合、メモアプリなどからテキストをコピーして他のアプリにペーストする際、うっかり「コピー」ではなく「カット」をタップしてしまい、そのテキストを誤って削除してしまうことがある。
いまどきはメモもクラウドで同期されているため、あっという間に他のデバイスにも削除が伝わってしまい、もうどこにもそのテキストが残っていない、ということになりがちだ。
iPhone/iPadの場合、このようなときに簡単な操作で削除などの操作を取り消して、元に戻すことができる。本TIPSでは、その複数の方法を紹介する。以下の画面例はiOS 9.xだが、iOS 8.xでも同等の機能が利用できる。
操作方法
iPhone/iPadで削除などの操作を取り消すには、以下のように3種類の方法がある。
●iPhone/iPadを「振って」取り消す
テキストの入力や削除など取り消したい操作をした直後に、iPhone/iPadの本体を横方向に1〜2回ほど、少し素早く振る。振り幅は数cmで十分だ(iPhoneなら握ったまま手首を効かせて振る感じ。iPadの場合は誤って落とさないように注意しよう)。
すると「取り消す」というダイアログが表示されるので、[取り消し]をタップすると、直前の操作を取り消せる(いわゆる「アンドゥ(Undo)」)。
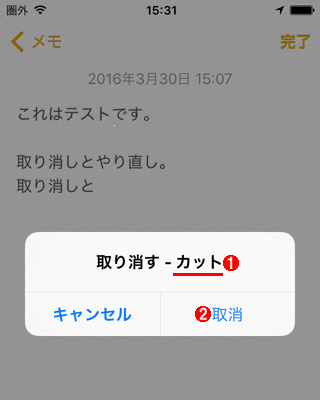
iPhone/iPadを「振って」取り消す(その1)
これはメモアプリでテキストを入力したり編集したりしているところ。iPhoneを振る(シェイクする)と、この白い背景のダイアログが表示される。
(1)直前の操作であるテキストの「カット」を取り消して元に戻す、という意味。
(2)[取り消し]をタップすると、「カット」する直前の状態に戻る。
連続した複数の操作を取り消したりやり直したりすることもできる。
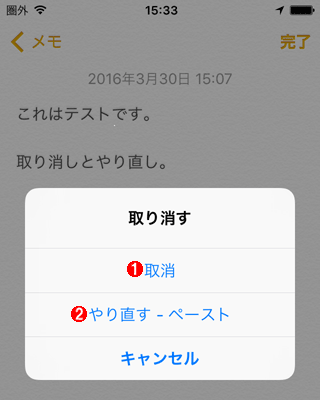
やり直しや複数回の取り消しも可能
これは取り消しを複数回行った後に、またシェイクして取り消しのダイアログを表示したところ。
(1)[取消]をタップすると、この時点から一つ前の操作(ここでは文字列の入力)が取り消され、文字列入力前の状態に戻る。
(2)[やり直す - ペースト]をタップすると、この時点から一つ後に行った操作(ここではペースト)が再実行される(いわゆる「リドゥ(Redo)」)。
上記のようにメモアプリで取り消しややり直しが全くできない場合は、ホーム画面から[設定]−[一般]−[アクセシビリティ]−[シェイクで取り消し]とタップして、[シェイクで取り消し]をオンにすること。
■シェイクしたときに何が起こるかはアプリ次第
iPhone/iPad標準のメールアプリでは、テキスト入力の取り消し/やり直しだけではなく、ゴミ箱に捨てたメールを復元するのにもシェイクが使える。
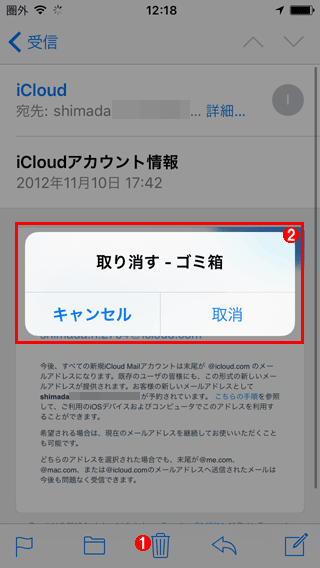
iOS標準のメールアプリでシェイクすると、ゴミ箱からメールを復元できる
(1)一通のメールをゴミ箱に捨ててみた。
(2)シェイクすると、(1)を取り消すためのダイアログが表示された。[取消]をタップすると、捨てたメールが元のフォルダに復元された。
メモ以外でも、シェイクすると同じく直前の操作を取り消せるアプリがある。
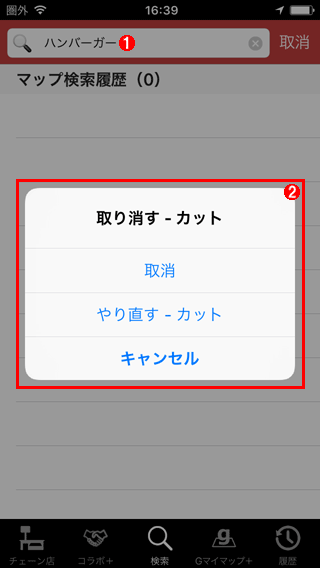
マップアプリ「ロケスマ」の検索窓でもシェイクは有効
(1)マップを検索するためのキーワードを入力・編集した。
(2)シェイクすると、編集を取り消したりやり直したりするためのダイアログが表示された。操作方法はメモアプリと共通である。
その一方で、メモアプリとは挙動が異なるアプリもある。
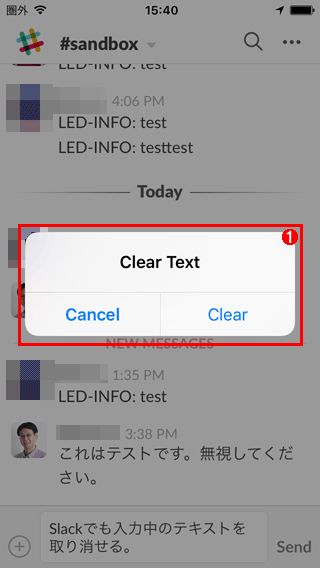
Slackでシェイクすると、入力した文字列の削除のみが可能
(1)SlackのiPhoneアプリの場合、チャンネル表示中にシェイクしてできるのは入力中のテキストを消去することに限られる。ただしSlackアプリの場合、入力欄をタップするだけでアンドゥなどを実行できるので、シェイクでアンドゥできる必然性はあまり高くない。
その他、ゲームなどの娯楽系アプリだと、取り消しとは全く違う動作をすることがあるので注意しよう。
●タッチキーボードを使って取り消す(一部機種限定)
iPhone 6/6sやiPhone 6 Plus/6s Plusでは、画面が横長になるように持ち替えると、取り消すためのキー(以下の(2))がタッチキーボード上に現れる。
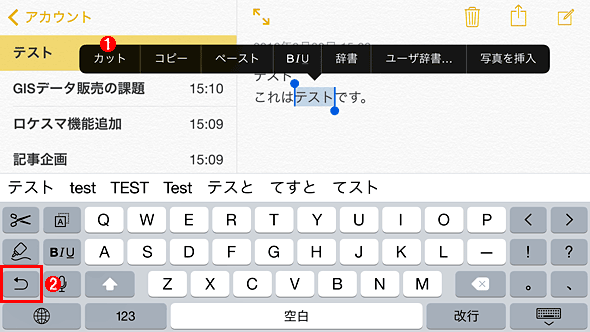
iPhone 6/6s/6 Plus/6s Plusではキーボードに取り消しキーがある(その1)
まず画面が横長になるように持ち替える。持ち替えても縦長表示のままの場合は、画面の自動回転を有効にすること。
(1)メモアプリで文字列をカットしてみる。
(2)直前の操作を取り消すためのキー。これをタップする。
ただ上記の場合、筆者が試した限りでは取り消しのみが可能で、やり直しはできないようだ。
iPadでは「日本語 - ローマ字」のタッチキーボードで[123]キーをタップすると、[取り消す]キーが現れる。そこで[#+=]キーをタップすると、それが[やり直す]キーに変わる。「英語」キーボードの場合は[Undo][Redo]となる。それぞれタップすることで取り消しややり直しが可能だ。
一方、iPhone 4S/5/5sなど画面が4インチ以下の端末では、上記のようなキーは表示されず、利用できない。
●「AssistiveTouch」機能を利用して取り消す
iOSの機能の一つである「AssistiveTouch」を使うと、実際にシェイクせずにボタンをタップしていくだけで、シェイクによる取り消しややり直しと同じことができる。
それにはまず、次の手順でAssistiveTouchのメニューにシェイクを割り当てる(iOS 9.xのみ。iOS 8.xでは不可)。
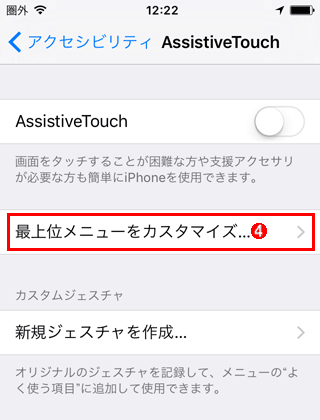
iPhone/iPadを振らずに取り消しややり直しをするための設定(その3)
AssistiveTouchは、スワイプなど比較的複雑な操作を要する機能を、メニューボタンからタップしていくだけの単純な操作で実現するための機能だ。
(4)[最上位メニューをカスタマイズ]をタップする。
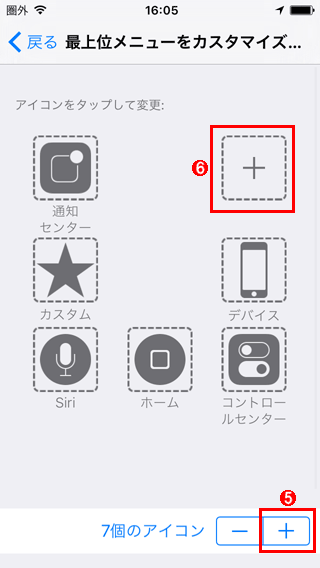
iPhone/iPadを振らずに取り消しややり直しをするための設定(その4)
(5)シェイク機能をメニューに追加するために、[+]をタップする。
(6)追加されたメニューアイコン。機能は割り当てられていない。これをタップする。
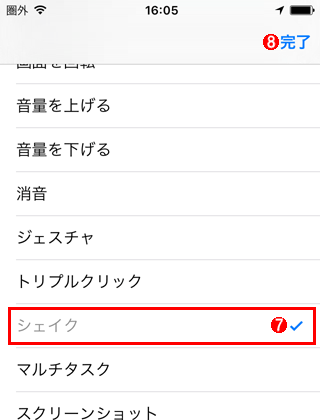
iPhone/iPadを振らずに取り消しややり直しをするための設定(その5)
(7)[シェイク]をタップして、チェックを入れてオンにする。
(8)[完了]をタップする。ここまでで、AssistiveTouchのメニューにシェイクを割り当てる作業は完了だ。
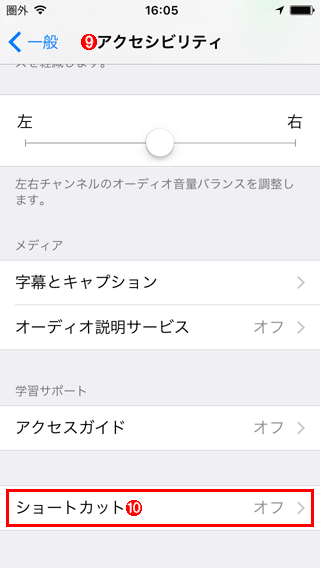
iPhone/iPadを振らずに取り消しややり直しをするための設定(その6)
ここからは、ホームボタンを3回連続で押してAssistiveTouchのメニューボタンを表示させるための設定である。すでに別の機能を割り当てている場合、それは取り消されてしまうので注意が必要だ。
(9)2つ戻って「アクセシビリティ」画面に戻る
(10)[ショートカット]をタップする。
以上の設定を完了したら、ホームボタンを3回繰り返し押してみる(起動中のアプリ一覧が表示されてしまったら、もっと短い間隔で素早く3回押すこと)。すると画面右端に次の(1)のようなAssistiveTouchのメニューボタンが現れる。これを操作することで取り消しややり直しができる。
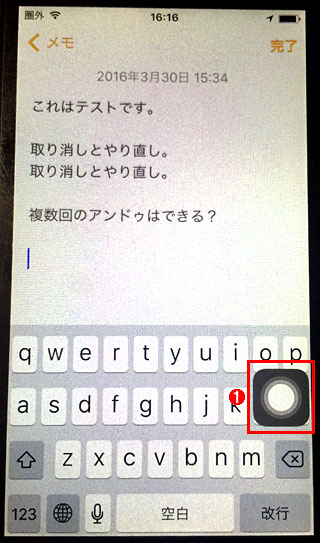
AssistiveTouchで取り消しを実行する(その1)
これはメモアプリの例。iPhone/iPadを振る必要はない。
(1)ホームボタンを連続で3回押すと、このメニューボタンが現れるので、これをタップする。ちなみに位置を変えるにはドラッグすればよい。
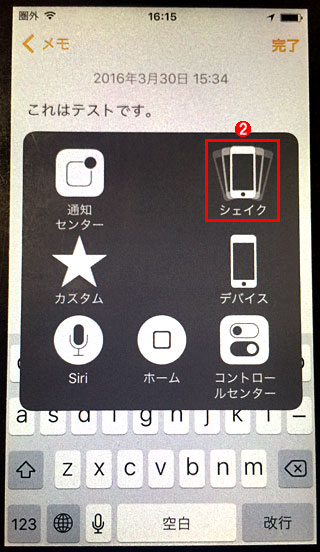
AssistiveTouchで取り消しを実行する(その2)
AssistiveTouchのトップメニューが表示されたところ。
(2)前述の手順で割り当てた[シェイク]をタップすると、実際にシェイクした場合と同じく、取り消しまたはやり直しのダイアログが表示される。
AssistiveTouchのメニューボタンを消すには、ホームボタンを連続で3回押せばよい。
iOS 8.xの場合は、AssistiveTouchのメニューボタンから[デバイス]−[その他]−[シェイク]とタップしていくと、取り消しダイアログが表示される。
■この記事と関連性の高い別の記事
- iPhoneを振った(シェイクした)ときに表示される「取り消し」を無効化する(TIPS)
- PC版Gmailで送信直後のメールを取り消す(TIPS)
- 「iPhoneを探す」を使って自分のiPhoneを見つける(TIPS)
Copyright© Digital Advantage Corp. All Rights Reserved.