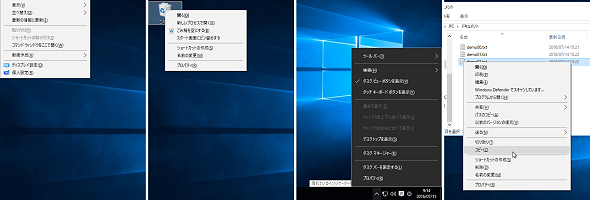もしもマウスが使えなかったら……:山市良のうぃんどうず日記(70)(2/2 ページ)
本連載で以前、「もしもキーボード配列が誤認識されていたら……」という記事を書きましたが、今回はマウスやその他のポインティングデバイスの「もしも」の話です。
画面からはみ出したウィンドウをどうにかしたい
昔は[Alt]+[Space]+[M]キーのキーボードショートカットを知っていると、ちょっとしたヒーローになれました。古いバージョンのWindowsでは、アプリケーションウィンドウのタイトルバーが外にはみ出してしまい、マウス操作ではタイトルバーがつかめず、どうにもできなくなるということがありました。そんなときに、ウィンドウをキーボード操作だけで移動するのに使うキーボードショートカットです。
[Alt]+[Space]キーは、アクティブウィンドウの右上端をマウスでクリックすると表示されるショートカットメニューをキーボード操作で開きます。[M]キーは、アクティブウィンドウのショートカットメニューで[移動(M)]を選択します。これでウィンドウのタイトルバーをつかんだ状態になるので、後はマウスや方向キーでウィンドウを移動し、クリックまたは[Enter]キーで確定します。
| ショートカットキー | 操作内容 |
|---|---|
| [Alt]+[Space]+[M] | ウィンドウの移動 |
最近のWindows環境では、ウィンドウのタイトルバーが画面からはみ出してつかめないという状況になることはないようですが、マウスが使えない状況となると話は別です。
例えば、[Tab]キーや方向キーで特定のボタンに移動して押したくても、ボタンの位置が画面の外にあると厄介です。キーボード操作によるウィンドウの移動方法を知っていれば、画面に目的のボタンが表示される位置までウィンドウを移動して、確実に操作できます(画面5)。
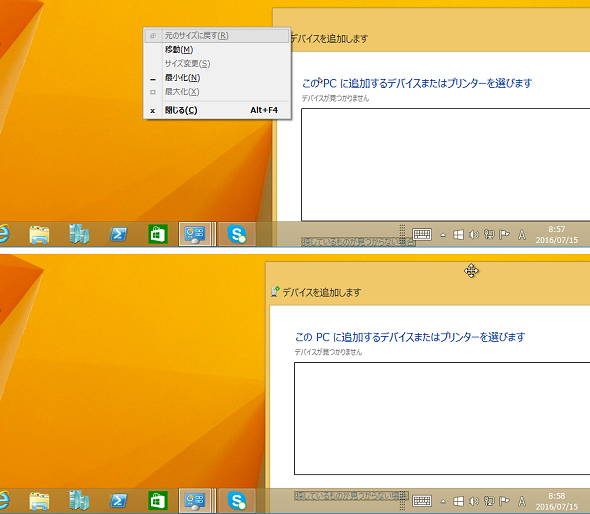
画面5 マウスが使えない状態でウィンドウを移動したければ、[Alt]+[Space]+[M]キーを押す。すると、タイトルバーをつかめるので、後は方向キーを押して上下左右に移動し、[Enter]キーを押せばよい
右クリックメニューを使いたい!
マウス操作では簡単なのに、キーボード操作ではどうすればよいのか悩むのが、選択中のアイテムに応じて変化する「右クリックメニュー」でしょう。「コンテキストメニュー」と呼ぶこともあります。マイクロソフトが公開しているリストにも入っているのですが、見つけられないかもしれません。正解は、[Shift]+[F10]キーです。マイクロソフトのリストでは、「現在のショートカットメニューを表示する」と説明されています。
| ショートカットキー | 操作内容 |
|---|---|
| [Shift]+[F10] | 右クリックメニューの表示 |
最初に紹介したキーボードショートカットを駆使して、目的のアイテムまでたどり着いたら、後は[Shift]+[F10]キーを押すだけです。
例えば、デスクトップ(の背景)がアクティブなとき、ごみ箱が選択中のとき、タスクバーがアクティブなとき、エクスプローラーでドライブやファイルを選択中のとき、アプリケーションの中で(Wordのテキスト入力エリアやExcelのセル選択時)、[Shift]+[F10]キーを押すと、その状況に応じた右クリックメニューが表示されます(画面6)。先ほどの[Windows]+[X]の代わりに、[Shift]+[F10]キーを使うこともできます。
万が一の事態に備えて練習しておきましょう
マウスが使えなくなるというトラブルは、突然やってきます。その突然に備えて、一度、マウスから手を放し、キーボード操作だけで目的の操作を実行できるかどうか試してみるとよいでしょう。
マイクロソフトがWebで公開しているのキーボードショートカットのリストをいろいろと試してみて、お気に入りのキーボードショートカットを見つけるのも、今後の作業が効率化できて面白いかもしれません。
筆者紹介
山市 良(やまいち りょう)
岩手県花巻市在住。Microsoft MVP:Cloud and Datacenter Management(Oct 2008 - Sep 2016)。SIer、IT出版社、中堅企業のシステム管理者を経て、フリーのテクニカルライターに。マイクロソフト製品、テクノロジーを中心に、IT雑誌、Webサイトへの記事の寄稿、ドキュメント作成、事例取材などを手掛ける。個人ブログは『山市良のえぬなんとかわーるど』。
Copyright © ITmedia, Inc. All Rights Reserved.