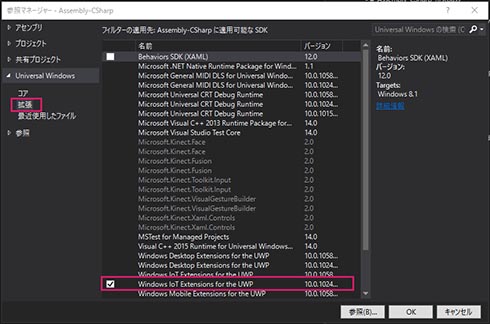Unity 5.3のキャラクター操作と連動し、「触れたら光る“Lチカ”システム」を作る:ラズパイ3&Toradex、Windows 10 IoT Coreで楽しみながら検証するIoT実践入門(6)(3/4 ページ)
ITエンジニアに向け、「ビジネスに貢献するIoT活用」の第一歩を踏み出す「ひらめき」を得てもらうための本連載。今回は、Unity 5.3のキャラクター操作と連動した“Lチカ”アプリを作ってみよう。
書き出したUnity 5.3のプロジェクトをVS2015で開き、コードの修正を行う
VS2015のソリューションエクスプローラーの「参照」で右クリック→「参照の追加」を選択する。表示される、参照マネージャーから、「Universal Windows」→「拡張」→「Assembly-CSharp運用可能なSDK」メニューで、「Windows IoT Extension for the UWP 10.0.10240.0」にチェックを入れる(図1)。選んだAPIがソリューションエクスプローラーの「参照」内に追加される。
コードを修正する
ソリューションエクスプローラーから「CubeRollingScript.cs」ファイルを開く。最初はエラーを示す赤い波線が幾つか表示されるが、気にしなくてもいい。
前述したリスト1のコードを追記修正する(リスト2)。
using UnityEngine;
using Windows.Devices.Gpio;
public class CubeRollingScript : MonoBehaviour
{
private const int LED_PIN = 79;
private GpioPin pin;
private GpioPinValue pinValue;
void OnControllerColliderHit(ControllerColliderHit hit)
{
checkItem(hit.collider.gameObject);
}
void checkItem(GameObject obj)
{
if (obj.tag == "Cube1" || obj.tag == "Cube2" || obj.tag == "Cube3" || obj.tag == "Cube4")
{
pinValue = GpioPinValue.High;
pin.Write(pinValue);
obj.GetComponent<Rigidbody>().AddForce(Vector3.forward * 50, ForceMode.Force);
}
else
{
pinValue = GpioPinValue.Low;
pin.Write(pinValue);
}
}
private void InitGPIO()
{
var gpio = GpioController.GetDefault();
if (gpio == null)
{
pin = null;
return;
}
pin = gpio.OpenPin(LED_PIN);
pinValue = GpioPinValue.Low;
pin.Write(pinValue);
pin.SetDriveMode(GpioPinDriveMode.Output);
}
}
追記修正した「CubeRollingScript.cs」のポイントは以下の通りだ。
名前空間の読み込み
ユーザーモードの汎用入出力(GPIO)ピンを使うための型を含むWindows.Devices.Gpio名前空間を読み込む。
メンバー変数の宣言
赤色のジャンパーワイヤを「SODIMM_79(GPIO)」につないだので、メンバー定数変数LED_PINを宣言し、Toradexでは「79」の値を記入して初期化する。一方、Raspberry Pi 3ではこの値を「25」にする。
GpioPinクラスのメンバー変数pin、汎用入出力(GPIO)ピンの可能な値を表す列挙体メンバー変数である、GpioPiValue型のpinValueを宣言する。
Start()メソッドの処理
GPIOピンを初期化するInitGPIO()メソッドを実行する。
checkItem()メソッドに処理を追加する
キャラクターが「立方体に触れた」ときの処理として、GpioPinValue.Highに、高いGPIOピンの値(約5V)をメンバー変数pinValueへ格納し、WriteメソッドでGPIOに電力を出力するよう記述する。
Toradexには、79番ピンとGND(電圧0V)の間に、LEDと抵抗を挟んでいる。電気は電圧の高いところから低いところへ流れる原則から、79番ピンに電圧をかけると、79番ピンからLEDを通ってGNDへ流れることになる。こうすることで、キャラクターが立方体に触れたら、LEDが光る仕掛けになる(※Raspberry Pi 3の場合は「25」に読み替えてほしい)。
一方、キャラクターが立方体に触れていないときは、GpioPinValue.Low(約0V)で、低いGPIOピンの値をメンバー変数pinValueへ格納して、WriteメソッドでGPIOに電力を出力するように記述する。出力したとしても電圧は低(約0V)、つまりLEDを光らせない処理となる。
GPIOピンの初期化処理を行う
GPIOControllerクラスを使ってGPIOを取得し、OpenPinメソッドでGPIOを開く。ここでは79ピンだ。低いGPIOピンの値(約0V)をメンバー変数pinValueへ格納し、WriteメソッドでGPIOに電圧をかける。
続いてSetDriveModeで、そのピンを入力に使うか、出力に使うかを指定する。今回は「出力」になるのでGpioPinDriveMode.Outputと指定し、さらにGpioPinValue.Lowと指定することで、「約0V」が出力される。こうすることで、初期状態では「LEDは光らせない」処理になる。
Copyright © ITmedia, Inc. All Rights Reserved.
関連記事
 「Raspberry Pi 3」で早速チェック──「IoTハードウェア」を準備する
「Raspberry Pi 3」で早速チェック──「IoTハードウェア」を準備する
ITエンジニアに向け、「ビジネスに貢献するIoT活用」の第一歩を踏み出す「今後のひらめき」を得てもらうための本連載。初回は、登場間もない「Raspberry Pi 3」を中心に、IoTハードウェアとWindows 10 IoT Coreを準備するまでを解説する。 「Raspberry Pi 3」が登場。Windows 10 IoT Coreは早速サポートを表明
「Raspberry Pi 3」が登場。Windows 10 IoT Coreは早速サポートを表明
無線通信モジュール付きのRaspberry Pi 3が登場。搭載チップの性能も向上している。マイクロソフトは発売当日にWindows 10 IoT Coreでのサポートを表明している。 第1回 Windows IoTを始めよう
第1回 Windows IoTを始めよう
見聞きしない日はないほど流行している「IoT」。でも、どうやったら使えるのか? 本連載では読者諸氏が慣れ親しんだWindowsのIoT版を使って、IoTを実践してみる。まずは概要とインストールから始めよう。