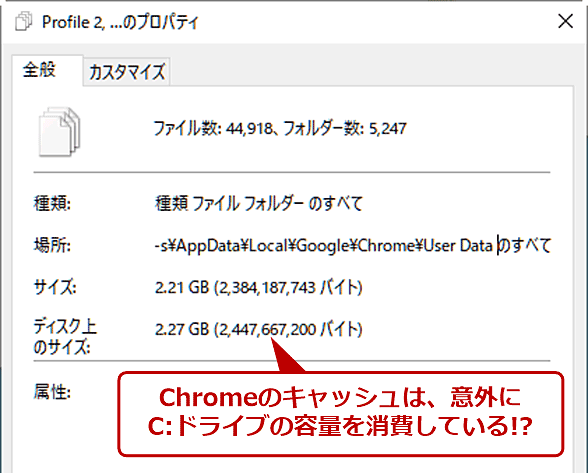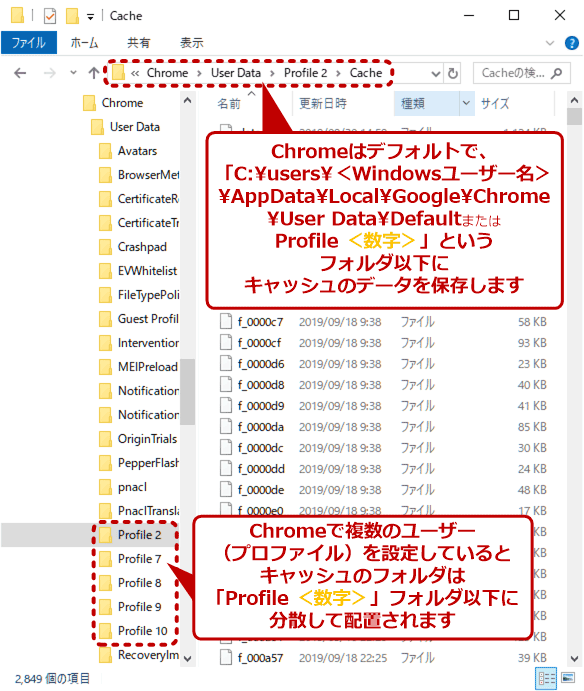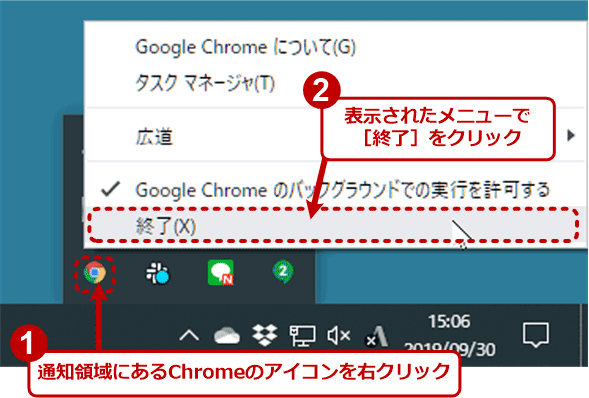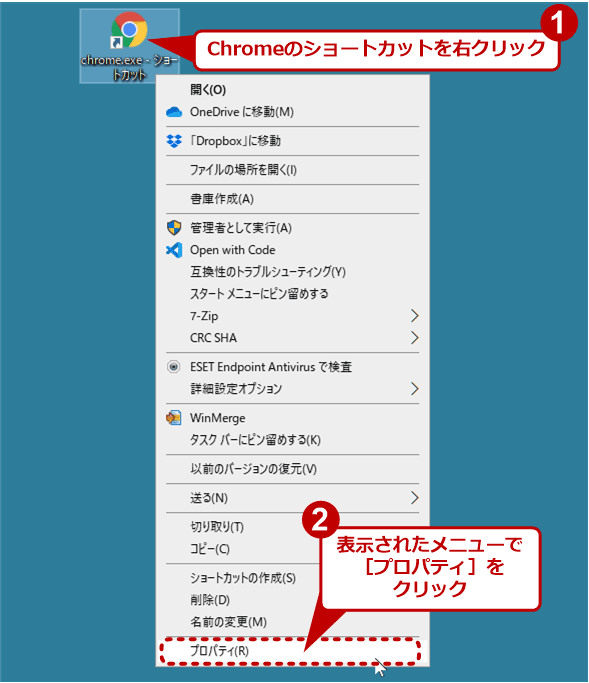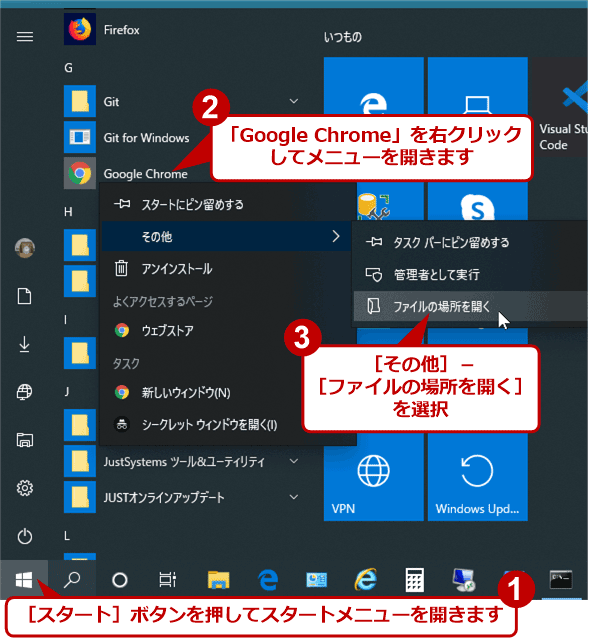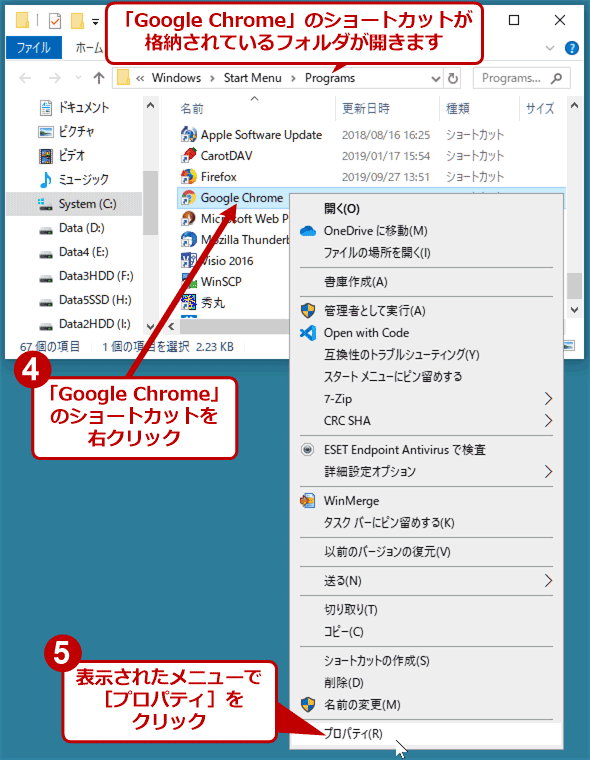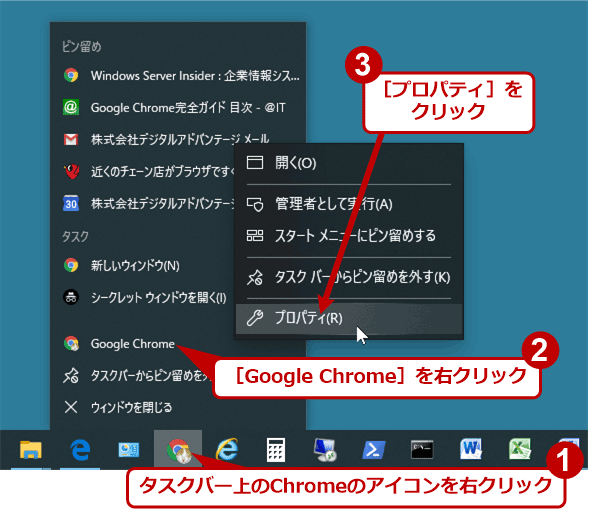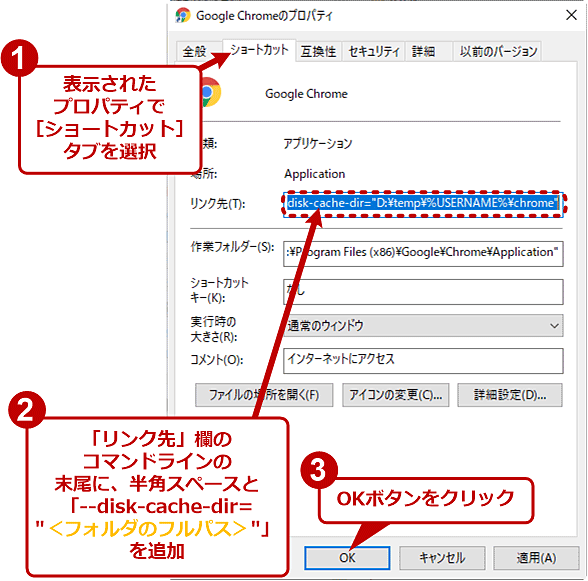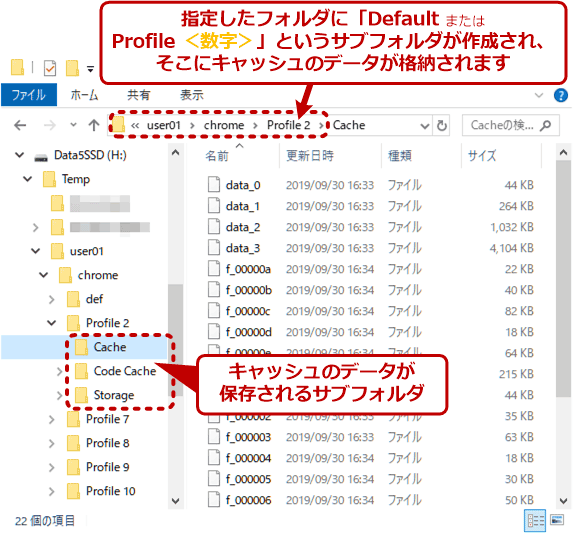キャッシュのフォルダを変更(移動)してChromeの性能向上やディスク空き領域増加を図る:Google Chrome完全ガイド
Webページの表示高速化のため、Google Chromeには読み込んだページ内容をディスクに保存して再利用する「キャッシュ」機能があります。その保存先フォルダの場所を変えることで、ディスク容量の不足を解消したり、さらなる高速化を図ったりできます。
■記事内目次
Google Chrome(以下、Chromeと略)には、次回のアクセス時にWebページを読み込む時間を短くするため、Webページの一部をディスクに保存する「キャッシュ」機能が用意されています。
このキャッシュの保存先をSSDやRAMディスクなどの高速なストレージに変更すれば、ChromeのWebページ表示が高速化できます。またC:ドライブの空き領域が不足している場合には、別のドライブを指定することでキャッシュがディスク容量を圧迫するのを防ぐことも可能です。
本稿ではWindows OS版Chromeを対象として、このキャッシュ保存先フォルダを変更する2種類の方法を紹介します。
現在のキャッシュ保存先フォルダの場所を確認する
デフォルトでは、以下のフォルダがChromeのキャッシュ保存先フォルダとして利用されます。
%LOCALAPPDATA%\Google\Chrome\User Data\Default
または
%LOCALAPPDATA%\Google\Chrome\User Data\Profile <数字>
%LOCALAPPDATA%は環境変数。一般的には、C:\Users\<ユーザー名>\AppData\Local を指します。
Chromeで複数のユーザー(プロファイル)を切り替えて使っている場合、「Default」の代わりに「Profile <数字>」というフォルダ名になります。
Chromeのキャッシュは、このフォルダ以下に分散して保存されます。その多くはCacheサブフォルダに格納されます。
事前に新しいキャッシュ保存先フォルダを作成する
現在のキャッシュ保存先フォルダを確認したら、新しい保存先フォルダを作成しましょう。手順はエクスプローラーでフォルダを新規作成するのと変わりません。
ただし、新しいキャッシュ保存先フォルダの場所として、ルートフォルダやWindowsフォルダ、Program Filesフォルダなど特別なフォルダ以下は避けましょう。こうしたフォルダには特殊なアクセス権が設定されており、キャッシュの保存の妨げになります。
Chromeを利用するユーザーが普段データを保存できる場所に、Chromeのキャッシュ専用としてサブフォルダを新規作成し、そのパスを後述の手順で指定するのがよいでしょう。
また、新しいキャッシュのフォルダは、Windowsユーザーごとに別々のフォルダを指定する必要があります。例えば、
- D:\Home\<Windowsユーザー名>\temp\chromecache\
- H:\temp\<Windowsユーザー名>\chrome\
というように、Windowsユーザーの名前でフォルダを作成し、その下にキャッシュ保存フォルダを配置するとよいでしょう。
事前にChromeを終了させておく
以下で説明している手順でキャッシュ保存先フォルダを変更する前に、いったんChromeを終了させておく必要があります。
それには、まずChromeの全ウィンドウを閉じます。次にWindows OSのタスクバーの通知領域にChromeのアイコンがないか確認します。もしアイコンがあれば、右クリックして表示されるメニューで[終了]を選びます。
詳細は「閉じても残るGoogle Chromeプロセスを完全終了させる」を参照してください。
方法その1――コマンドラインオプションでキャッシュフォルダを変更する
Chromeを起動する際に「--disk-cache-dir="<保存先フォルダのフルパス>"」というコマンドラインオプションを付けると、キャッシュの保存先フォルダを変更できます。それにはまず、Chromeのショートカットのプロパティを開きます。ショートカットの場所によって、プロパティを開く方法は異なりますので、以下にいくつかのパターンを紹介します。
Chromeのショートカットのプロパティを開いたら、[ショートカット]タブの「リンク先」欄の末尾に、半角スペースと「--disk-cache-dir="<新しいキャッシュ保存先フォルダのフルパス>"」を追記します。
前述のように、キャッシュ保存先フォルダのパスには、Windowsユーザーごとに別々のフォルダが含まれるように設定する必要があります。そこで「%USERNAME%」という環境変数を指定すると、その部分はサインイン中のWindowsユーザー名に置き換えられます。上の画面例では、この変数を利用することで「D:\temp\<Windowsユーザー名>\chrome」というフォルダを指定しています。
ショートカットの修正が完了したら、そこからChromeを起動してみましょう。さきほど指定したフォルダに「Default」または「Profile <数字>」というサブフォルダが作成されるはずです。さらにその下に、「Cache」「Code Cache」「Storage」といったサブフォルダが作成されます。
何らかのWebページを開くと、Cacheフォルダにキャッシュのデータが格納されます。
方法その2――グループポリシーでキャッシュフォルダを変更する
Windows OSのエディションがProfessionalまたはPro、Enterpriseなどグループポリシーが適用できるのであれば、そこで実行されているChromeに対して、グループポリシーで一律にキャッシュ保存先フォルダを指定できます。企業内でActive Directoryを利用してWindows OS関連の設定を統一しているような環境では有用でしょう。
テンプレートファイルがGoogleから提供されていることを除けば、設定手順は一般的なグループポリシーと変わりません。Chromeのポリシーテンプレートの基礎については、「ポリシーテンプレートで共有PCの勝手な設定変更を禁止する」を参照してください。
まず、以下のURLからChrome用のグループポリシーテンプレートをダウンロードします。
このZIPファイルを解凍し、その中のテンプレートファイルをポリシー配布用の各フォルダへコピーします。
- ZIP内の\windows\admx\*.admx → 〜\PolicyDefinitions フォルダ
- ZIP内の\windows\admx\ja-JP\*.adml → 〜\PolicyDefinitions\ja-JP フォルダ
次にグループポリシーエディタ(gpedit.msc)を起動します。Active Directoryのグループポリシーオブジェクトを操作するなら、「グループ ポリシーの管理」ツールからエディタを起動します。
グループポリシーエディタの左ペインのツリーに注目し、もしPC単位で設定したければ[コンピューターの構成]、ユーザーアカウント単位で設定したければ[ユーザーの構成]以下のツリーを展開します。そして[管理用テンプレート]−[Google]−[Google Chrome]にある[ディスクのキャッシュ ディレクトリの設定]というポリシーを有効にし、キャッシュ保存先フォルダのパスを設定します。
前述のように、キャッシュ保存先フォルダのパスには、Windowsユーザーごとに別々のフォルダが含まれるように設定する必要があります。そこで「${user_name}」という変数を指定すると、その部分はサインイン中のWindowsユーザー名に置き換えられます。上の画面例では、この変数を利用することで「H:\temp\<Windowsユーザー名>\chrome」というフォルダを指定しています。
その他にも、「${documents}\chromecache」と記すと、ユーザードキュメントフォルダにchromecacheフォルダが作成され、そこにキャッシュが保存されます。その他の変数については以下のドキュメントを参照してください。
- Supported Directory Variables[英語](The Chromium Projects)
設定後、必要であればgpupdateコマンドでグループポリシーを強制適用してから、Chromeを起動してみましょう。コマンドラインオプションの場合と同じく、指定したフォルダに「Default」または「Profile <数字>」というサブフォルダが作成され、それ以下にキャッシュのデータが格納されます。
■この記事と関連性の高い別の記事
■更新履歴
【2019/10/02】最新情報を反映しました。
【2018/10/10】グループポリシーでの設定手順を追記しました。最新版のChromeの情報を反映しました。
【2016/12/09】初版公開。
Copyright© Digital Advantage Corp. All Rights Reserved.