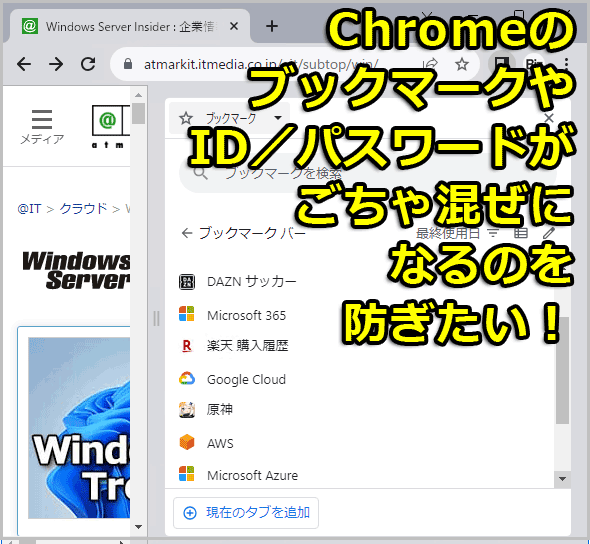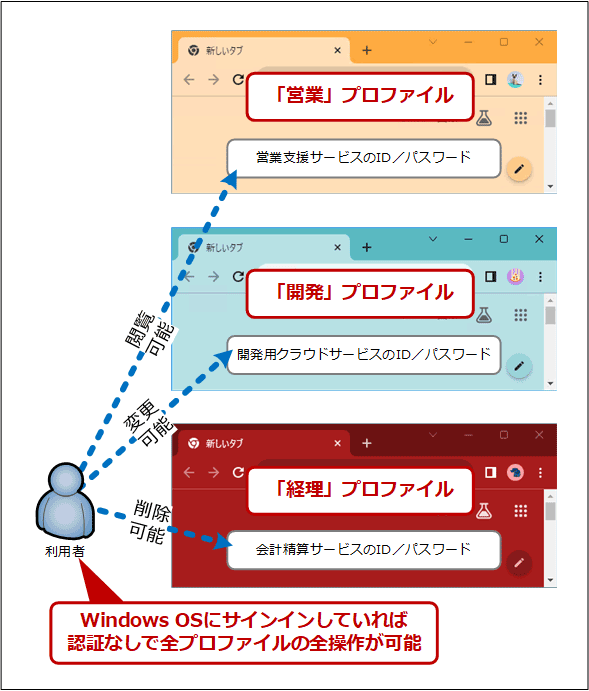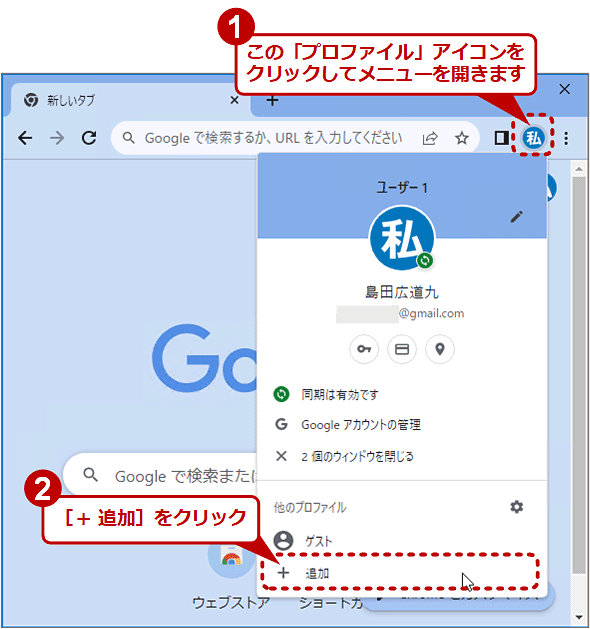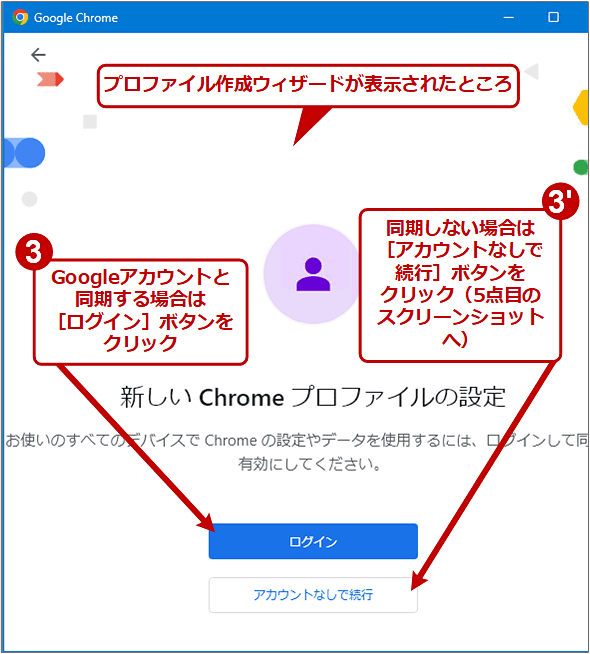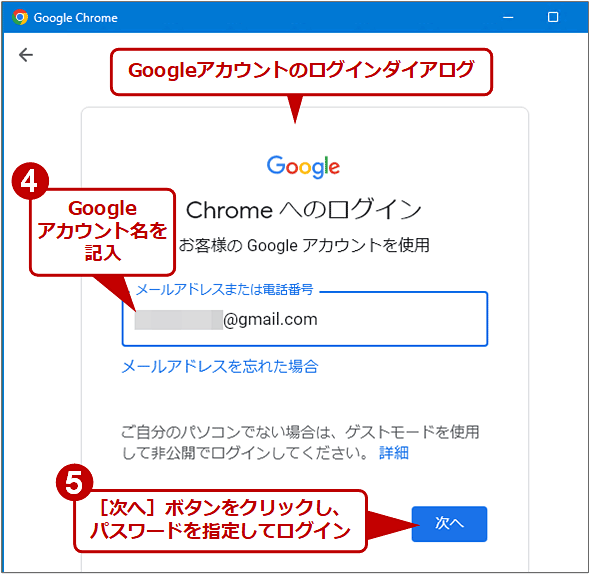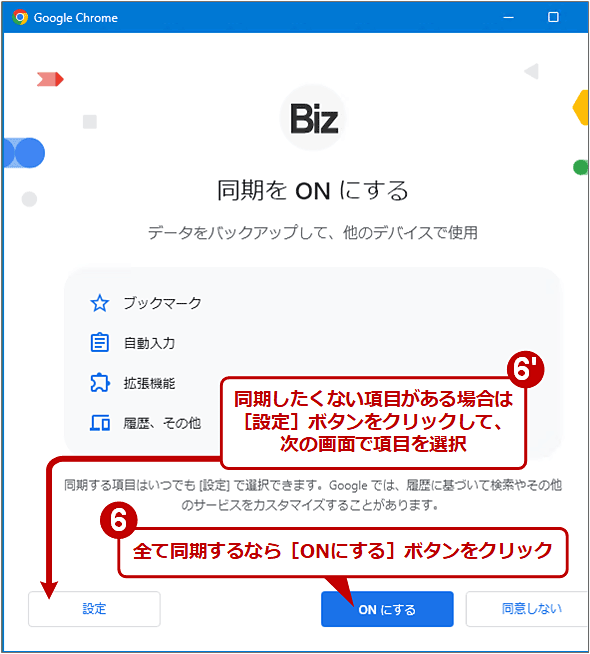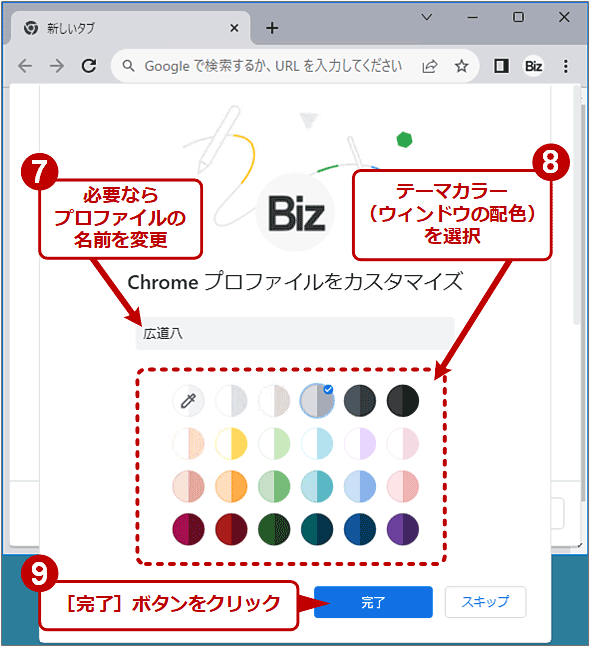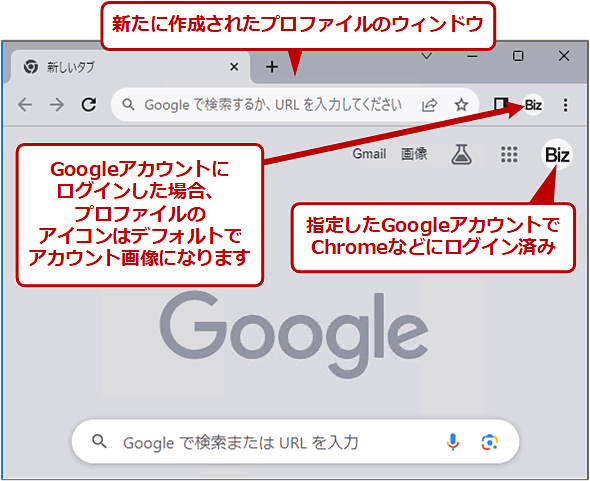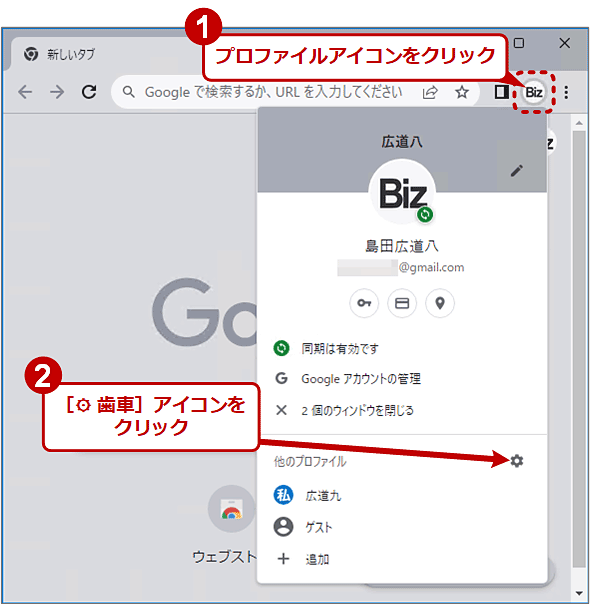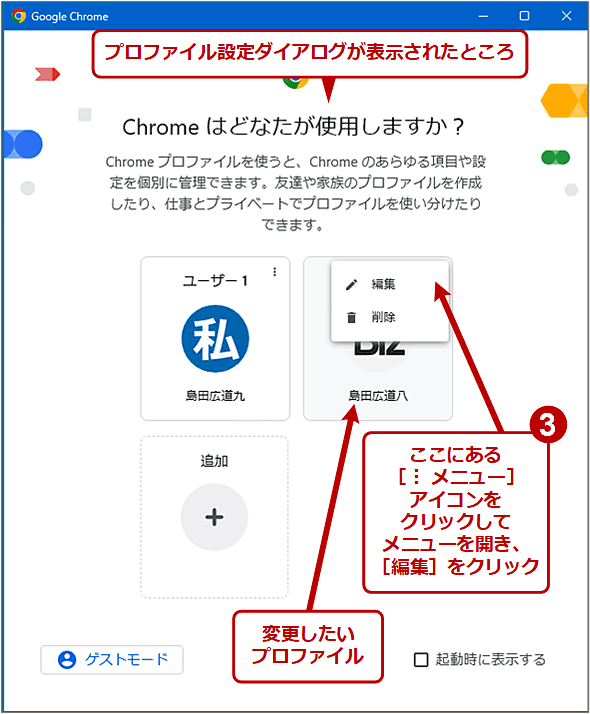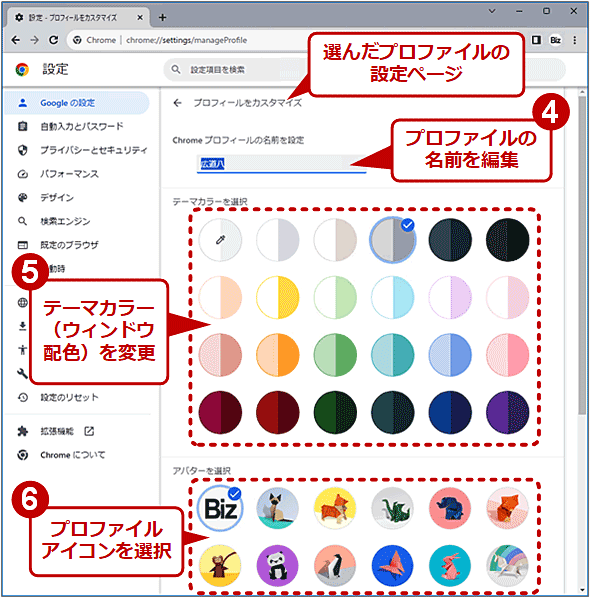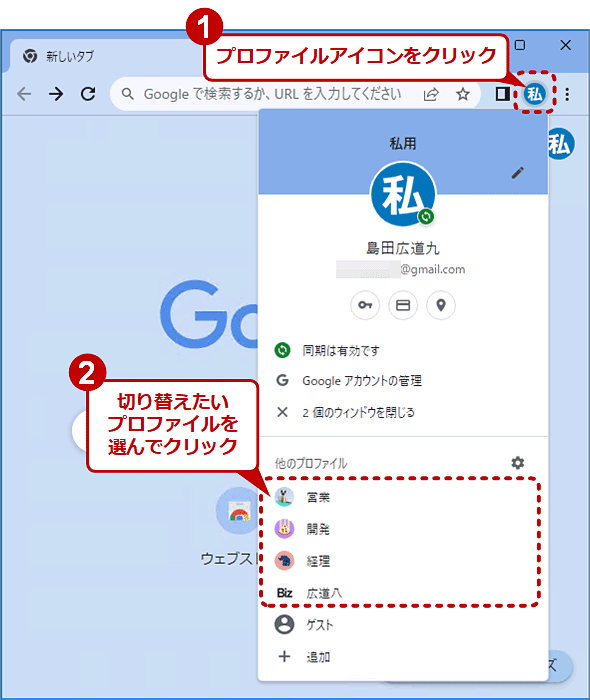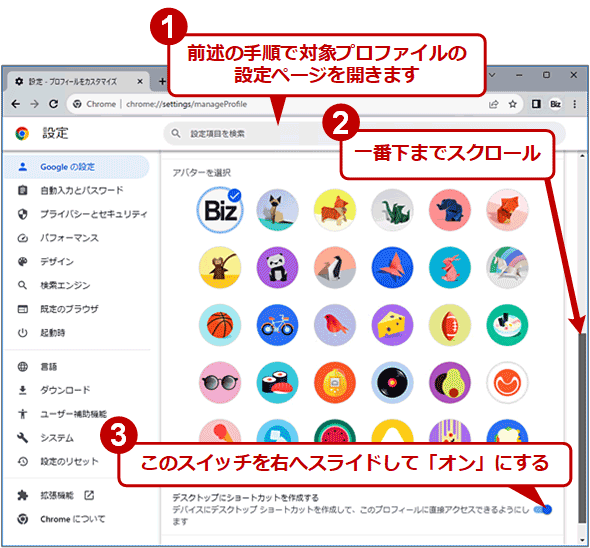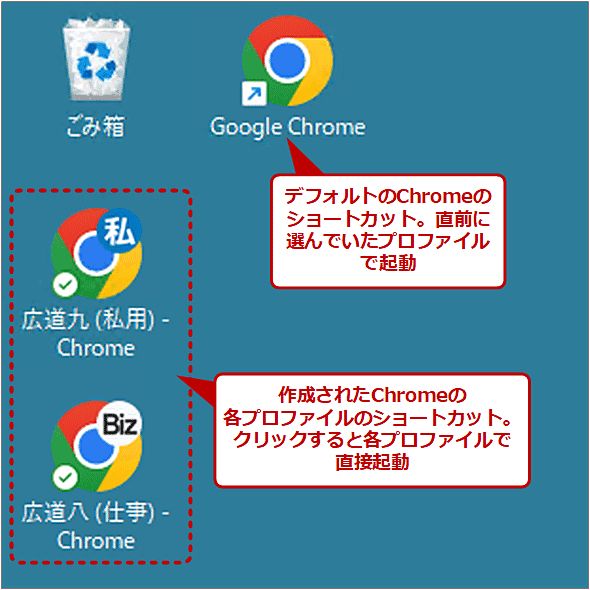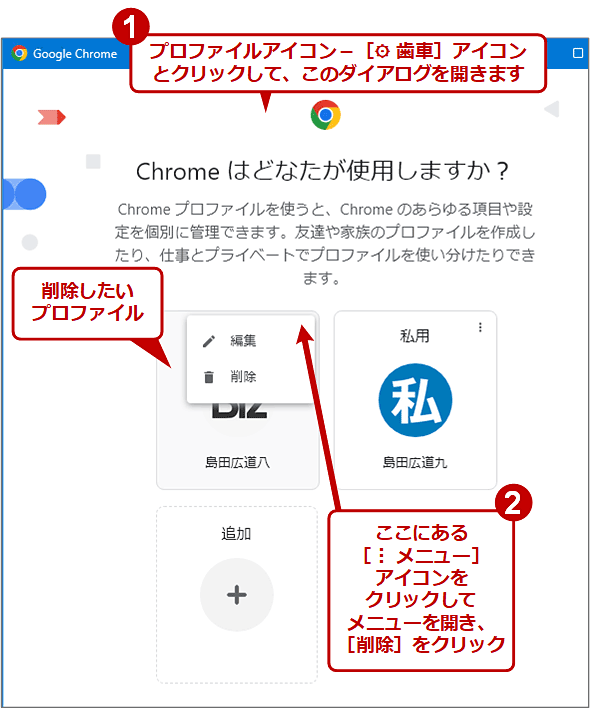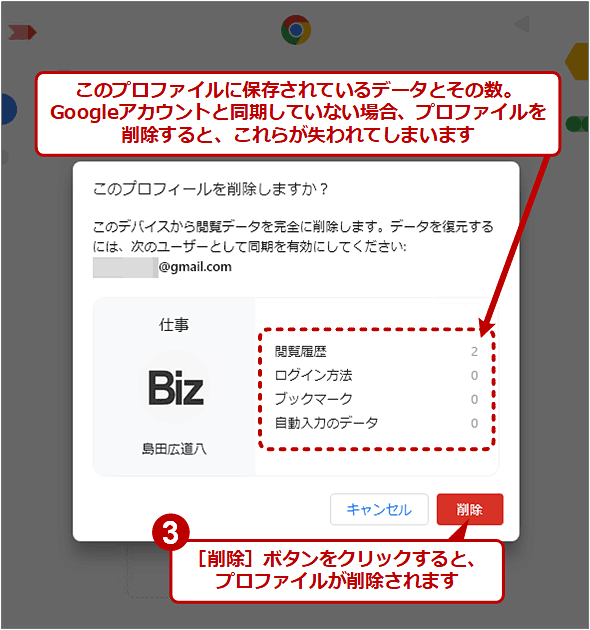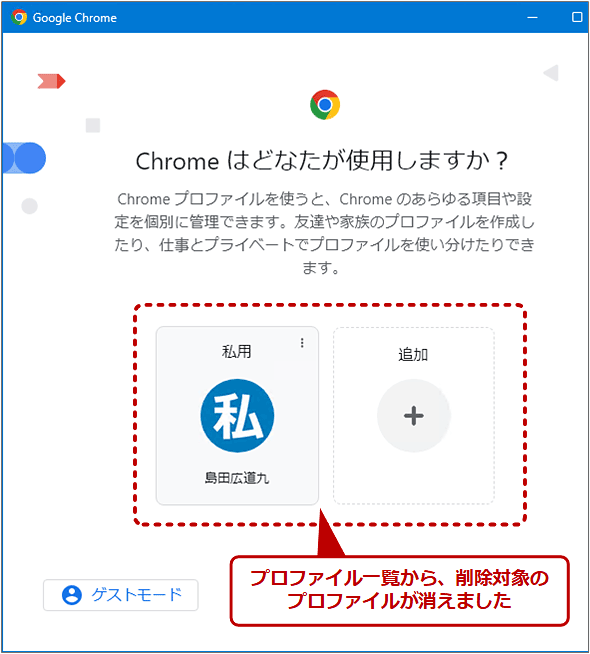Google Chromeの「プロファイル」とは? 用途ごとに複数のChrome環境を簡単に作る方法:Google Chrome完全ガイド
仕事や私用など、異なる複数の用途を単一のGoogle Chromeでこなしていたら、ブックマークやID/パスワード、閲覧履歴などがごちゃ混ぜになって使いにくくなったことはありませんか? 「プロファイル」という機能を利用すると、独立した複数のChrome環境を簡単に用意できます。
1台のWindows PCで仕事も私用もこなしている場合、それぞれのファイルやデータが混在しがちです。「Google Chrome」(以下、Chrome)の場合、パスワードマネージャーのID/パスワードやブックマーク、閲覧履歴などで仕事と私用それぞれのものが混ざってしまい、使いにくくなったことはないでしょうか?
あるいは、社内スタッフで共有しているPCで、Webブラウザのブックマークがどんどん増えて収拾が付かなくなったり、ブラウザの設定が変更された後、また元に戻されたり、拡張機能の追加/削除が繰り返されたり、などという目に遭ったことはないでしょうか? スタッフあるいは業務ごとに共有PCの使い方が大きく異なっていると、こうした混沌とした状態に陥りやすいようです。
このような場合、用途や業務ごとにChromeの設定やブックマークなどを別々に設けておき、切り替えて使えば、トラブルを未然に防ぐことができます。
本記事では、Chromeに標準装備で無料の「プロファイル」という機能を活用して、Chromeの独立した環境を簡単に複数作成する方法を説明します。対象はWindows OS版Chromeとします。
Chromeの「プロファイル」とは?
Chromeの「プロファイル」(profile)とは、ブックマークやID/パスワード、閲覧履歴、各種設定などを別々に分離して、使い分けるための仕組みです。「プロフィール」「ユーザー」と呼ばれることもあります。
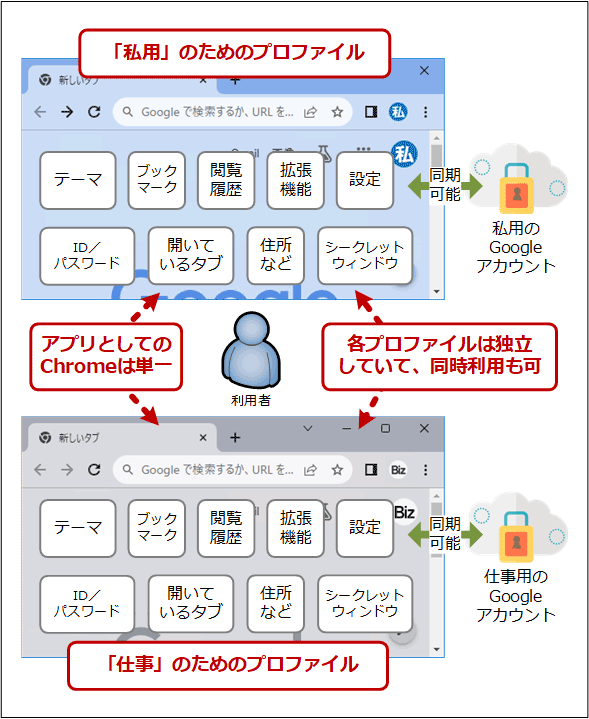
Chromeの「プロファイル」とは?
これは私用と仕事それぞれにChromeのプロファイルを用意した例。アプリとしてのChromeは単一で、複数インストールする必要はありません。プロファイルは簡単に追加できます(後述)。
Chromeをインストールしたとき、デフォルトでは「ユーザー1」という名前のプロファイルが1つだけ作成されます。例えば、デフォルトのプロファイルを「私用」としつつ、新たなプロファイルを追加して「仕事」用とすることで、私用と仕事のChrome環境を分離/独立できます。
後は私用と仕事でプロファイルを正しく使い分けていれば、仕事中のChromeのアドレスバー(オムニボックス)に、趣味に関わる予測候補(検索キーワードやURL)が表示されたのを他人に見られて恥ずかしい思いをする、といったトラブルも防げます。
また、社内の共有PCで利用者の部門/部署ごとにプロファイルを設けて、それぞれに最適なChrome環境を構築することも可能です(ただしセキュリティには注意する必要があります。詳しくは後述)。
●Chromeの同期はプロファイルごとに可能
Chromeには、Googleアカウントを介した複数端末間の同期機能があります。この同期はプロファイルごとに行われます。例えば複数のPCを普段から使っている場合、Chromeのプロファイルと1対1で対応するGoogleアカウントを用意し、それぞれ作成して同期すれば、複数のPCで同じプロファイル構成を簡単に再現できます。
同期しないで複数のプロファイルを運用することも可能です。
●シークレットモードも各ユーザーにひも付けられる
Chromeで複数のプロファイルを作成すると、ほとんどの設定や保存データがプロファイルごとに分離されます(例外は「chrome://flags」の実験的機能の設定で、全プロファイルで共通)。シークレットウィンドウ(シークレットモード)も同様で、プロファイルごとに保存されているブックマークや予測候補などが、それぞれのシークレットウィンドウに引き継がれます。
一方、ゲストウィンドウ(ゲストモード)は各プロファイルと完全に独立していて、どのプロファイルの情報も引き継ぎません(シークレットモードとゲストモードの違いについては、「シークレットモードより、さらに機密性が高い『ゲストモード』の使い道」参照のこと)。
●Chromeのプロファイルは切り替えも同時利用も簡単
詳しくは後述しますが、Chromeのプロファイルは1ステップあるいは2ステップの操作で簡単に切り替えられます。
また、同時に複数のプロファイルのChromeウィンドウを起動し、デスクトップに並べて操作できます。そのため、一人の利用者が複数のプロファイルを使い分ける、といったことも容易にできます。
●Chromeのプロファイル同士は「保護されない」
Chromeのプロファイル切り替えには認証がありません。そのため、Chromeを操作できる利用者(Windows OSにサインインしてデスクトップを操作できる人)であれば、Chromeの全プロファイルに対し、設定を変更したり、保存されているID/パスワードをのぞいたり、プロファイルを丸ごと削除したりできてしまいます。
例えば、上図のように部署ごとの専用サービスのID/パスワードを各プロファイルに保存している場合、対象部署以外のスタッフでも各サービスにログインできてしまいます。
保護しなければならない重要な情報を取り扱うなら、Windows OSのユーザーアカウントのように認証を伴うユーザー管理システムで保護することをお勧めします。
●スマートフォン/タブレットでは複数のプロファイルが利用できない
複数のプロファイルを使用できるのは、Windows OSなどのデスクトップ版Chromeのみです。iPhone(iOS)版とAndroid OS版のChromeは、単一のプロファイルしか利用できません。
そのため、デスクトップ版Chromeとモバイル版Chromeを同期する場合、デスクトップ版で利用しているいずれかのプロファイル(Googleアカウント)を選んでモバイル版と同期させる必要があります。
なお、Android OSのマルチユーザー機能で複数のユーザーアカウントを作成し、それぞれにChromeのプロファイルを1対1で割り当てると、複数のプロファイルを切り替えて利用できなくはないです。ただし、Android OS搭載スマートフォン/タブレットによっては、マルチユーザー機能が無効化されていることがあります。Android OSなら必ず使えるとは限らない点に注意してください。
Chromeのプロファイルを新たに作成する
ここからはChromeのプロファイルの操作方法を説明します。
Chromeでプロファイルを新たに作成するには、以下のスクリーンショットのように操作します。
■操作手順
- Chromeのウィンドウ右上隅のツールバーにある「プロファイル」アイコンをクリックしてメニューを開きます
- メニューの[追加]をクリックして、プロファイル作成ウィザードを開きます
- Googleアカウントと同期する場合は[ログイン]ボタン、同期しない場合は[アカウントなしで続行]ボタンをそれぞれクリック(以下、同期することを想定)
- 表示されたログインダイアログでGoogleアカウント名(メールアドレス)を記入
- [次へ]ボタンをクリック後、パスワードを入力してログイン
- ログインに成功して「同期をONにする」画面が表示されたら、全項目を同期する場合は[ONにする]ボタンをクリックします。一部の項目の同期を解除したい場合は、[設定]ボタンをクリックして項目を選択する必要があります
- 「Chromeプロファイルをカスタマイズ」画面が表示されたら、必要に応じてテキストボックスのプロファイル名を変更
- 必要に応じてテーマカラー(ウィンドウの配色)も選択
- [完了]ボタンをクリックすると、プロファイル作成は完了です。
プロファイル作成直後のプロファイルアイコンは、Googleアカウントと同期している場合は、そのアカウントに設定したアカウント画像が反映されます(つまり、Googleアカウント側で画像を変更できます)。一方、Googleアカウントと同期しない場合は、Chromeが用意しているアイコンから自動的に選択されます(この後に説明する手順で変更は可能です)。
Chromeのプロファイルの名前やアイコン、配色を変更する
複数のプロファイルを作成したら、プロファイルの区別を付けやすくするために、ウィンドウのテーマカラー(配色)や名前を変更しましょう。
■操作手順
- Chromeのウィンドウ右上隅のツールバーにある「プロファイル」アイコンをクリックしてメニューを開きます
- メニューの[⚙ 歯車]アイコンをクリックして、プロファイル設定ダイアログを開きます
- プロファイル一覧内で変更対象のプロファイルを見つけて、その右上隅の[︙ メニュー]アイコンをクリックしてメニューを開き、[✏ 編集]をクリック
- 「プロフィールをカスタマイズ」という設定ページが表示されたら、「Chromeプロフィールの名前を設定」で、プロファイルの名前を編集
- 「テーマカラーを選択」で、テーマカラー(ウィンドウ配色)を変更
- 「アバターを選択」で、プロファイルアイコンを選択します。なお、Googleアカウントと同期している場合は、そのアカウント画像がアイコン候補一覧の左上に追加されているはずです
Chromeのプロファイルを切り替える
Chromeでユーザーを切り替えるには、ウィンドウ右上隅のプロファイルアイコンをクリックし、メニューの「他のプロファイル」の中から切り替えたいプロファイル名を選択します。
すると、選択したプロファイルのChromeのウィンドウが新たに表示されます(元のプロファイルのChromeウィンドウと並存します)。
また、各プロファイルのChromeウィンドウを直接開くためのショートカットをデスクトップに作成することもできます。それには前述の手順で対象のプロファイルの設定ページを開き、一番下までスクロールして[デスクトップにショートカットを作成する]を「オン」にします。
すると、名前にプロファイル名とGoogleユーザー名が含まれるChromeのショートカットが作成されます。これらをクリックすると、そのプロファイルでChromeのウィンドウが表示されます。
Chromeのプロファイルを削除する
Chromeで不要になったプロファイルを削除するには、以下のスクリーンショットのように操作します。
■操作手順
- Chromeのウィンドウ右上隅のツールバーにある「プロファイル」アイコンをクリックしてメニューを開き、[⚙ 歯車]アイコンをクリックして、プロファイル設定ダイアログを開きます
- プロファイル一覧内で削除対象のプロファイルを見つけて、その右上隅の[︙ メニュー]アイコンをクリックしてメニューを開き、[🗑 削除]をクリック
- Googleアカウントと同期していないプロファイルの場合、その内容は完全に失われてしまいます。それでもよいなら[削除]ボタンをクリック
プロファイルを削除すると、その閲覧履歴やブックマーク、保存してあったID/パスワードなどが全て削除されます。特にGoogleアカウントと同期していない場合、完全に失われてしまいます。
削除の途中で、プロファイル内のデータの種類と個数が表示されます。もし、閲覧履歴以外のデータ数が「0」なら、有用なデータはないはずです。その場合は[削除]ボタンを押してプロファイルを削除します。
一方、少なくない個数のデータが残っていた場合には、いったんキャンセルして、別のプロファイルへデータを手動で複製してから削除します。複製方法については以下の本連載記事が参考になるでしょう。
- パスワードの複製: 「パスワードをエクスポート/インポートして移行やバックアップに用いる(Googleログインなし編)」
- ブックマークの複製: 「Chromeのブックマークをエクスポートする」
■更新履歴
【2023/11/01】最新の情報を反映しました。プロファイルの設定変更の方法や、指定のプロファイルで直接Chromeを起動するショートカットの作成方法、削除前にプロファイル内のデータを移す方法について追記しました。
【2019/06/05】初版公開。
Copyright© Digital Advantage Corp. All Rights Reserved.