Androidスマホに届く通知をWindows PC/Macでも受け取る(Chrome&Pushbullet編):Tech TIPS
Windows PCやMacで作業していると、Androidスマートフォンへの通知を見逃すことがある。「Pushbullet」というサービスで、モバイルに届いた通知をデスクトップ版Chromeで受け取る方法を紹介する。
スマートフォンに届いた通知を、Windows PCやMacなどのデスクトップPC/ノートPCでも受け取る方法は幾つかある。
本TIPSでは、「Pushbullet」というサービス/アプリ/拡張機能を利用して、AndroidスマートフォンからWindows PC/Mac上のGoogle Chromeに通知を「転送」する方法を紹介する。
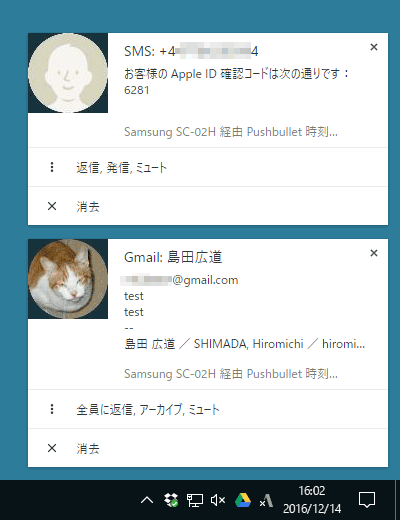
Windows 10のデスクトップに表示されたAndroidスマートフォンからの通知の例PushbulletとGoogle Chromeを介して、SMSのメッセージとGmailのメールの着信が届いている。
Pushbulletでは通知だけではなく、ファイルや写真、テキストメッセージ、(Webページへの)リンク情報などをPC/Macとスマートフォンの間で素早くやり取りできる。通知を受信する分には無償で利用できる。
セットアップ手順の概要は次の通りだ。
- GoogleまたはFacebookのアカウントを用意する
- Windows PC/Mac上のChromeにPushbullet拡張機能をインストールする
- AndroidスマートフォンにPushbulletアプリをインストールする
- 通知が転送されるかテストしてみる
GoogleまたはFacebookのアカウントを用意する
Pushbulletのサービスを利用するには、GoogleまたはFacebookのいずれかのアカウントで認証してログインする必要がある。事前にアカウントを1つ選んでおこう。
Googleアカウントの場合、Windows PC/Mac側ではChrome上でGoogleにログインしておき、スマートフォン側ではAndroid OSに同じGoogleアカウントでログインしておくとよい。
Windows PC/Mac上のChromeにPushbullet拡張機能をインストールする
次に、通知を受け取りたいWindows PC/MacでChromeを起動し、次のChromeウェブストアのページからPushbulletの拡張機能をインストールする。
- PushbulletのChrome用拡張機能(Chromeウェブストア)
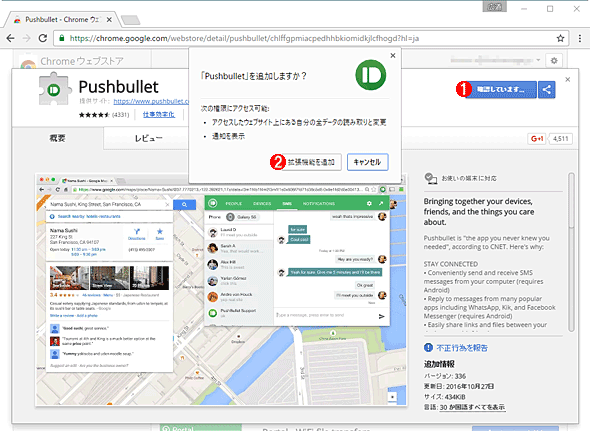
ChromeにPushbulletの拡張機能をインストールする(1/5)
これはデスクトップ版ChromeでPushbulletの拡張機能の配布ページを開いたところ。
(1)[CHROMEに追加]ボタンをクリックする。
(2)Pushbulletが要求する権限を確認したら、[拡張機能を追加]ボタンをクリックする。
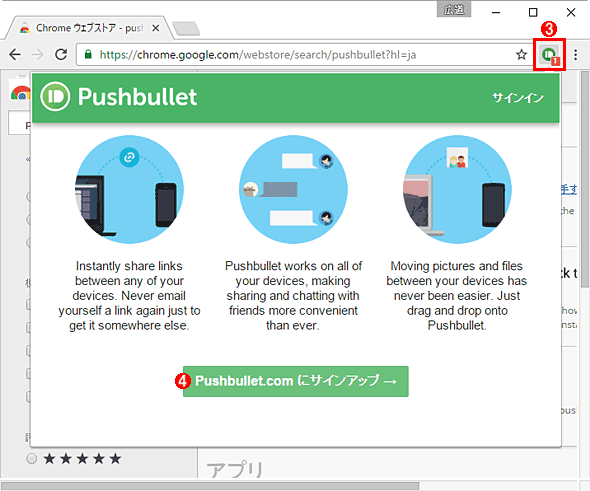
ChromeにPushbulletの拡張機能をインストールする(2/5)
(3)インストールされたPushbulletの拡張機能のボタン。クリックする。
(4)サインアップのための画面が表示されるので、[Pushbullet.comにサインアップ]ボタンをクリックする。
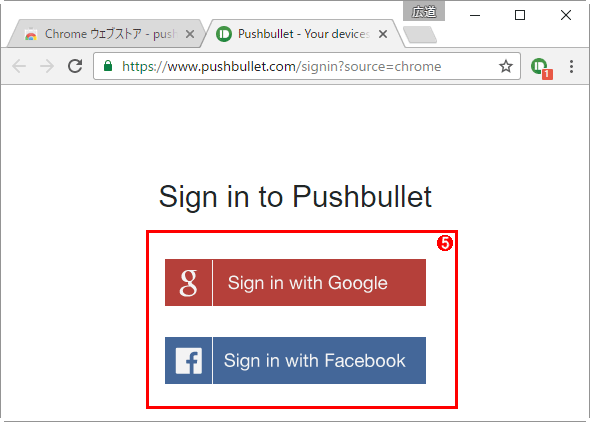
ChromeにPushbulletの拡張機能をインストールする(3/5)
(5)あらかじめ決めておいたGoogleまたはFacebookのアカウントに合わせて、どちらかのボタンをクリックする。ここではGoogleの方を選んで進むことにする。次の画面ではアカウント一覧から適切なものを選ぶか、あるいはあらためてログインして次へ進む。
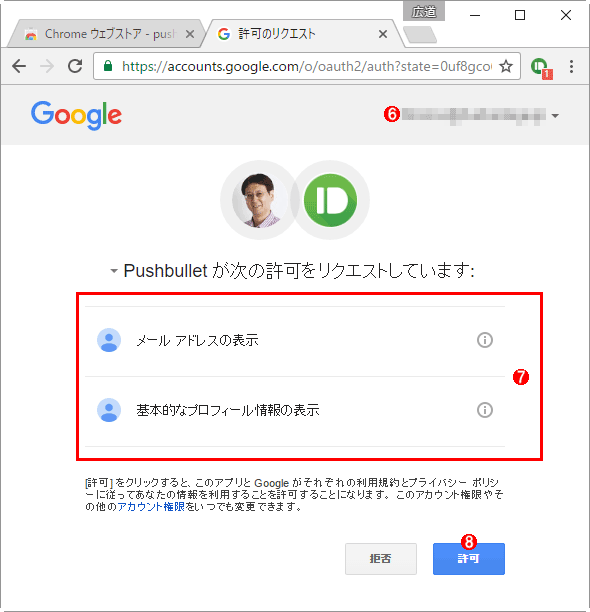
ChromeにPushbulletの拡張機能をインストールする(4/5)
(6)前の画面でログインしたGoogleアカウント名が表示されるので、適切かどうか確認する。
(7)Pushbulletのサービスが要求する権限。
(8)(7)を確認したら、[許可]ボタンをクリックする。
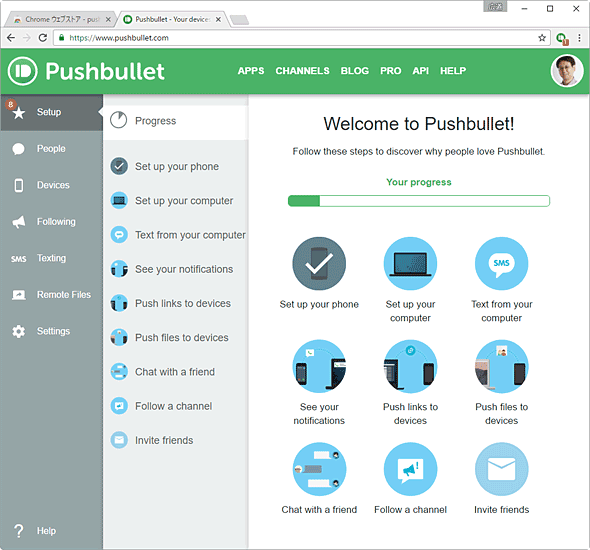
ChromeにPushbulletの拡張機能をインストールする(5/5)
この画面が表示されたらWindows PC/Mac側の設定は完了だ。通知を受信するだけなら、特に設定を変えたり加えたりする必要はない。
以上で拡張機能のインストールは完了だ。
AndroidスマートフォンにPushbulletアプリをインストールする
次に、通知を転送したいAndroidスマートフォン側をセットアップする。以下の手順でGoogle PlayストアからPushbulletアプリをインストールする。
- Android向けPushbulletアプリ(Google Playストア)
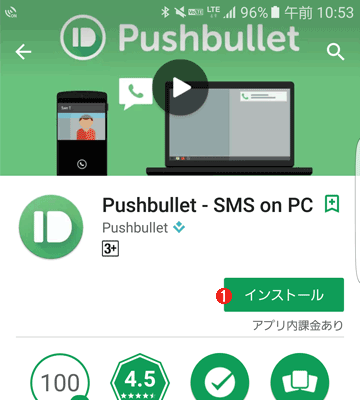
AndroidにPushbulletアプリをインストールする(1/9)
これはAndroidスマートフォンのGoogle PlayアプリでAndroid向けPushbulletアプリの配布ページを開いたところ。
(1)[インストール]ボタンをタップする。インストールが完了したら[開く]ボタンをタップする。
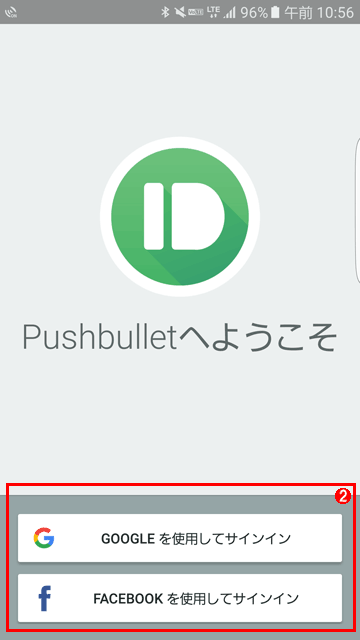
AndroidにPushbulletアプリをインストールする(2/9)
Pushbulletアプリが起動したところ。
(2)前述のChrome拡張機能でFacebookを選択したなら、Facebookの方のボタンをタップする。Googleの場合、この後に表示されるアカウント一覧でChrome拡張機能のときと同じアカウントを選択すること。一覧になければ、あらためてAndroidに当該アカウントを追加する必要がある。
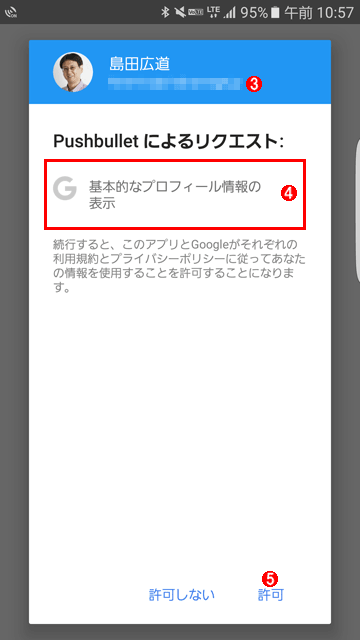
AndroidにPushbulletアプリをインストールする(3/9)
Googleアカウントを選んだ後の画面。
(3)選択したGoogleアカウントがここに表示される。
(4)Pushbulletアプリが要求する権限の1つ。
(5)[許可]をタップする。
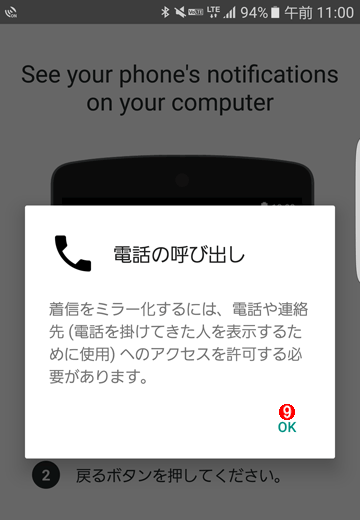
AndroidにPushbulletアプリをインストールする(7/9)
Pushbulletアプリが電話の呼び出しの権限を必要としていることを示している。ただし、通知を転送するだけならこの権限は不要なので、Android OS 6.0以降であれば、後で無効化あるいは許可させないことができる。
(9)[OK]をタップする。「連絡先へのアクセス」と「通話の発信と管理」という権限を求めるダイアログが表示されたら、いずれも[許可しない]を選んでよい。
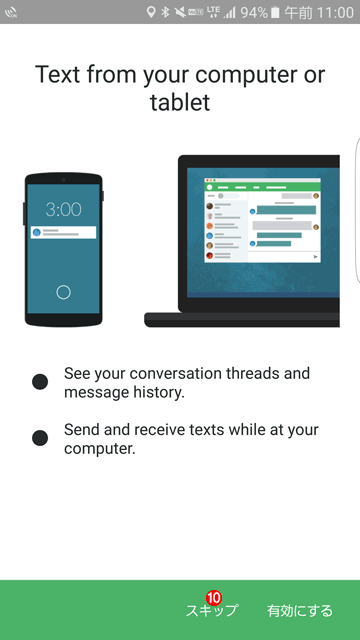
AndroidにPushbulletアプリをインストールする(8/9)
Pushbulletには、Windows PC/MacからAndroidスマートフォンにテキストを送る機能もある。
(10)通知を転送するだけなら、この機能は不要なので[スキップ]をタップする。
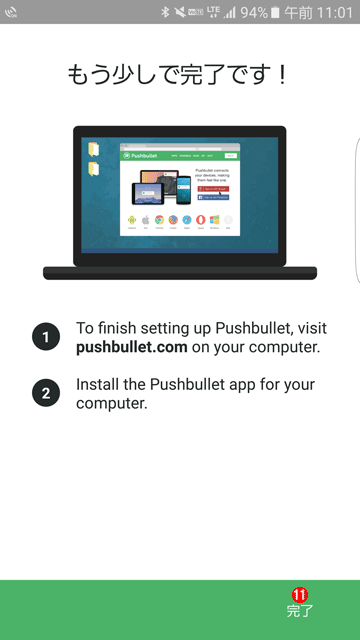
AndroidにPushbulletアプリをインストールする(9/9)
インストールの最後にこの画面が表示される。
(11)[完了]をタップする。「写真やメディア、ファイルへのアクセス」という権限を求めるダイアログが表示されたら、[許可しない]を選んでよい。
以上でスマートフォン側のセットアップは完了だ。
通知が転送されるかテストしてみる
この時点で既に通知は転送できるようになっているので、テストメッセージを通知して動作を確認してみよう。通知を受けるWindows PC/Mac上では、あらかじめChromeを起動しておく。
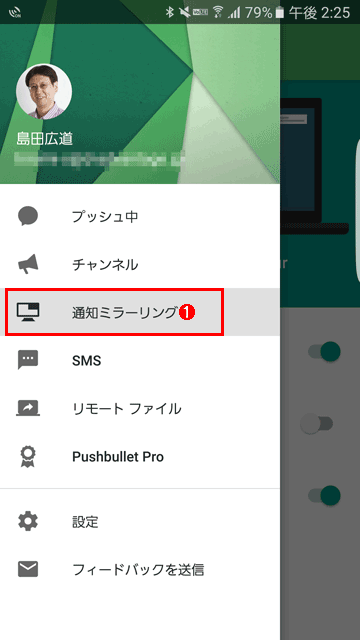
通知が転送されるかテストしてみる(1/2)
AndroidスマートフォンでPushbulletを起動し、左上隅のメニューボタンをタップしてメニューを開いたところ。
(1)[通知ミラーリング]をタップする。
間もなくWindows PC/Macに次のような通知メッセージが表示されるはずだ。
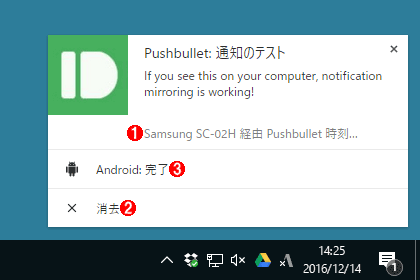
Windows PCのデスクトップに表示されたテスト通知
Chromeが表示している。
(1)通知の転送元。
(2)この通知を消すには[消去]をクリックする。放置しているとデフォルトでは30秒後に消える。
(3)有償版のPushbullet Proにアップグレードすると、これをクリックして転送元のAndroidスマートフォン側で通知を消せる(無償版では不可)。
通知を転送するアプリを絞り込む
デフォルトでは、スマートフォンに届いた全ての通知がWindows PC/Macに転送されてしまう。一部のアプリからの通知だけに絞り込むには、スマートフォン側のPushbulletアプリの設定を次のように変更する。
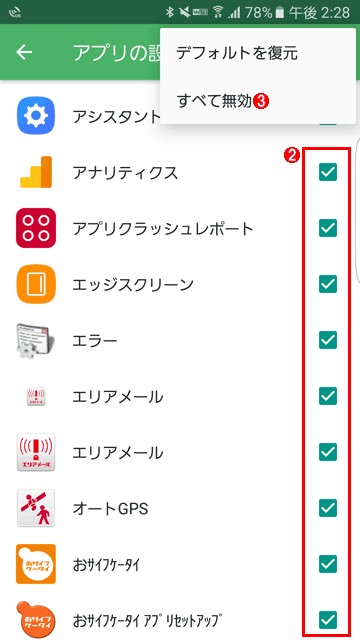
通知を転送するアプリを絞り込む(2/2)
(2)通知を転送したくないアプリのチェックボックスをオフにしていく。
(3)右上のメニューボタンをタップして表示されるメニューで、[すべて無効]をタップすると、全アプリのチェックボックスがオフになる。その後で通知を転送したいアプリのみチェックボックスをオンにしていく方が手っ取り早いだろう。
Copyright© Digital Advantage Corp. All Rights Reserved.
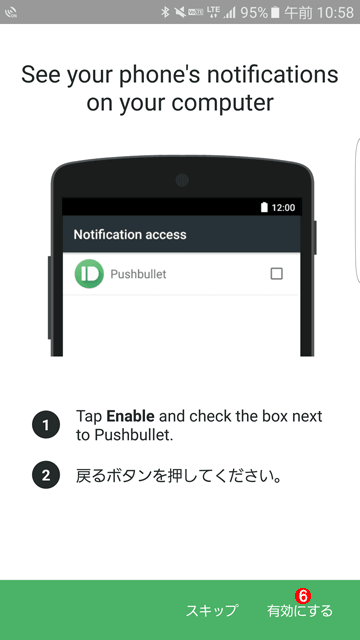
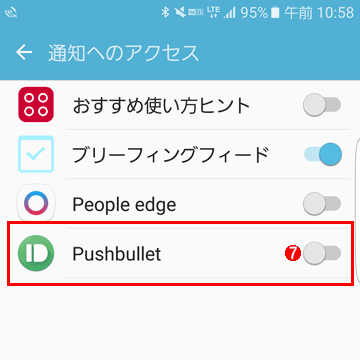
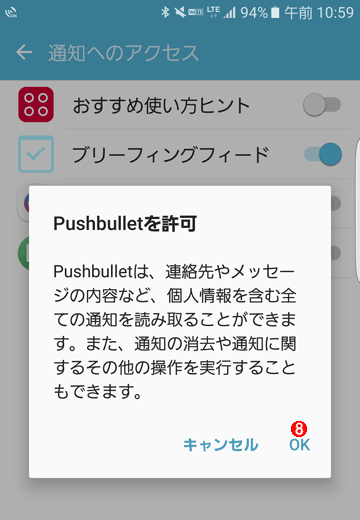
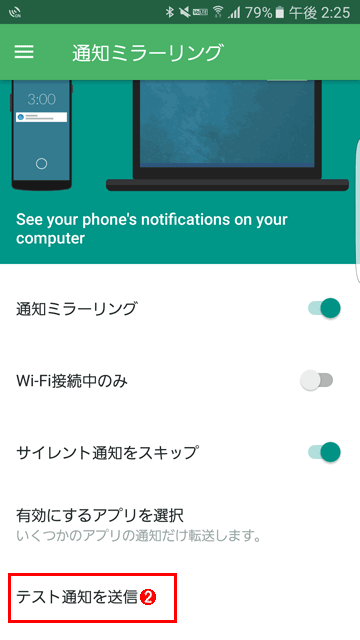
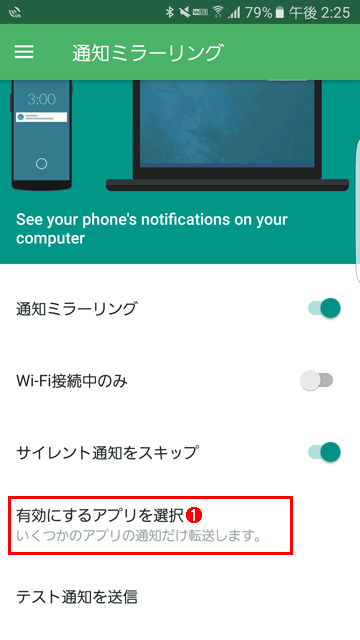
 AndroidスマートフォンでPC向けWebページを表示させる
AndroidスマートフォンでPC向けWebページを表示させる Googleアカウントの乗っ取り防止のために、簡単になった2段階認証を導入する(Android編)
Googleアカウントの乗っ取り防止のために、簡単になった2段階認証を導入する(Android編) Googleカレンダーからの予定通知アラートのせいで、Chromeが操作できなくなるのを防ぐ
Googleカレンダーからの予定通知アラートのせいで、Chromeが操作できなくなるのを防ぐ Googleアカウントの「スマートフォンを探す」を使って、なくしたスマートフォンを見つける
Googleアカウントの「スマートフォンを探す」を使って、なくしたスマートフォンを見つける Google Chromeブラウザでスマートフォンサイトをチェックする
Google Chromeブラウザでスマートフォンサイトをチェックする