【Google Chrome】閲覧履歴やパスワードを消去(削除)して悪用防止:Google Chrome完全ガイド
Google Chromeでは閲覧履歴やパスワードなど、セキュリティやプライバシーに関わる情報が蓄えられます。これらを確認・表示したり消去・削除したりする方法を解説します。
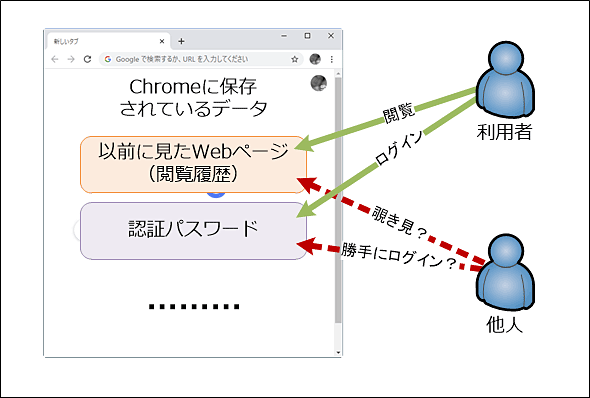
Google Chromeに保存されている閲覧履歴や認証パスワードを消去(削除)したい!
他人に直接Chromeを操作されると、閲覧履歴を見られたり、保存済みパスワードで勝手にログインされたりする恐れがあります。
■記事内目次
本稿では、Google Chrome(以下、Chrome)でWebページの閲覧履歴やCookieなどを消去したり、保存されているID/パスワードを削除または表示したりする方法について説明します。
Chromeの閲覧履歴やキャッシュ、Cookieなどを消去するには
ChromeでWebページを閲覧していると、その履歴がPC内に保存されます。それらは空白ページ(新規タブ)を開いたときに表示されるショートカットアイコンや、アドレスバー(オムニボックス)にURLを記入し始めたときに自動補完される予測候補などに反映されます。
また、閲覧したページの画像なども「キャッシュ」としてPCのディスクに蓄えられます。これは同じページを次に開いたとき、Webサイトからあらためてダウンロードするより速くページに反映させる、つまり高速化のために活用されます。
その他にも、WebアプリケーションやWebサーバによって作成されるデータが保存されることがあります。
Chromeでは、以上のようなPCに保存されるデータを、細かく指定して削除できます。それにはまず、右上隅にあるメニューボタンをクリックしてメニューを開き、[設定]をクリックします。設定ページが開くので、左端のメニューから[詳細設定]−[プライバシーとセキュリティ]−[閲覧履歴データを消去する]とクリックします(あるいは「chrome://settings/clearBrowserData」というURLを直接指定するか、[Shift]+[Ctrl]+[Delete]キーを押しても構いません)。
すると[閲覧履歴データを消去する]ダイアログが表示されます。比較的消去する機会が多いデータは、[基本]タブで消去できます。
●閲覧した「期間」を指定して消去する
消去対象の期間としては、[期間]プルダウンリストボックスで次の中から選べます。
| [期間] | 消去対象の期間 |
|---|---|
| 1時間以内 | 1時間前から現在まで |
| 過去24時間 | 24時間前から現在まで |
| 過去7日間 | 7日前から現在まで |
| 過去4週間 | 4週間前から現在まで |
| 全期間 | 過去の全期間 |
| 閲覧履歴の消去時に選択できる対象期間 | |
●閲覧したコンテンツの種類を指定して消去する
また(8)の「消去したい対象」の詳細は次の通りです。
| 選択項目 | 消去されるデータの種類や影響 |
|---|---|
| [閲覧履歴] | 閲覧したWebページの履歴。空白ページに表示されるWebページのショートカットや、アドレスバーで自動的に補完されるURLの予測候補も消去されます。同期を利用している場合、操作中の端末に限らず、全端末の履歴が消去されるので注意が必要 |
| [Cookie と他のサイトデータ] | Cookie(Webサーバによって保存されるユーザーデータ)やWebアプリケーションが保存した情報。または、特殊なURLに対する外部アプリケーション/サービスとの関連付けの情報。その他、コピープロテクト付きの音楽や動画といったコンテンツのライセンスも含まれます。消去すると、多くの認証付きサイトで再認証が必要になります |
| [キャッシュされた画像とファイル] | 閲覧したWebページの画像など、ディスク内に蓄えられたファイル。消去すると、次に閲覧する際に表示が若干遅くなることがあります |
| [閲覧履歴データを消去する]−[基本]タブで個別に消去できるデータの種類 | |
例えば、過去に見たWebページを他人に知られたくない場合は、[閲覧履歴]を選んで消去するとよいでしょう。ただし同期を利用している場合、操作中の端末に限らず、全端末の履歴が消去されるので注意が必要です。
一方、C:ドライブの空き容量が足りなくなった場合、[キャッシュされた画像とファイル]を消去すると、その分だけ空き容量が増えます(ただし、その後のWebページの表示が若干遅くなることがあります)。
Webアプリケーションの挙動がおかしい場合は、[Cookie と他のサイトデータ][キャッシュされた画像とファイル]を消去すると、回復することがあります。
上表の他にもChromeが蓄えているデータはあります。それらは[詳細設定]タブで消去します。
消去できるデータの種類は次の通りです。
| 選択項目 | 消去されるデータの種類や影響 |
|---|---|
| [閲覧履歴] (基本タブと共通) |
閲覧したWebページの履歴。空白ページに表示されるWebページのショートカットや、アドレスバーで自動的に補完されるURLの予測候補も消去されます。同期を利用している場合、操作中の端末に限らず、全端末の履歴が消去されるので注意が必要 |
| [ダウンロード履歴] | ダウンロードしたファイルの履歴。ファイル自体は消去されません |
| [Cookie と他のサイトデータ] (基本タブと共通) |
Cookie(Webサーバによって保存されるユーザーデータ)やWebアプリケーションが保存した情報。または、特殊なURLに対する外部アプリケーション/サービスとの関連付けの情報。その他、コピープロテクト付きの音楽や動画といったコンテンツのライセンスも含まれます。消去すると、多くの認証付きサイトで再認証が必要になります |
| [キャッシュされた画像とファイル] (基本タブと共通) |
閲覧したWebページの画像など、ディスク内に蓄えられたファイル。消去すると、次に閲覧する際に表示が若干遅くなることがあります |
| [パスワードとその他のログインデータ] | 保存済みのパスワードなど、ログインに関するデータ |
| [自動入力フォームのデータ] | 自動的に入力フォームへ記入される住所やクレジットカード番号などのデータ |
| [サイトの設定] | 現在地の取得やカメラの使用など、コンテンツごとに設定されている許可/禁止の設定 |
| [ホストされているアプリデータ] | Chrome Webストアからインストールしたアプリがローカルに保存した作業データ |
| [閲覧履歴データを消去する]−[詳細設定]タブで個別に消去できるデータの種類 | |
Chromeに保存されたパスワードを消去したり確認したりするには
認証が必要なWebページをChromeで開いたとき、正しく認証できると、そのときのIDとパスワードを保存するように促すメッセージが表示されます。それに従って操作すると、以後、同じWebページを開くと、自動的にIDとパスワードが各入力欄に記入されます。いわゆる「オートコンプリート」と呼ばれる機能です。
こうしてChromeにはID/パスワードの組み合わせが蓄えられていきます。すると、以下のような理由から保存されたパスワードを「管理」したくなることがあります。
- Webサイトがリニューアルしたせいで、パスワードのオートコンプリートが正しく働かなくなり、認証がスムーズにできなくなった
- パスワードを更新したせいで、Chromeに保存されているパスワードでは認証できなくなってしまった
こうした場合、Chromeの設定ページの左端メニューから[自動入力]−[パスワード]とクリックして、各Webサイトのパスワードを表示したり削除したりできる設定ページ「パスワード」を開きます(あるいは「chrome://settings/passwords」というURLを直接指定しても構いません)。
[パスワード]ページでは、パスワードの保存や自動ログイン(保存されているID/パスワードを用いて自動的に認証を済ませる機能)のオン/オフも設定できます。
「Google Chromeの閲覧履歴やブックマークをPCとスマホの間で同期・共有する」によってパスワードを端末間で同期している場合、[パスワードを保存できるようにする]スイッチをオフにしていても、パスワードは他の端末からコピーされ、ここに保存されます。
さらにこの場合、PCだけではなくGoogleアカウントのサーバ上にもID/パスワードが保存されます。次のGoogleアカウントの設定ページ「パスワードマネージャー」で、それらを編集あるいは削除することもできます。
- パスワードマネージャー(Googleアカウント)
上記ページを閲覧または編集するには、同期に使っているGoogleアカウントでログインする必要があります。
●Chromeに保存されたパスワードを確認する
前述のパスワード管理ページで、保存済みのパスワードは通常、マスクがかかっていて見ることができません。これを確認するには、まず対象のパスワードの行にある、眼を模したアイコンをクリックします。
すると、いまWindowsにサインインしているユーザーアカウントのパスワードを入力するように求められます。これには、本来のユーザーが離席中に、ロックされていないWindowsデスクトップを誰かが操作してパスワードを盗むのを防ぐ、といった目的があります。
Windowsのユーザーアカウント認証が正しく実行されると、元のページでマスクがかかっていたパスワードが表示されます。
注意が必要なのは、パスワードが長いと全ての桁が表示されないことです。その場合は、キャレット(カーソル)を動かしてパスワードの全桁を選択してから、メモ帳などにコピー&ペーストするという手があります(もちろん背後からの盗み見などには十分に注意する必要があります)。
●Chromeに保存されたパスワードを削除する
古くなって通用しなくなったパスワードなどを削除するには、「保存したパスワード」一覧にある対象サイト(ドメイン)の行で、右端のメニューアイコンをクリックし、表示されたメニューで[削除]をクリックします。
すると即座にそのパスワードがChromeから削除されます。
もし削除したパスワードを復元したければ、他の設定ページに移る前に[元に戻す]リンクをクリックします。
■更新履歴
【2020/01/22】最新情報を反映しました。スクリーンショットを刷新しました。
【2018/02/01】初版公開。
Copyright© Digital Advantage Corp. All Rights Reserved.
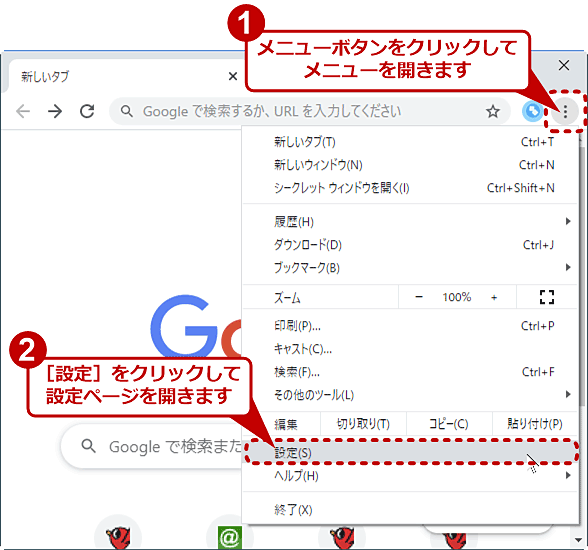
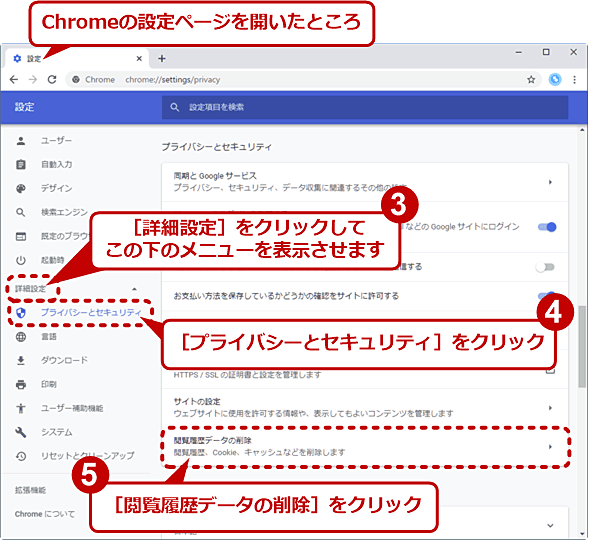
![Chromeの閲覧履歴消去ダイアログの[基本]タブ](https://image.itmedia.co.jp/ait/articles/1802/01/wi-histrm02a.png)
![Chromeの閲覧履歴消去ダイアログの[詳細設定]タブ](https://image.itmedia.co.jp/ait/articles/1802/01/wi-histrm03a.png)







