【Windows 11対応】コントロールパネルの[システム](相当)や[システムのプロパティ]を素早く開く方法:Tech TIPS
システムの設定を変更する場合、[コントロ−ルパネル]にある[システム]アプレットや[システムのプロパティ]画面を使うことが多い。しかし、Windows 10やWindows 11ではこれらを表示させるには手順数が多く、簡単ではない。これを素早く表示させる方法を紹介する。
対象:Windows 10/Windows 11
■記事内目次
Windows PCを管理する場合、[コントロールパネル]にある[システムのプロパティ]画面を開いて操作するケースが少なからずある。
Windows 10以降のWindows OSでは、管理機能の多くが従来の[コントロールパネル]から[Windowsの設定]/[設定]アプリに移されている。だが、[コントロールパネル]を経由して起動する[システムのプロパティ]画面でなければできないことも、まだまだ多い。例えば次のような操作がある。
- 「コンピューターの説明」やネットワークのDNSドメイン名の変更(ホスト名の変更は[設定]アプリでも可)
- GUIの見栄えなどを調整する「パフォーマンスオプション」の設定
- ページファイルの場所やサイズの設定
- ユーザープロファイルの削除やコピー
- ユーザー環境変数/システム環境変数の設定
- システムの復元や保護の設定
- リモートアシスタンスの設定(リモートデスクトップの設定は[設定]アプリでも可)
それにも関わらず、肝心の[コントロールパネル]は簡単に起動できなくなってきている。弊誌でも必要に迫られて、[コントロールパネル]を素早く開くためのTIPS記事をWindows 10やWindows 11向けに公開しているくらいだ。そのため、なかなか[システムのプロパティ]画面にたどり着けず、イライラしたことがある人も多いのではないだろうか。
そこで本Tech TIPSでは、[システムのプロパティ]画面やその呼び出し元である[システム]アプレット(あるいはそれに相当する設定画面)などを素早く開く方法をまとめておく。
方法1――[Windows]+[Pause]キーで[システム]アプレット(相当)を起動する
[コントロールパネル]の[システム]アプレットを素早く起動するには、[Windows]キーを押しながら[Pause]キーを押すのが一番手っ取り早いだろう。
注意が必要なのは、これによって実際に起動するプログラムがWindows OSやそのバージョンによって異なることだ。
まずWindows 10 May 2020 Update(バージョン2004)以前の場合、[Windows]+[Pause]キーを押すと、[コントロールパネル]の[システムとセキュリティ]−[システム]画面が表示される。そして左側にあるリンクから[リモートの設定][システムの保護][システムの詳細設定]をクリックすれば、[システムのプロパティ]画面が起動して、それぞれ該当するタブが表示される。
一方、Windows 10 October 2020 Update(バージョン20H2)以降の場合、同じ手順を実行すると[Windowsの設定]アプリの[システム]−[詳細情報]画面が現れる。[システム]アプレットはこの[詳細情報]画面に置き換えられていて、もはや[システム]アプレットの方を起動することはできないようだ。
もっとも、[システム]アプレットと[詳細情報]との機能の違いはほとんどない。どちらも[システムのプロパティ]画面にある各種機能を呼び出せる。唯一、[詳細情報]画面ではワークグループ名またはActive Directoryの所属ドメイン名を直接確認できない。それも[システムのプロパティ]画面の[コンピューター名]タブを速やかに開いて確認できる。
Windows 11の場合は、[設定]アプリの[システム]−[バージョン情報]画面が表示される。これは画面構成こそ異なるものの、機能的には前述のWindows 10 October 2020 Update以降の[詳細情報]画面とほぼ同じだ。
方法2――[スタート]ボタンを右クリックしてメニューから[システム]アプレット(相当)を起動する
[スタート]ボタンを右クリックするか、[Windows]+[X]キーを押してクイックリンクメニュー(通称「WinXメニュー」)を開き、[システム]を選択すると、[設定]アプリの[システム]−[詳細情報]または[バージョン情報]の画面を表示できる。後は[システムの詳細設定]リンクなどをクリックすれば、[システムのプロパティ]画面を開ける。
ただし、Windows 10からアップグレードしたWindows 11では、このクイックリンクメニューに[システム]が表示されないので、方法1または方法3で説明している手順で[バージョン情報]画面を開いていただきたい。
またWindows 10 May 2020 Update以前の場合、この手順では[システム]アプレットではなく[バージョン情報]画面が起動する。その[バージョン情報]からは[システム]アプレットしか開けず、[システムのプロパティ]を操作するには二度手間になる。
そのため、Windows 10 May 2020 Update以前では、方法1または方法3で説明している手順で[システム]アプレットを開いた方が早いだろう。
方法3――エクスプローラーの[PC]アイコンを右クリックして[システム]アプレット(相当)を起動する
エクスプローラーを起動しているなら(エクスプローラーは[Windows]+[E]キーで起動可能)、左ペインにある[PC]アイコンを右クリックし、表示されたメニューから[プロパティ]を選択する。すると、方法1の[Windows]+[Pause]キーと同じく、[システム]アプレットまたは[詳細情報][バージョン情報]の画面が表示される。後は前述の通り、[システムの詳細設定]リンクなどをクリックすればよい。
同様にデスクトップに[PC]アイコンを表示している場合は、これを右クリックして、ポップアップメニューから[プロパティ]を選択してもよい。
方法4――「sysdm.cpl」などのプログラムを直接起動する
[システムのプロパティ]画面の実体は、「%windir%\system32\sysdm.cpl」というプログラムである。そこで、これを直接起動すれば[システムのプロパティ]画面を表示させることができる。
このプログラムを起動するには、[Windows]+[R]キーで[ファイル名を指定して実行]ダイアログを表示させ、「sysdm.cpl」と入力して実行する。あるいはコマンドプロンプトやPowerShellで「sysdm.cpl」と入力するか、[Windows]+[Q]キーを押して検索メニューを開き、そこに「sysdm.cpl」と入力して起動してもよい。
以下のコマンドラインを指定すると、[システムのプロパティ]画面の各タブを直接表示できる。ただし、既に[システムのプロパティ]画面が開いていると、以下のコマンドを実行しても該当のタブには切り替わらないので注意してほしい。
| 開きたいタブ | コマンドライン |
|---|---|
| [コンピューター名]タブ | sysdm.cpl または SystemPropertiesComputerName |
| [ハードウェア]タブ | sysdm.cpl ,2 または SystemPropertiesHardware |
| [詳細設定]タブ | sysdm.cpl ,3 または SystemPropertiesAdvanced |
| [システムの保護]タブ | sysdm.cpl ,4 または SystemPropertiesProtection |
| [リモート]タブ | sysdm.cpl ,5 または SystemPropertiesRemote |
| 「システムのプロパティ」画面の各タブを直接開くためのコマンドライン | |
上表の「sysdm.cpl」のオプション(パラメーター)は、「sysdm.cpl」とは半角スペースで区切りつつ、コンマと数字の間は詰めて指定する必要がある。
さらに、「システムのプロパティ」画面から起動できる幾つかのダイアログも、以下のようなコマンドラインで起動可能だ。
| 開きたいダイアログ | コマンドライン |
|---|---|
| デバイスマネージャー | hdwwiz.cpl |
| [パフォーマンスオプション]ダイアログ−[視覚効果]タブ | SystemPropertiesPerformance |
| [パフォーマンスオプション]ダイアログ−[データ実行防止]タブ | SystemPropertiesDataExecutionPrevention |
| [環境変数]ダイアログ | rundll32 sysdm.cpl,EditEnvironmentVariables |
| [ユーザープロファイル]ダイアログ | rundll32 sysdm.cpl,EditUserProfiles |
| 「システムのプロパティ」画面から開ける各ダイアログを直接起動するためのコマンドライン | |
このうち[環境変数][ユーザープロファイル]の各ダイアログについては、コマンドラインのオプションの1つである「Edit〜」を指定する際、上記の通りに大文字/小文字を入力する必要がある(全部小文字にするとエラーが発生して、正しく起動できない)。
また[ユーザープロファイル]ダイアログのコマンドラインは、単に起動するとサインイン中のユーザープロファイルしか表示されないことがある。全てのユーザープロファイルを表示させるには、そのコマンドラインを以下のように管理者権限で実行すればよい。
- [Shift]+[Ctrl]キーを押しながらコマンドプロンプトのアイコンをクリックして、コマンドプロンプト自体を管理者権限で起動後、該当のコマンドラインを実行
- [Windows]+[R]キーで「ファイル名を指定して実行」ダイアログを起動し、該当のコマンドラインを入力後、[Shift]+[Ctrl]キーを押しながらOKボタンをクリック
このように[システム]アプレットや[詳細情報][バージョン情報][システムのプロパティ]画面を素早く開く方法は幾つかあるので、自分が実行しやすいものを覚えておくとよいだろう。
■更新履歴
【2021/12/01】Windows 11に対応しました。クイックアクセスメニューからの起動方法を追記しました。コマンドラインによる起動方法を拡充しました。
【2018/04/26】初版公開。
Copyright© Digital Advantage Corp. All Rights Reserved.
![この画面になかなかたどり着けない! 以前は簡単だったのに…… [システムのプロパティ]を素早く開く方法](https://image.itmedia.co.jp/ait/articles/1804/26/wi-1987intro01.png)
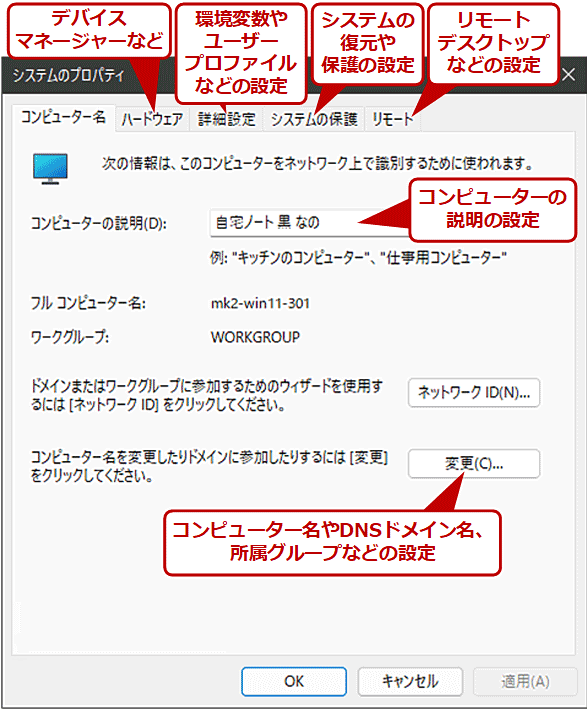
![【Windows 10 May 2020 Update以前】[Windows]+[Pause]キーで起動した[システム]アプレット](https://image.itmedia.co.jp/ait/articles/1804/26/wi-1987ctrl_sys_applet01.png)
![【Windows 10 October 2020 Update以降】[Windows]+[Pause]キーで起動した[設定]アプリの[システム]−[詳細情報]画面](https://image.itmedia.co.jp/ait/articles/1804/26/wi-1987w10set_sys_detail01.png)
![【Windows 11】[Windows]+[Pause]キーで起動した[設定]アプリの[システム]−[バージョン情報]画面](https://image.itmedia.co.jp/ait/articles/1804/26/wi-1987w11set_sys_version01.png)
![クイックリンクメニューの[システム]をクリックして[システム]−[詳細情報]または[バージョン情報]を起動する](https://image.itmedia.co.jp/ait/articles/1804/26/wi-1987winx_menu01.png)
![【Windows 10 May 2020 Update以前】[設定]アプリ−[システム]−[バージョン情報]からは[システムのプロパティ]画面を直接開けない](https://image.itmedia.co.jp/ait/articles/1804/26/wi-1987w10_2004_version01.png)
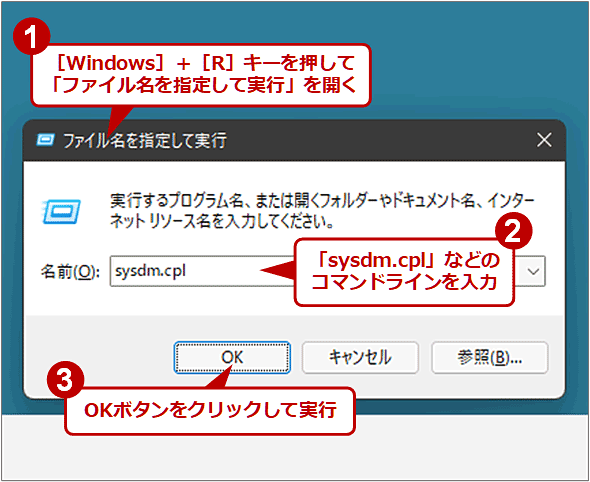

![「SystemPropertiesPerformance」で起動できる[パフォーマンスオプション]ダイアログ](https://image.itmedia.co.jp/ait/articles/1804/26/wi-1987perform_opt01.png)
![「SystemPropertiesDataExecutionPrevention」で表示できる[データ実行防止]タブ](https://image.itmedia.co.jp/ait/articles/1804/26/wi-1987data_protect01.png)

![「rundll32 sysdm.cpl,EditUserProfiles」で起動できる[ユーザープロファイル]ダイアログ](https://image.itmedia.co.jp/ait/articles/1804/26/wi-1987user_profile01.png)