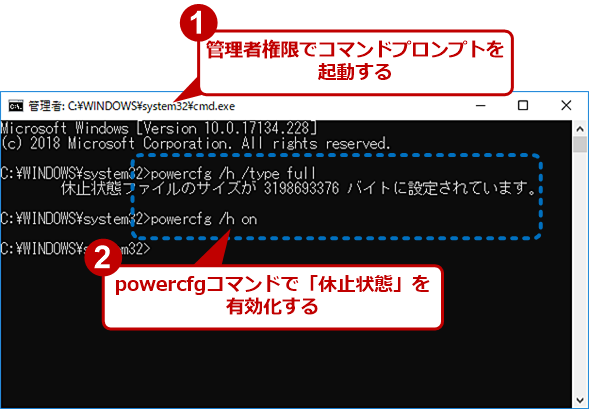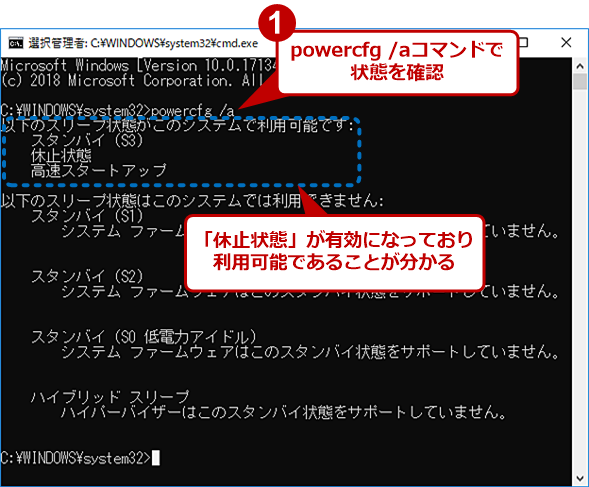Windows 10の電源メニューに「休止状態」を表示する:Tech TIPS
Windows 10のデフォルトでは、電源メニューに「休止状態」がなく、PCを休止状態にすることができない。そこで、電源メニューに「休止状態」を表示する方法を紹介する。
対象:Windows 10
移動する際など、ノートPCの電源をオフ(シャットダウン)にせず、スリープにしておき、すぐに使えるようにしている人も多いことだろう。しかし、スリープではメモリなどに少なからず電流が流れており、バッテリーが消費されてしまう。長時間スリープ状態にしていたら、いつの間にかバッテリーがなくなり、電源が切れていたなどという経験もあるのではないだろうか。その場合、スリープ中のディスクに保存されていないデータなどが失われてしまうことになる。
Windows 10では、デフォルトで「ハイブリッドスリープ」が有効になっており、メモリの内容などがディスクにも保存される。そのため、もしスリープ中にバッテリーがなくなるなどしても、作業中のデータはディスクから復帰できる(ハイブリッドスリープ機能はWindows 7から実装されている)。
それでも、ある程度長い時間移動するなどの場合、バッテリーの消費を抑えるため、スリープ状態ではなく、休止状態(メモリの内容などをディスクに保存し、電源オフと同程度のバッテリー消費にする状態)にしたいこともあるだろう。
しかし、Windows 10の[電源メニュー]([電源]ボタンをクリックして表示されるメニュー)には、「スリープ」「再起動」「シャットダウン」の3つしか表示されず、デフォルト設定では「休止状態」がない。このような場合、以下の方法で「休止状態」を有効化すればよい。
コントロールパネルの[電源オプション]で「休止状態」を有効化する
[Windowsの設定]−[システム]画面を開き、左ペインで「電源とスリープ」を選択する。右ペインの「関連設定」にある[電源の追加設定]リンクをクリックすると、[コントロールパネル]の[電源オプション]が開く。TIPS「Windows 10で素早くコントロールパネルを開く方法」を参考に[コントロールパネル]を直接開いて、[電源オプション]をクリックしてもよい。
[電源オプション]アプレットの左ペインの[電源ボタンの動作を選択する]をクリックする。[電源ボタンの定義とパスワード保護の有効化]画面が開くので、ここの「シャットダウン設定」にある「休止状態」にチェックを入れて有効化すればよい(ここに「休止状態」が表示されない場合は何らかの理由により、「休止状態」がサポートされていない)。ただ、ここを有効化するには、画面上部の「現在利用可能ではない設定を変更します」をクリックして、「シャットダウン設定」の設定が行えるようにする必要がある。
「休止状態」にチェックを入れて有効化し、[変更の保存]をクリックすると、休止状態が有効になり、[電源メニュー]にも「休止状態」が表示されるようになる。
![[電源オプション]で「休止状態」を有効化する(5)](https://image.itmedia.co.jp/ait/articles/1808/20/wi-win10hibernate06.png)
[電源オプション]で「休止状態」を有効化する(5)
[電源オプション]の[システム設定]画面が開くので、「現在利用可能ではない設定を変更します」をクリックする。グレーアウトされている「シャットダウン設定」が変更可能になる。
コマンドプロンプトで「休止状態」を有効化する
[電源ボタンの定義とパスワード保護の有効化]画面の「シャットダウン設定」に「休止状態」が表示されていなかったり、ここにチェックを入れても[電源メニュー]に「休止状態」が表示されなかったりする場合、powercfgコマンドで休止状態を有効化することで利用できるようになる可能性がある。
管理者権限でコマンドプロンプトを開き、以下のコマンドを実行すればよい(管理者権限でコマンドプロンプトを開く方法は、TIPS「Windows 10でコマンドプロンプトを素早く起動する方法」参照のこと)。
powercfg /h /type full
powercfg /h on
なお、現在の電源管理の状態を確認するには、以下のコマンドを実行する。
powercfg /a
また「休止状態」を無効化するのであれば、以下のコマンドを実行すればよい。その他のpowercfgコマンドのオプションは、TIPS「Windowsのpowercfg.exeコマンドで電源オプションの設定を変更する」を参照してほしい。
powercfg /h off
powercfg /h /type reduced
Copyright© Digital Advantage Corp. All Rights Reserved.
![Windows 10のデフォルトの[電源メニュー]](https://image.itmedia.co.jp/ait/articles/1808/20/wi-win10hibernate01.png)
![[電源オプション]で「休止状態」を有効化する(1)](https://image.itmedia.co.jp/ait/articles/1808/20/wi-win10hibernate02.png)
![[電源オプション]で「休止状態」を有効化する(2)](https://image.itmedia.co.jp/ait/articles/1808/20/wi-win10hibernate03.png)
![[電源オプション]で「休止状態」を有効化する(3)](https://image.itmedia.co.jp/ait/articles/1808/20/wi-win10hibernate04.png)
![[電源オプション]で「休止状態」を有効化する(4)](https://image.itmedia.co.jp/ait/articles/1808/20/wi-win10hibernate05.png)
![[電源オプション]で「休止状態」を有効化する(6)](https://image.itmedia.co.jp/ait/articles/1808/20/wi-win10hibernate07.png)
![[電源オプション]で「休止状態」を有効化する(7)](https://image.itmedia.co.jp/ait/articles/1808/20/wi-win10hibernate08.png)