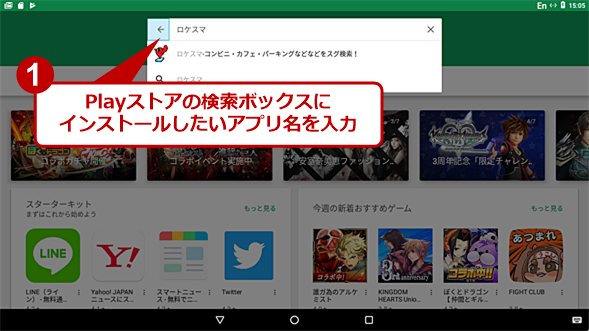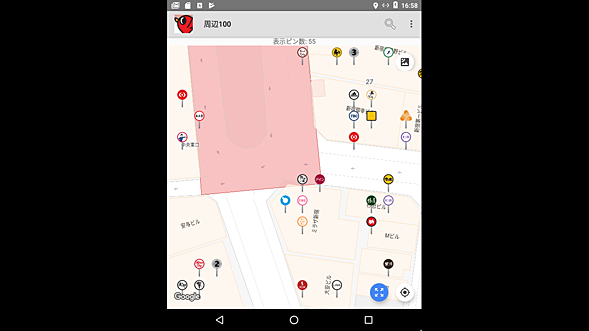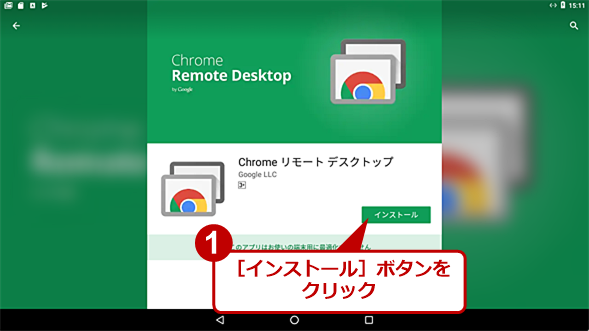Windows PCにAndroid-x86をインストールして再利用する:中古PC活用(3/3 ページ)
中古PC活用の第6弾。今回は、Android OSをインストールしてみる。x86/x64プロセッサ向けにAndroid OSを移植したAndroid-x86を使い古しのPCにインストールして活用しよう。
Androidの設定を行う
Android-x86のインストールが完了したら、PCを再起動して、PCのディスクからAndroid-x86を起動する。
初期設定ウィザードが起動するので、「言語」「Googleアカウント」「ネットワーク」「日付と時刻」などの設定を行う。なお、言語に「日本語」を選択しても、キーボード配列は英語キーボードのままなので、Googleアカウントを入力する際の「@」記号は[Shift]+[2]キーで入力すること(他の記号についても同様だ)。
初期設定が完了したら、Androidのホーム画面が表示される。その際、ホームアプリとして、「Launcher3」または「Taskbar」を選択し、[常時]をクリックするとAndroid OSのホーム画面となる。ホームアプリは好みで選択すればよいが、「Launcher3」の方がスマートフォンの画面に近いので、特に理由がないのであれば「Launcher3」を選んでおけばよいだろう。
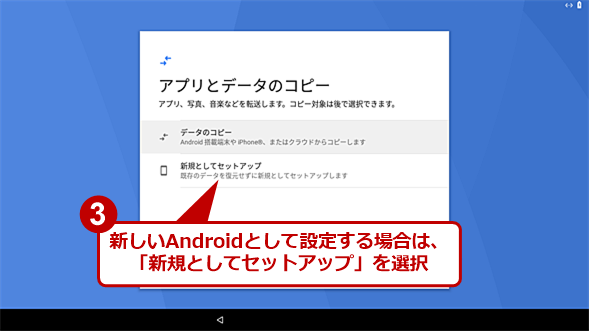
Android-x86の初期設定ウィザード(3)
すでに持っているスマートフォンやクラウドからデータをコピーする場合は「データのコピー」を、新しいAndroid OSとして設定する場合は「新規としてセットアップ」を選択する。
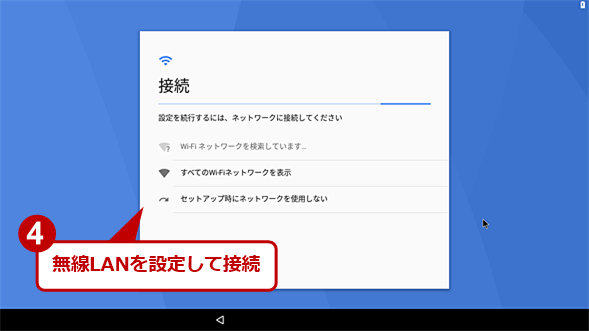
Android-x86の初期設定ウィザード(4)
有線LANに接続している場合は、この画面はスキップされる。無線LANで接続する場合は、ここでWi-Fiの設定を行う。SSIDが表示されるので、接続先を選択して設定を行う。
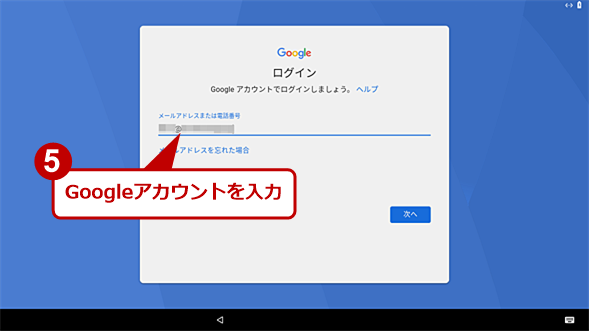
Android-x86の初期設定ウィザード(5)
Googleアカウントでログインを行うため、Googleアカウントとパスワードを入力する。英語キーボード配列となっているので、[@]文字を入力する場合は、[Shift]+[2]キーで行う。その後、[ようこそ]画面や[日付と時刻]画面が表示されるので先に進める。
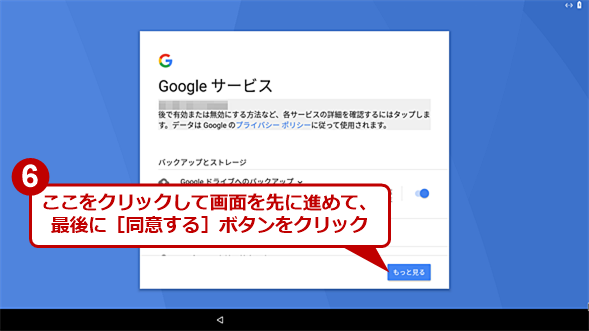
Android-x86の初期設定ウィザード(6)
Googleサービスの有効/無効を設定する。[もっと見る]ボタンをクリックし、先に進めて、[同意する]ボタンをクリックする。次の[その他の設定項目]画面で[設定を完了]ボタンをクリックし、ウィザードを完了する。
日本語キーボードの設定を行う
前述の通り、Android-x86を「日本語」に設定しても、キーボード配列は英語キーボードのままである。このままでは使いにくいので、キーボードの設定を日本語キーボードに変更しよう。
そのためには、Playストアの検索ボックスで「google」と入力し、表示された候補から「Google日本語入力」を選択して、インストールを行う。
インストールが完了したら、Google日本語入力を開き、設定ウィザードで[設定で有効にする]ボタンをクリックし、[利用可能な仮想キーボード]画面で「Google日本語入力」をオンにする。次の[手順2]画面で[入力方法を選択する]ボタンをクリックすると、[キーボードの変更]ダイアログが表示されるので「日本語」を選択する。[手順3]画面で「同意する」にチェックを入れて、[手順3]画面を左側にスワイプすると、設定が完了する。その後、[キーボードレイアウト]画面が表示され、Google日本語入力のキーボードの設定なども行えるので、これは好みに合わせて随時行えばよい。
これでもまだ物理キーボードは英語配列のままなので、次はこれを日本語配列に変更する。Android-x86の「Launcher3」画面の中央にある「^」をクリックし、アプリ画面を開く。ここで、[設定]アイコンをクリックする。
Android-x86 7.1の場合は、[設定]画面の[言語と入力]をクリックし、[言語と入力]画面の「物理キーボード」をクリックし、[物理キーボード]画面の「Androidキーボード」をクリックして、「日本語109A」を選択する。これで物理キーボードのキー配列が日本語109に変わる。
同様に「仮想キーボード」も「キーボードを管理」をクリックして、「Androidキーボード」と「Google日本語入力」の2つを有効にする。
アプリをインストールしよう
「Google日本語入力」アプリをインストールしたのと同様、Playストアから好みのアプリを選択し、インストールすることが可能だ。ただし、縦画面が基本となっているAndroidアプリの場合、PCの横長画面の中に縦長画面のアプリが表示されるため、表示が小さくなってしまうので注意したい(アプリやAndroid-x86のバージョンによってはアプリの表示が横向きになってしまうこともある)。
テキストエディタなど好みのアプリをインストールすれば、クラムシェル型のAndroid PCとして活用できる。
Chromeリモートデスクトップを使えばシンクライアントに
Androidには、Chromeリモートデスクトップのクライアントとなるアプリが提供されている。この機能を利用すれば、外出先から社内のPCにリモートデスクトップ接続を行い、あたかも社内のPCを使っているように利用することも可能だ。
Playストアで「Chrome」を検索すると、「Chromeリモートデスクトップ」が候補として表示されるはずなので、これを選択して、インストールする。
「Chromeリモートデスクトップ」アプリを起動すると、同じGoogleアカウントでログインしており、Chromeリモートデスクトップの接続を有効にしているPC名が表示される。これをクリックすれば、Chromeリモートデスクトップによるリモート接続が行える。Chromeリモートデスクトップの使い方については、Google Chrome完全ガイド「外出先からPCをWebブラウザで遠隔操作、「Chromeリモートデスクトップ」入門」を参照してほしい。
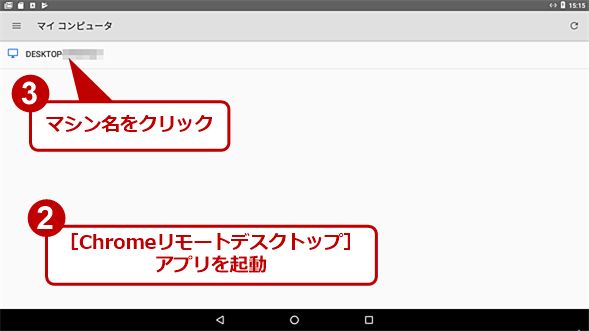
「Chromeリモートデスクトップ」を使う(2)
「Chromeリモートデスクトップ」アプリを起動すると、同じGoogleアカウントでログインしており、Chromeリモートデスクトップの接続を有効にしているPC名が表示される。このPC名をクリックすると、接続先PCで指定したPINの入力が求められるので、PINを入力する。
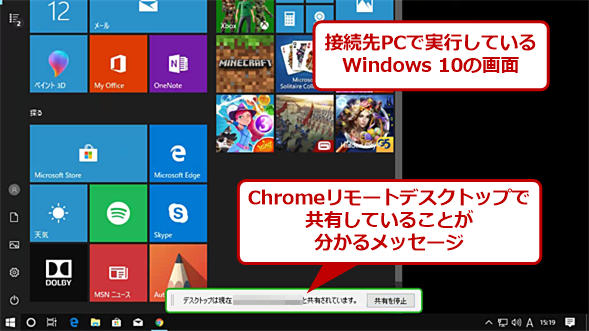
「Chromeリモートデスクトップ」を使う(3)
Android-x86のChromeリモートデスクトップで、Windows 10に接続してみた。画面解像度の設定が異なるため、このように少々拡大された状態となってしまった。
古いPCの再利用やAndroidのテスト環境に最適
このようにAndroid-x86では、Android OS用に提供されているさまざまなアプリが利用できる。一部、ハードウェアに依存するようなものや、縦位置の画面を標準とするようなものは使えなかったり、使いづらかったりするが、それでも多くのアプリを使うことが可能だ。
こうしたアプリを使って、古いPCを活用するにはもちろんのこと、Android-x86は、さまざまなバージョンが提供されているので、Androidアプリを開発している場合は動作テストなどにも活用できるだろう。
「中古PC活用」
Copyright© Digital Advantage Corp. All Rights Reserved.
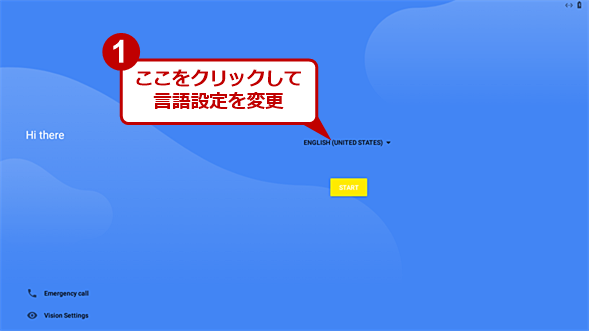
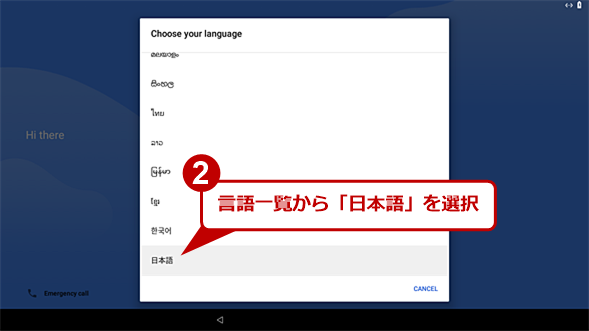
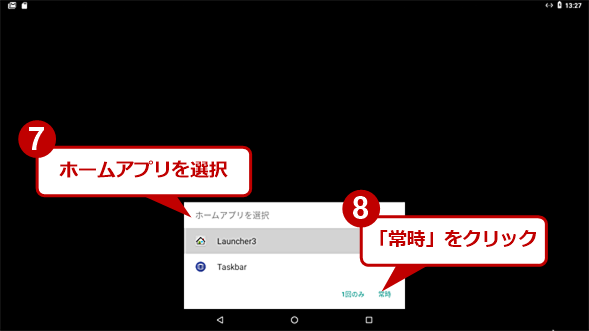
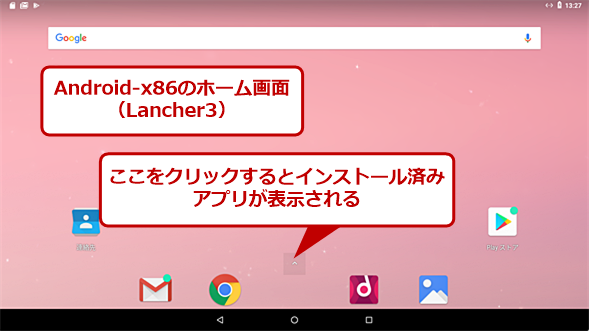
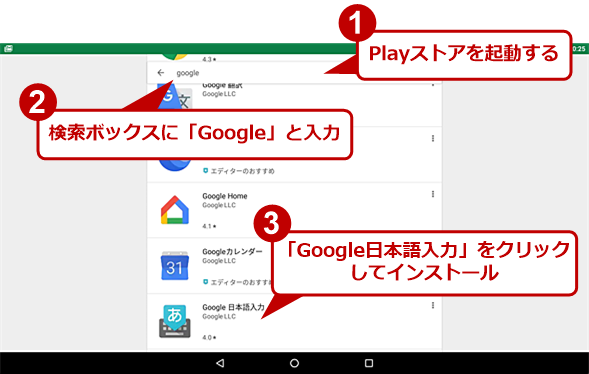
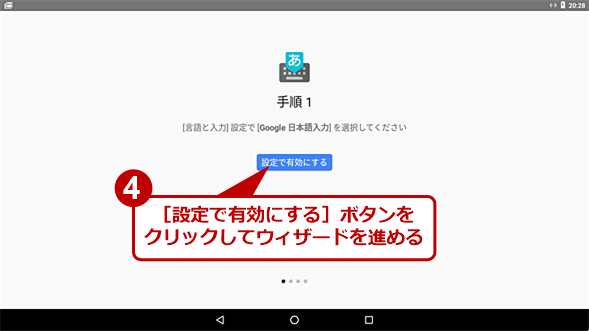
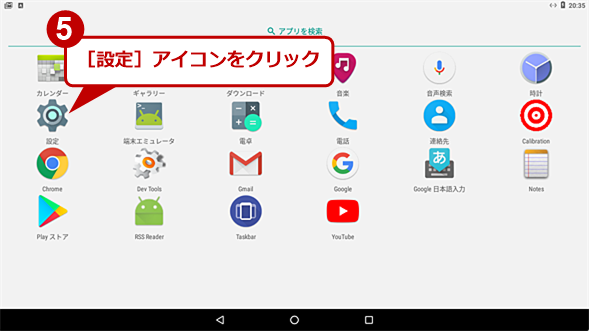
![Android-x86の[設定]画面](https://image.itmedia.co.jp/ait/articles/1809/14/wi-android39.png)
![Android-x86の[言語と入力]画面](https://image.itmedia.co.jp/ait/articles/1809/14/wi-android40.png)
![Android-x86の[物理キーボード]画面](https://image.itmedia.co.jp/ait/articles/1809/14/wi-android41.png)
![Android-x86の[キーボードレイアウト]画面](https://image.itmedia.co.jp/ait/articles/1809/14/wi-android42.png)