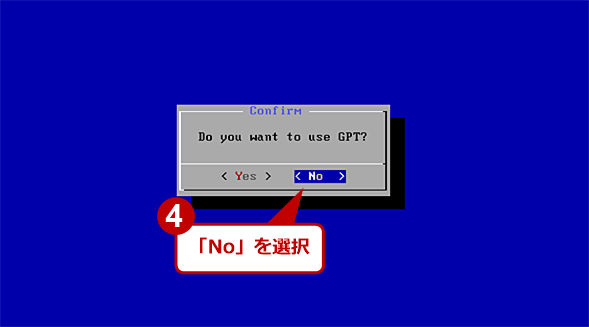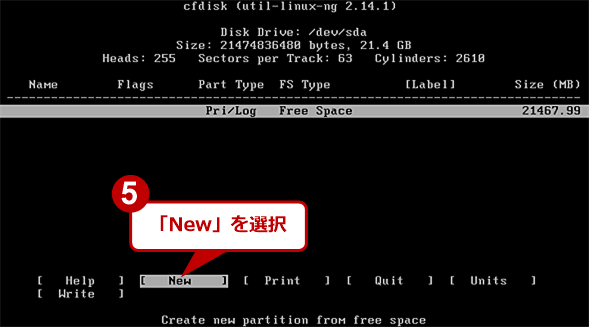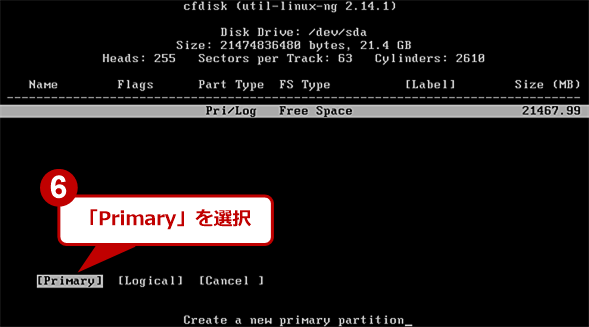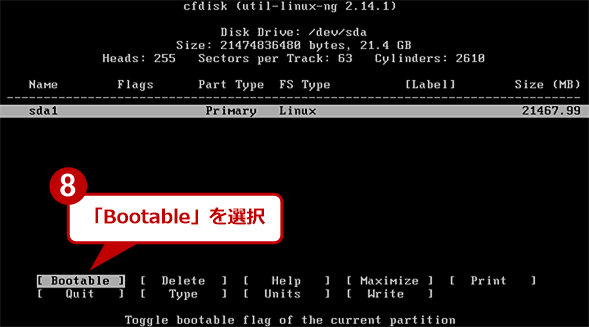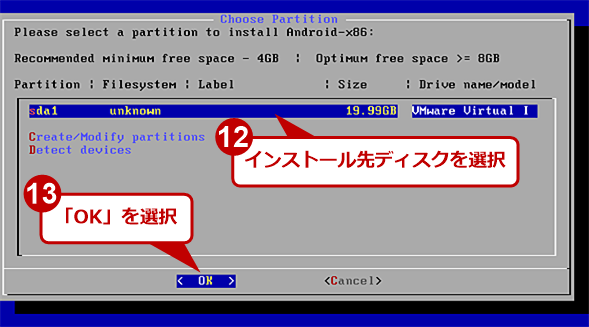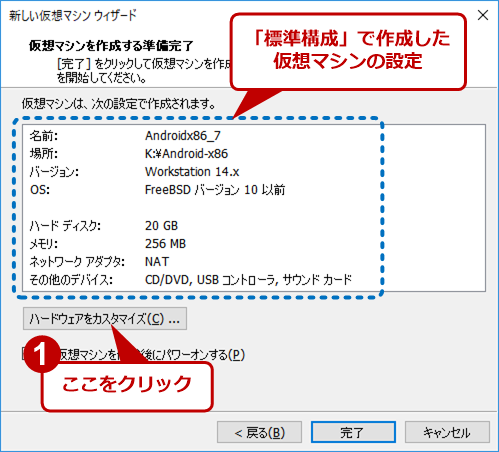Windows PCにAndroid-x86をインストールして再利用する:中古PC活用(2/3 ページ)
中古PC活用の第6弾。今回は、Android OSをインストールしてみる。x86/x64プロセッサ向けにAndroid OSを移植したAndroid-x86を使い古しのPCにインストールして活用しよう。
パーティションなどを自分で設定してインストールする
Android-x86をPCにインストール際、別のOSと共存させるなどの都合から、パーティションなどの設定を行いたい場合は、インストーラーが起動したら、[Installation - Install Android-x86 to harddisk]を選択し、画面の指示に従って、パーティションやブートローダーなどの設定を行っていく。
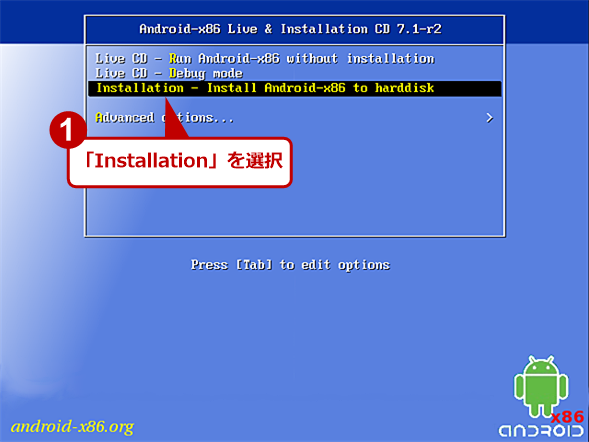
パーティションなどを設定してAndroid-x86をインストールする(1)
Android-x86のインストーラーが起動したら、[↓]キーでカーソルを移動し、[Installation - Install Android-x86 to harddisk]を選択する。
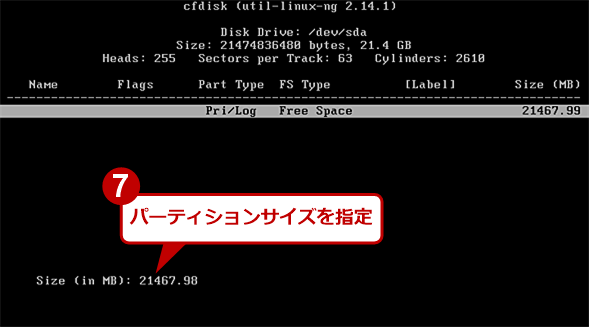
パーティションなどを設定してAndroid-x86をインストールする(6)
ディスクで割当可能な最大容量が表示されるので、丸ごとAndroid-x86をインストールするのであれば、[Enter]キーを押す。サイズを指定する場合は、ここで割り当てる容量を指定する。
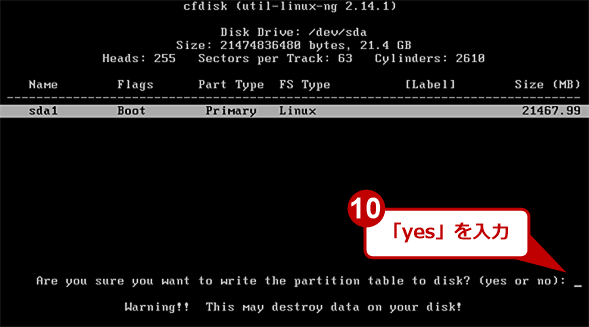
パーティションなどを設定してAndroid-x86をインストールする(9)
パーションテーブルの書き込みをするかの確認が表示されるので、「yes」と入力し、[Enter]キーを押す。パーティションの設定次第では、既存のパーティションとその中のデータが失われる危険性もあるので、よく注意すること。
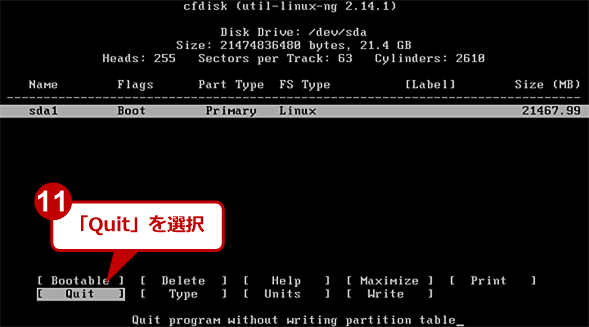
パーティションなどを設定してAndroid-x86をインストールする(10)
パーティションテーブルの書き込みが終わるのを待つ。画面が戻るので、「Quit」にカーソルを移動し、[Enter]キーを押す。

パーティションなどを設定してAndroid-x86をインストールする(12)
フォーマットするファイルシステムを聞かれるので、[↓]キーでカーソルを移動して「ext4」を選んでから、「OK」を選択し[Enter]キーを押す。

パーティションなどを設定してAndroid-x86をインストールする(13)
フォーマットによってデータが失われるという警告ダイアログが表示されるので、「Yes」にカーソルを移動し、[Enter]キーを押す。
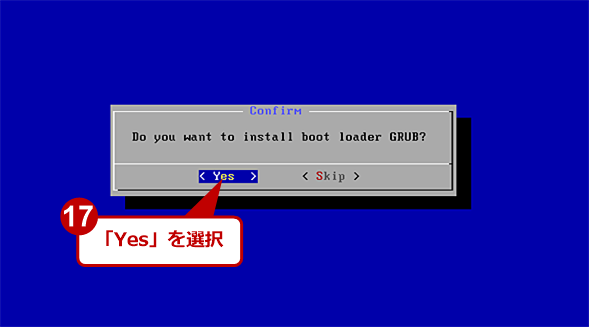
パーティションなどを設定してAndroid-x86をインストールする(14)
ブートローダーとして「GRUB」をインストールするかどうかが聞かれるので、「Yes」にカーソルを移動し、[Enter]キーを押す。
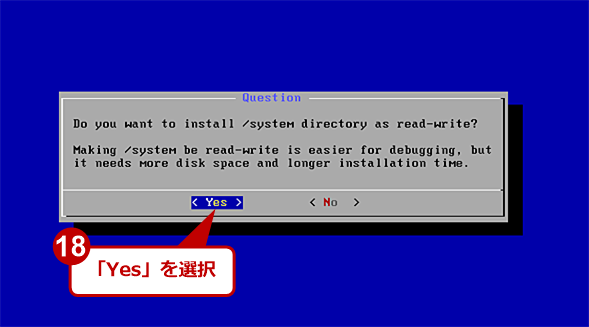
パーティションなどを設定してAndroid-x86をインストールする(15)
書き込みの許可を求めるダイアログが表示されるので、「Yes」にカーソルを移動し、[Enter]キーを押すと、インストールが開始する。
このようにパーティションを作成してAndorid-x86をインストールするのは、少々面倒な作業となる。通常は、[Audo_Installation]を選択し、自動インストールを行うのがよいだろう。
仮想マシンにインストールする場合の設定ポイント
比較的PCの性能に余裕があるのであれば、仮想化ソフトウェアを使ってAndroid-x86を利用するという方法もある。VMware Workstation Player(個人利用と非商用利用は無償。企業で利用する場合は有償のVMware Workstation Proを利用する必要がある)やOracle VM VirtualBox(商用・非商用に限らず無償利用可能)を使って仮想マシンを作成して、実際のPCと同様の手順でAndroid-x86をインストールして実行することが可能だ。
ただ、VMware Workstation Player/Proでは、一部、仮想マシンの設定に注意すべき点があるので、ここで触れておく(VMware Workstation Proによる設定で説明するが、VMware Workstation Playerも同様である)。
VMware Workstation Proで「新規仮想マシンの作成」を選択すると、[新しい仮想マシン]ウィザードが起動するので、構成のタイプで「標準」を選択し、次の[ゲストOSのインストール]画面で「インストーラディスクイメージファイル」でAndroid-x86のインストールイメージ(ISOファイル)を選択する。ディスク容量は20GB程度で作成する(このあたりは、ホストとなるPCの仕様にもよるだろう)。
[仮想マシンを作成する準備完了]画面になったら、[ハードウェアをカスタマイズ]ボタンを押し、[ハードウェア]画面を開く。ここで、メモリを2048MB(2GB)程度にする。また「ネットワーク」は、ブリッジを選択するとよい(NATだと接続できないことがあるようだ)。必ず、ネットワークに接続できる設定にしておいた方がよい。
ここで、「ディスプレイ」の設定を変更するのがポイントだ。「3Dグラフィックスのアクセラレーション」にチェックを入れ、「モニタ設定を指定」を選択し、最大解像度を「1024×768」や「1280×1024」などに設定する。「グラフィックスメモリ」は推奨の「256MB」にしておけばよい。
VMware Workstation Proを例に設定を紹介したが、他の仮想化ソフトウェアでも同様にネットワークやグラフィックス設定に注意しないと、インストール後にAndroid-x86が起動しなかったり、設定が行えなかったりすることがある。
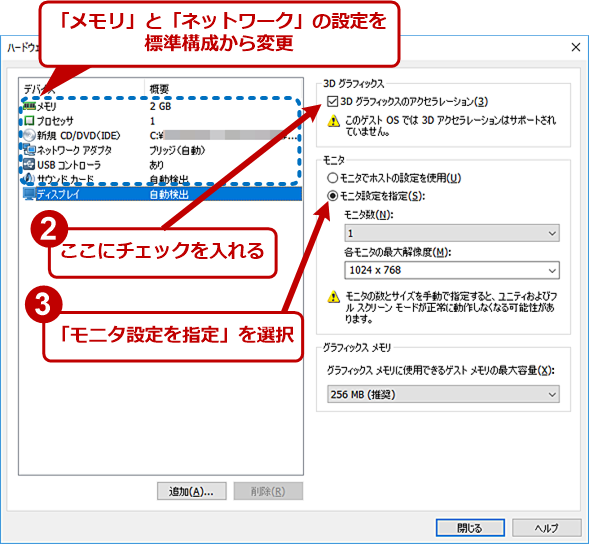
VMware Workstation Proでの仮想マシン設定(2)
[ハードウェア]画面の「ディスプレイ」の設定で「3Dグラフィックスのアクセラレーション」にチェックを入れ、「モニタ設定を指定」を選択し、最大解像度を「1024×768」や「1280×1024」などに設定する。
後はこの仮想マシンから起動し、前述の手順に従ってAndroid-x86をインストールすればよい。
Copyright© Digital Advantage Corp. All Rights Reserved.