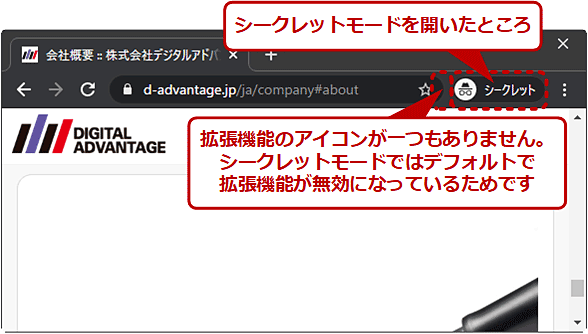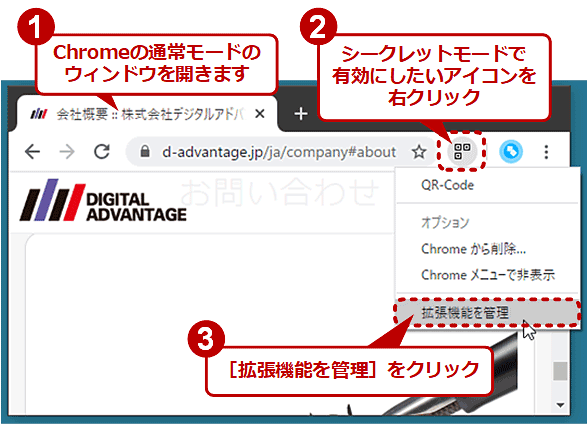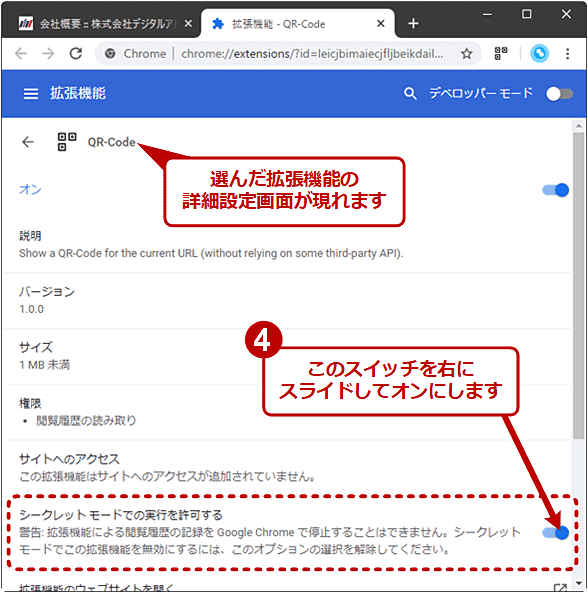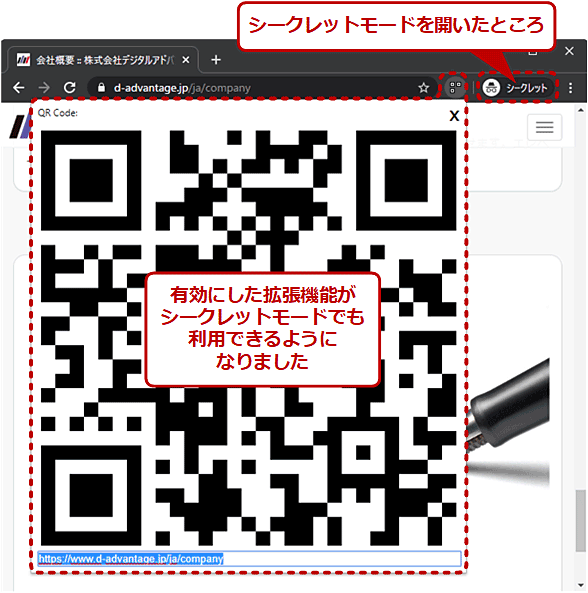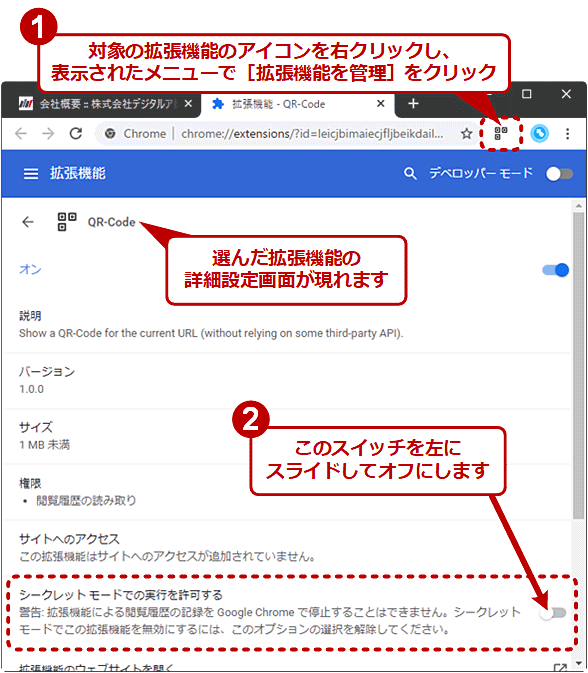Google Chromeで、シークレットモードでも拡張機能を使えるようにする:Google Chrome完全ガイド
Google Chromeのシークレットモード(シークレットウィンドウ)では通常、拡張機能が利用できません。しかし簡単な操作で設定を変えれば、拡張機能も使えるようになります。その手順と注意点を説明します。
■記事内目次
Google Chrome(以下、Chromeと略)の「シークレットモード」(シークレットウィンドウ)を利用すると、閲覧履歴やCookieといったユーザーにひも付く情報をChromeに残さずにWebブラウジングができます(詳細は本連載の「Google Chromeのインストールから基本的な使い方まで」参照)。
またシークレットモードを開始すると、キャッシュや各種履歴、パーソナライゼーションなどがクリアされた真っさらな状態でWebブラウジングを始められるため、Webサイトの動作確認や検索エンジンでの順位確認など、さまざまな場面で便利に使えます。
そんなシークレットモードで困るのが、デスクトップ版Chromeで拡張機能が利用できないことです。
実は、設定を変更すると簡単にシークレットモードでも拡張機能を使えるようになります。本稿ではその手順と注意点を説明します。
シークレットモードを開く手順については、本連載の「Chromeのシークレットモードをキーボードショートカットで素早く開く」を参照してください。
シークレットモードで拡張機能を有効(オン)にする
Chromeのシークレットモードで拡張機能を使えるようにするには、事前に通常モードのウィンドウを開き、アドレスバー(オムニボックス)左側にある拡張機能のアイコン一覧から、対象の拡張機能のアイコンを見つけます。
もし見つからない場合は、アドレスバーと拡張機能のアイコンの境界部分を左方向へドラッグしてください。隠れていた拡張機能のアイコンが現れるはずです(どうしても見つからない場合は、「chrome://extensions/」というURLを指定して拡張機能の一覧ページを開き、対象の拡張機能の[詳細]ボタンをクリックしてください)。
次に、見つけたアイコンを右クリックしてメニューを開き、[拡張機能を管理]をクリックします。
すると、その拡張機能の詳細設定画面が表示されるので、下にスクロールして[シークレットモードでの実行を許可する]を見つけて、それを「オン」にします。
上記のスイッチをオンにすると、すぐにシークレットモードで対象の拡張機能が利用できるようになります。
シークレットモードを開いて、有効にした拡張機能のアイコンがツールバーに表示されること、また通常モードと同様にその機能が利用できることを確認しましょう。
【注意】シークレットモードでも拡張機能による履歴の記録は止められない
シークレットモードで有効にした拡張機能が、ユーザーの操作(ページ閲覧など)を何らかの形で記録している場合、シークレットモードを終了しても、その記録は削除されません。
そのため、むやみに拡張機能をどんどんシークレットモードで有効化していくと、ユーザーの操作・行動の履歴が残りにくいというシークレットモードのメリットが薄れてしまうのは留意しておくべきでしょう。
シークレットモードで拡張機能を無効(オフ)にする
シークレットモードで有効にした拡張機能を無効な状態に戻すには、前述の拡張機能の詳細設定画面で、[シークレットモードでの実行を許可する]をオフにします。
ゲストモードなら拡張機能は必ず無効化される
シークレットモードで1回でも拡張機能を有効にしたことがあると、今開いているシークレットモードでいずれかの拡張機能が有効なのか無効なのか確信が持てず、即座には判断できなくなります。例えばWebアプリの動作確認テストなどで、邪魔になるかもしれない拡張機能を全てオフにしたい場面で、ツールバーに拡張機能のアイコンがないか調べるといった手間が増えてしまいます。
そのような場合は、「ゲストモード」(ゲストウィンドウ)が便利です。ゲストモードなら拡張機能は例外なく全て無効になるためです。ゲストモードの使い方など詳細は「シークレットモードより、さらに機密性が高い『ゲストモード』の使い道」を参照してください。
■更新履歴
【2020/03/25】最新情報を反映しました。
【2018/12/19】初版公開。
Copyright© Digital Advantage Corp. All Rights Reserved.