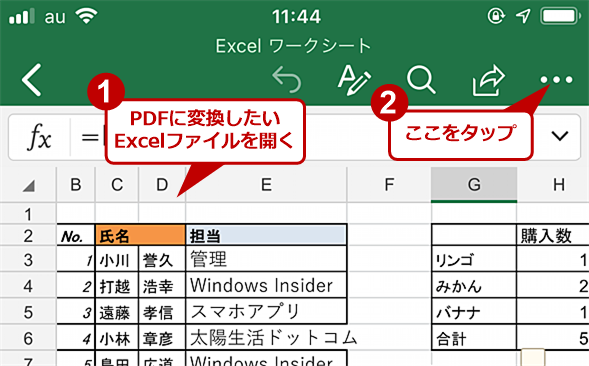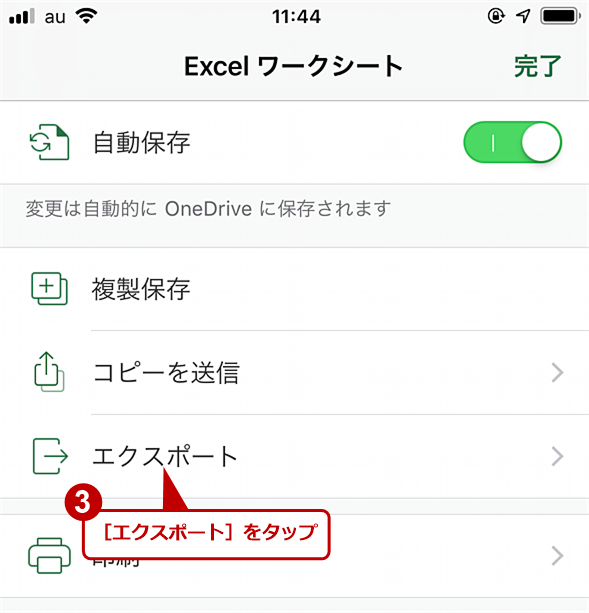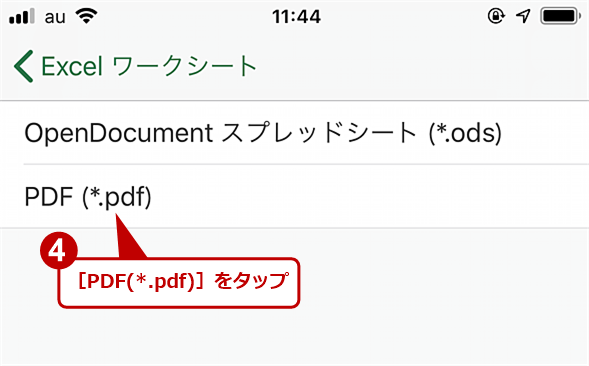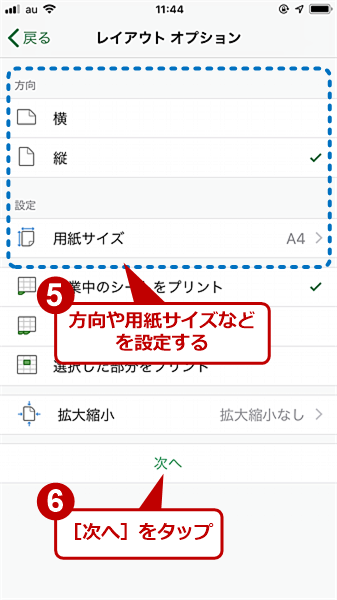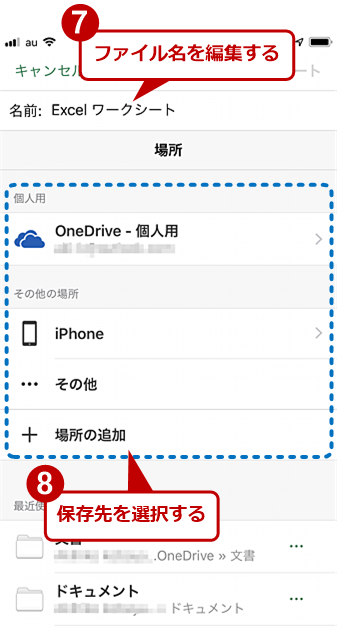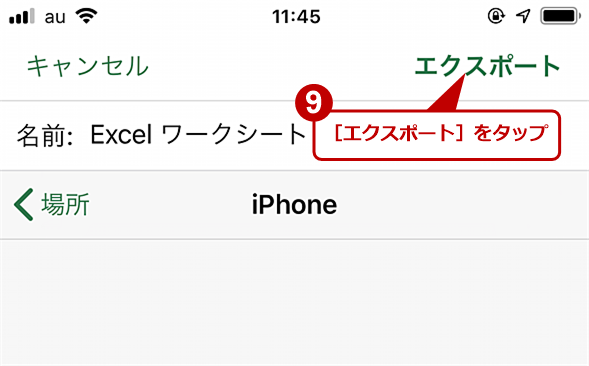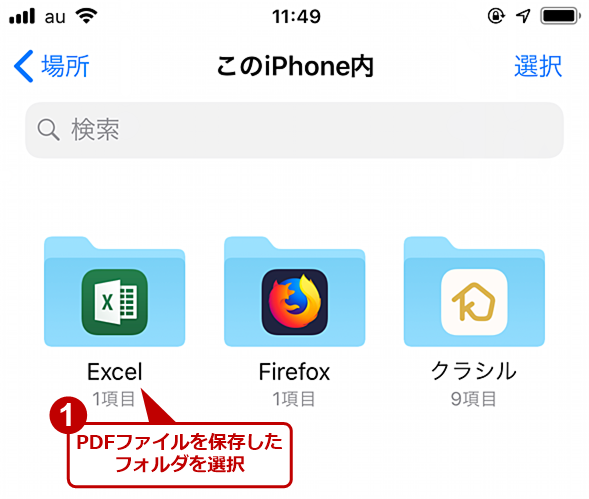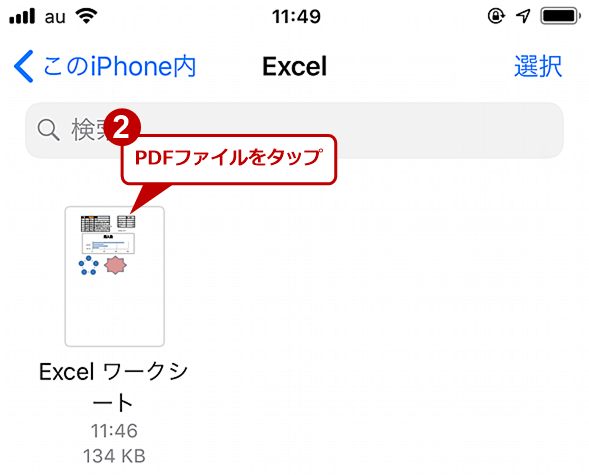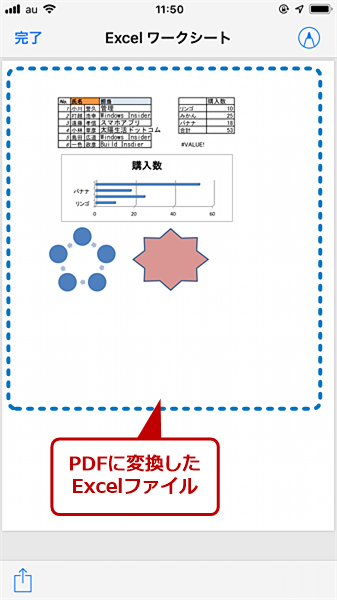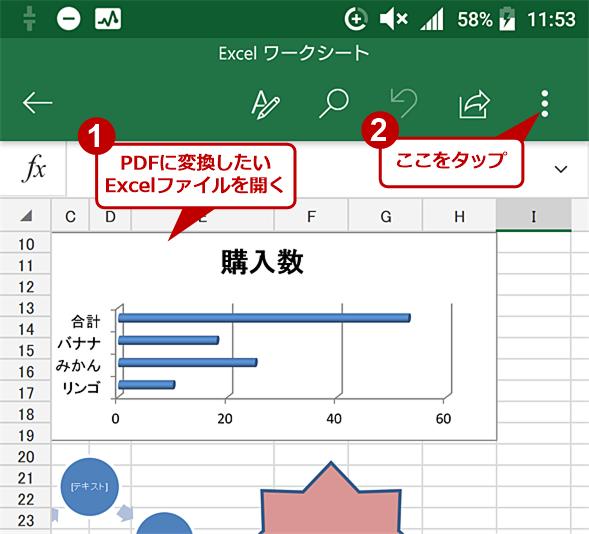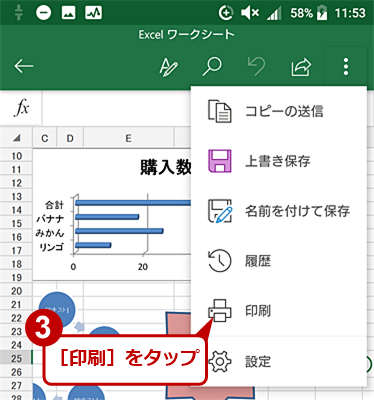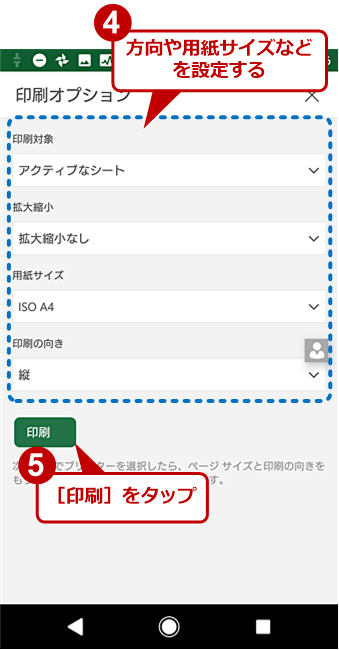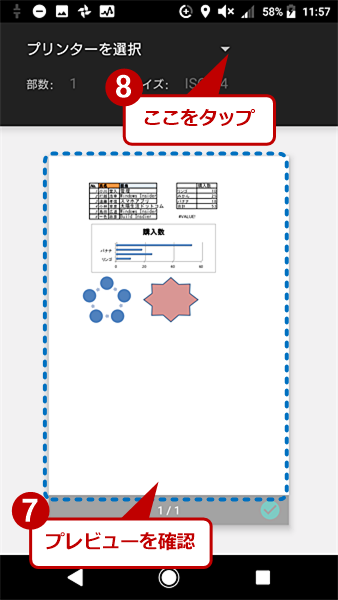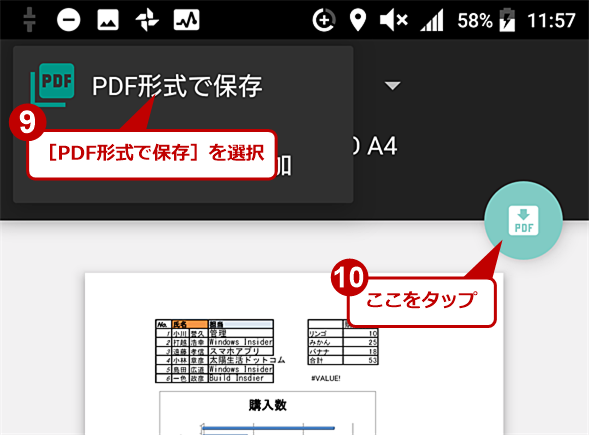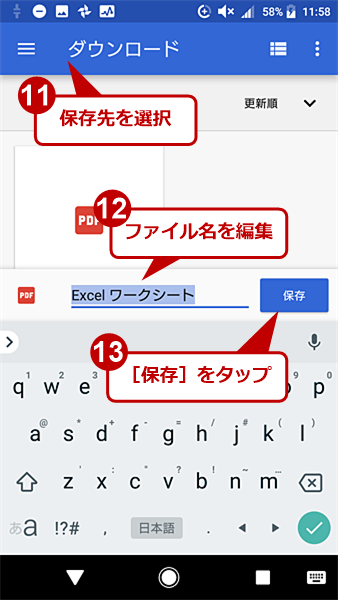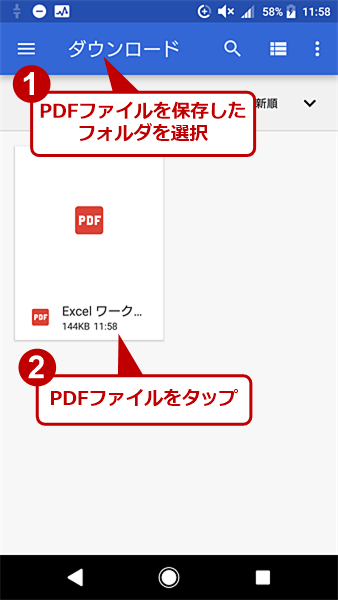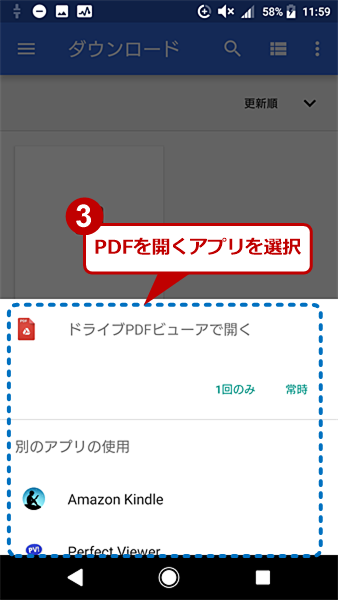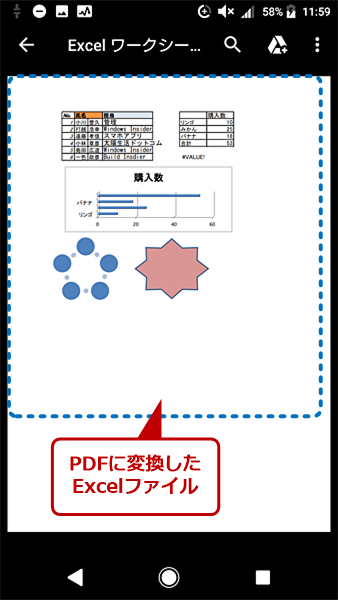スマホでExcelのファイルをPDFに変換する:Tech TIPS
スマートフォン向けExcelを使ってExcelファイルをPDFに変換する方法を紹介する。PDF形式に変換する方法は、少々分かりにくい上、iPhone(iOS)とAndroid OSで異なっている。それぞれのやり方を取り上げる。
対象:iOS、Android OS
Microsoftが無償で提供しているスマートフォン(スマホ)向け(Office Mobile)のExcelを利用すれば、スマホ上でもExcelファイル(XLS/XLSXファイル)の内容を確認したり、簡単な編集をしたりできる。例えば、受け取ったExcelファイルを編集して、PDFに変換して取引先に送付するといったことも可能だ。
ただ、PDF形式に変換する方法は、少々分かりにくい上、iPhone(iOS)とAndroid OSで異なっている。そこで、iPhoneとAndroid OSのそれぞれでExcelファイルをPDFに変換する方法を紹介する。なお、Windows OS上のExcelを使って、ExcelファイルをPDFに変換する方法は、Tech TIPS「ExcelだけでファイルをPDFに変換する」を参照してほしい。
事前にスマホ向けExcelをインストールしておく
スマホ上でExcelファイルをPDFに変換するには、スマホ向けのExcel(Microsoft Office MobileアプリのExcel)をインストールしておく。
iPhone/Androidのスマホで下記のURLを開き、iTunesまたはGoogle PlayからExcelをインストールする。
- Microsoft Excel(iTunes)
- Microsoft Excel(Google Play)
iPhone(iOS)でExcelファイルをPDFに変換する
Excelアプリを起動して、PDFに変換したいExcelファイルを開く。画面右上の[…(その他)]アイコンをタップすると、メニュー画面が表示されるので、[エクスポート]をタップする。
エクスポートする際のフォーマットを選択する画面になるので、ここで[PDF(*.pdf)]を選択する。[レイアウトオプション]画面が表示されるので、方向や用紙サイズなどを設定し、画面下部の[次へ]をタップする。
ファイル名や保存先を選択する画面に変わるので、ここでファイル名を変更し、保存先を指定する。画面右上の[エクスポート]をタップすると、指定した場所に保存される。
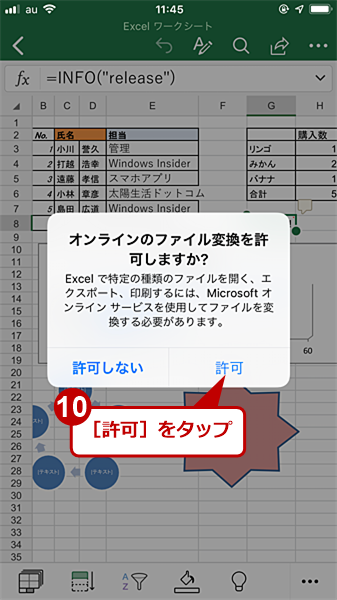
iPhoneでExcelファイルをPDFに変換する(7)
Microsoftのオンラインサービス使用の許可を求めるダイアログが表示されるので、[許可]をタップする。指定したフォルダにPDFファイルが保存される。
保存したPDFファイルを確認する場合は、ファイルアプリなどを起動し、画面右下の[ブラウズ]をタップし、[ブラウズ]画面で保存したフォルダを開く。保存したPDFファイルをタップすれば、PDFファイルが確認できる。
Android OSでExcelファイルをPDFに変換する
Excelアプリを起動して、PDFに変換したいExcelファイルを開く。画面右上の[メニュー]アイコンをタップし、メニューで[印刷]をタップする。
[印刷オプション]画面になるので、方向や用紙サイズなどを設定し、画面下部の[印刷]をタップする。
[プリンターを選択]画面に変わるので、ここで「プリンターを選択」の右にある[▼]をタップし、[PDF形式で保存]を選択する。[PDF]アイコンをタップすると、保存先の選択画面が表示されるので、保存先のフォルダを指定して、ファイル名を付けて、[保存]ボタンをタップする。これでExcelファイルがPDFに変換されて、選択したフォルダに保存される。
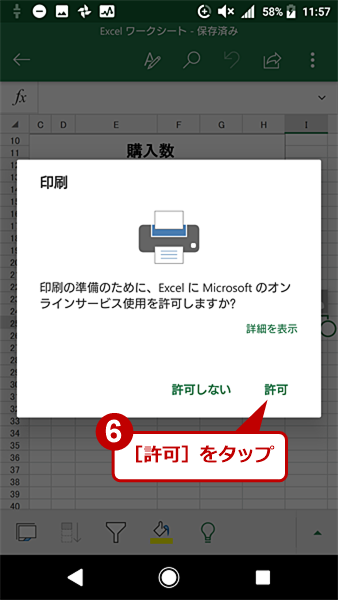
Android OSでExcelファイルをPDFに変換する(4)
Microsoftのオンラインサービス使用の許可を求めるダイアログが表示されるので、[許可]をタップする。指定したフォルダにPDFファイルが保存される。
保存したPDFファイルを確認する場合は、ファイルアプリなどを起動し、画面左上の[メニュー]アイコンをタップして、PDFファイルを保存したフォルダを開く。保存したPDFファイルをタップすると、PDFを開くアプリの選択画面が開くので、適当なPDFビューアを選択すると、そのビューアでPDFファイルが確認できる。
Copyright© Digital Advantage Corp. All Rights Reserved.