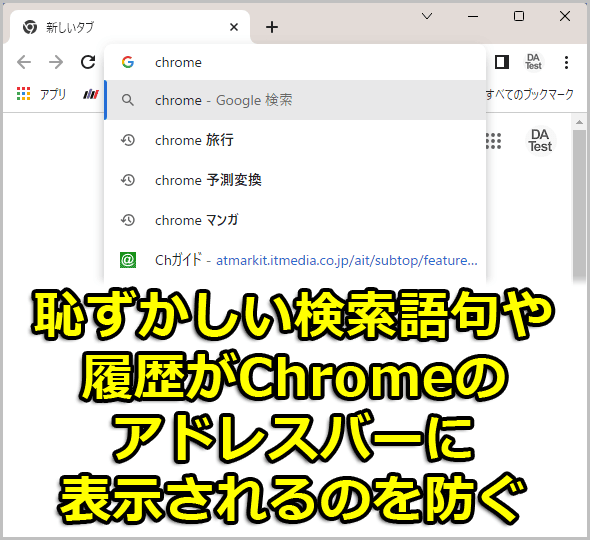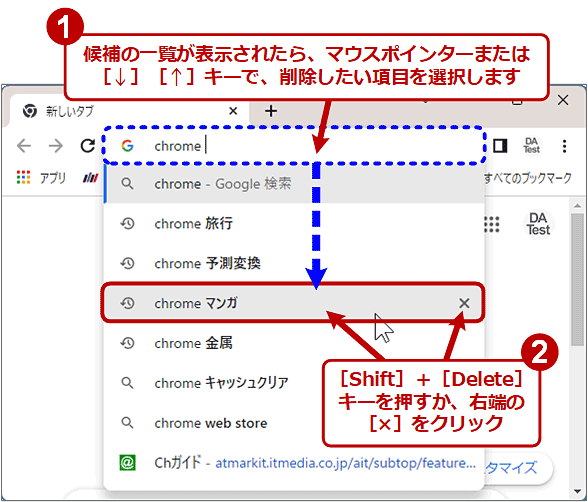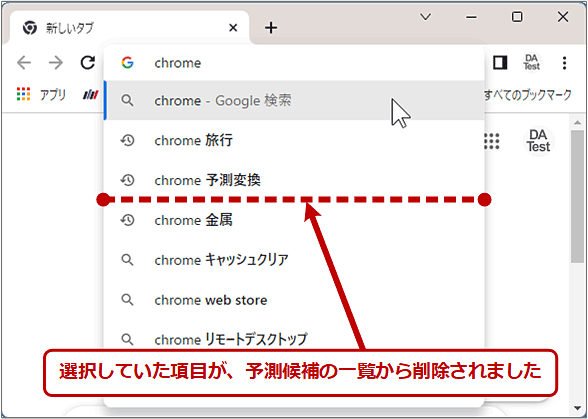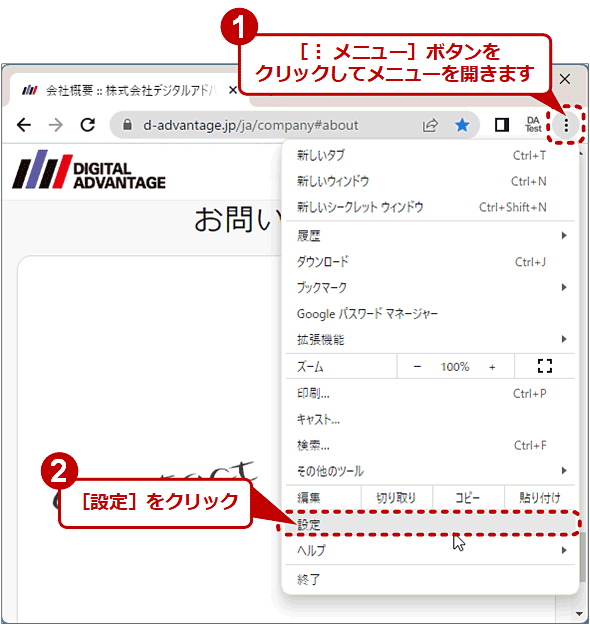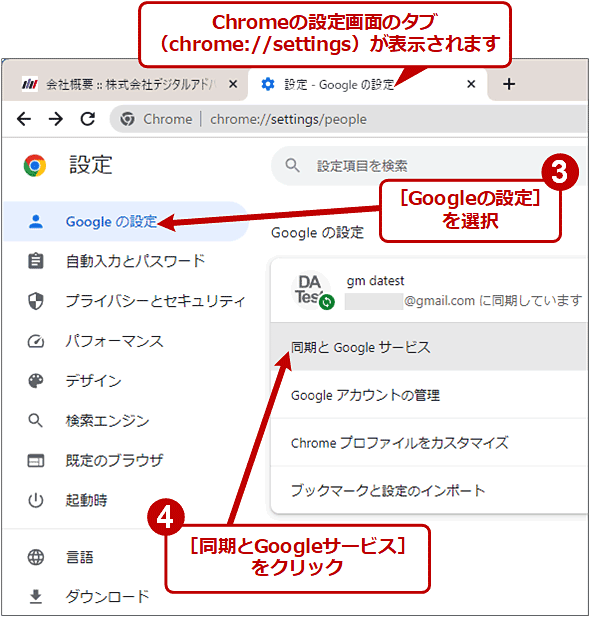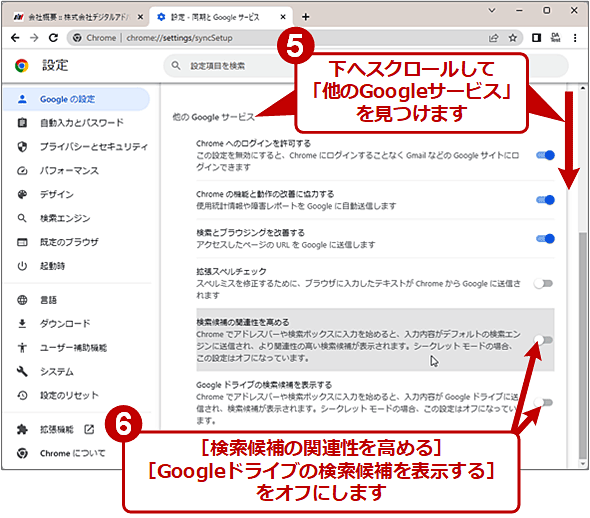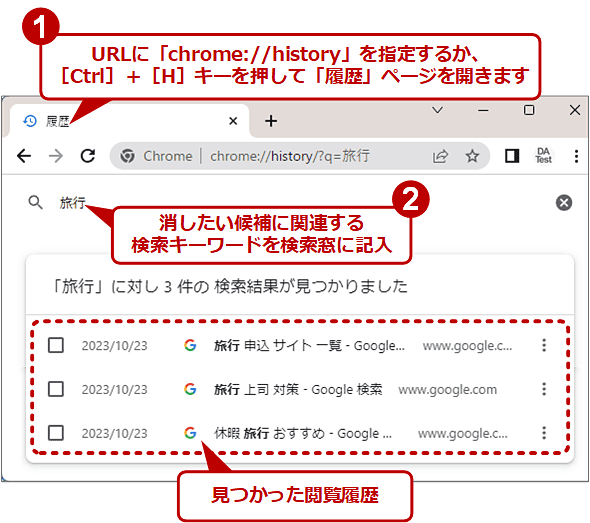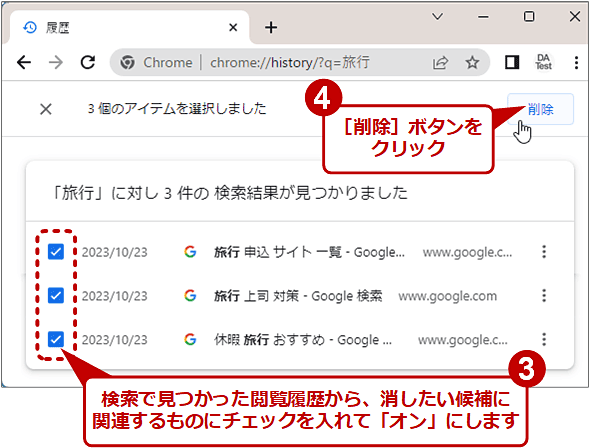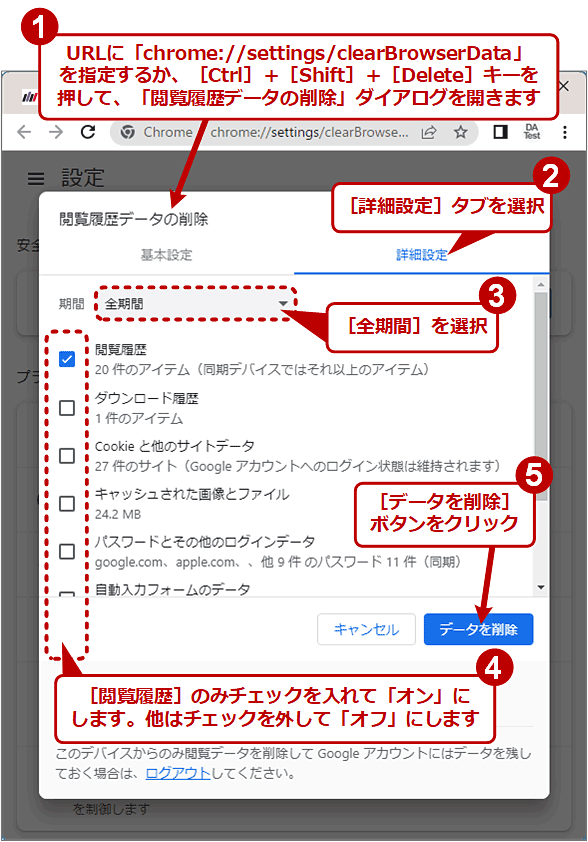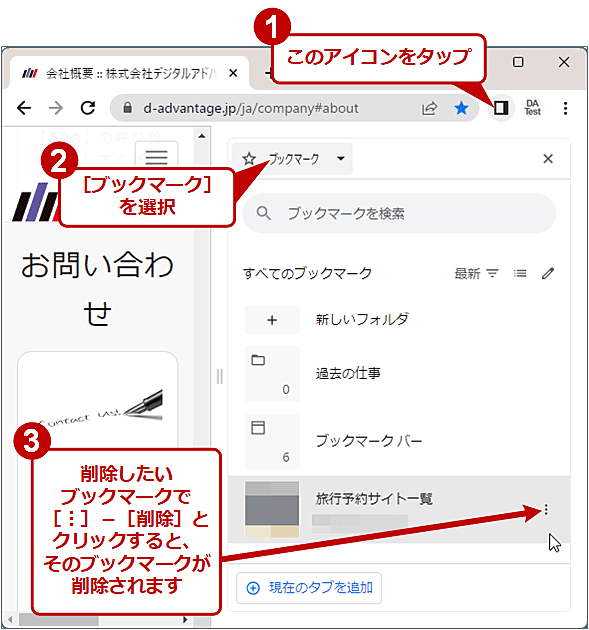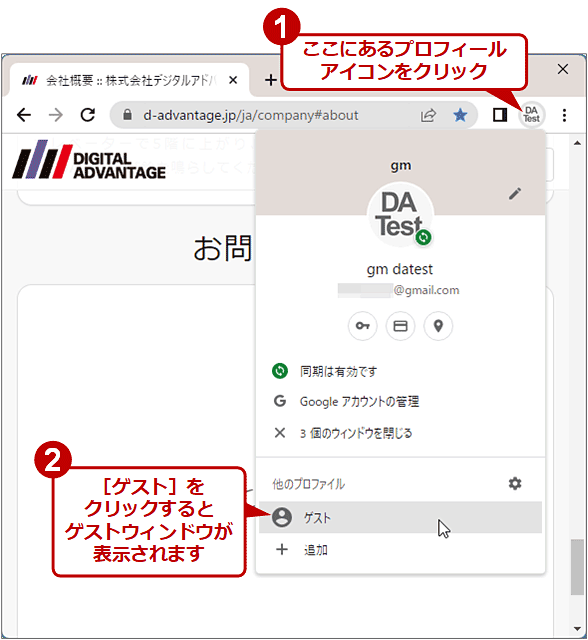恥ずかしい検索語句や履歴がChromeのアドレスバーに表示されるのを防ぐ:Google Chrome完全ガイド
Google Chromeのアドレスバーに検索キーワードを入力すると、URLや検索の候補一覧が自動的に表示されます。でも、全く不要な候補が繰り返し表示されてしまうこともあります。このように邪魔になった候補を削除したり、候補の表示を抑制したりする方法とその注意点を説明します。
「Google Chrome」(以下、Chromeと略)を使い込んでいくと、アドレスバー(オムニボックス)に検索キーワードを入力したときに、それと関連したURLや、Googleによるキーワード検索などの候補一覧が表示されるようになります。
これは「予測候補」(検索候補、予測変換)などと呼ばれる機能で、過去に開いたことがあるWebページ(閲覧履歴)や検索履歴、ブックマーク、入力キーワードなどからChrome(とGoogleのサービス)が自動的に判断/推定してアドレスバーの下に表示するというものです。
少ない入力文字でも簡単に目的のWebページにたどり着ける便利な面がある一方で、全く不要な候補が繰り返し表示されたり、他人に見られると都合の悪い候補がリストアップされたりすることがあります。
そこで本記事ではWindows OS版Chromeを対象として、このアドレスバーの候補を一覧から削除したり、候補の表示を抑制したりする方法を紹介します。
一覧から特定の候補を削除するには
特定の候補を削除して、以後表示されないようにするには、以下のスクリーンショットのように操作します。
■操作手順
- 候補の一覧が表示されたら、マウスポインターまたは[↑][↓]キーで、削除したい項目を選びます
- [Shift]+[Delete]キーを押すか、右端の[×]アイコンをクリック
ただ、上記の手順では削除できない候補が残ることがあります。その場合は、該当する閲覧履歴などを削除する必要があります。その手順は後述します。
検索キーワードやURLの予測候補が表示されるのを止めるには
検索キーワードやURLの予測候補が表示される機能を止めるには、以下のスクリーンショットのようにChromeの設定を変更する必要があります。
■操作手順
- Chromeのウィンドウ右上隅の[︙ メニュー]アイコンをクリックして、メニューを開きます
- [設定]をクリック
- 表示された設定ページの左端メニューから[Googleの設定]を選びます
- 右側の[同期とGoogleサービス]をクリック
- 下へスクロールして「他のGoogleサービス」という見出しを見つけます
- [検索候補の関連性を高める][Googleドライブの検索候補を表示する]を「オフ」にします
次に閲覧履歴を削除します。たとえ予測候補を上記の手順で無効化しても、閲覧履歴が残っている限り、その過去の履歴に基づいて予測候補が引き続き表示されてしまうためです。
この場合、閲覧履歴を削除する方法としては、特定の単語を含む履歴だけ削除する方法と、全ての閲覧履歴を消す方法の2種類があります。以下、それぞれの手順を簡単に説明します。詳細は、本連載の「間違っても見られたくないChromeの閲覧履歴を選んで削除する」を参照してください。
●特定の単語を含む履歴だけ削除するには
全ての閲覧履歴を消したくない場合は、予測候補に表示させたくない検索キーワードを指定して、その関連の閲覧履歴だけを削除できます。
■操作手順
- URLに「chrome://history」を指定するか、[Ctrl]+[H]キーを押して「履歴」ページを開きます
- ページ上部にある検索ボックスに、消したい候補に関連する検索キーワードを記入
- 検索で見つかった閲覧履歴から、消したい候補に関連するものにチェックを入れて「オン」にします
- ブラウザペイン内の右上隅に表示される[削除]ボタンをクリック
●全ての閲覧履歴を削除するには
閲覧履歴を全て削除してもよい場合は、以下のスクリーンショットのように削除します。
■操作手順
- URLに「chrome://settings/clearBrowserData」を指定するか、[Ctrl]+[Shift]+[Delete]キーを押して、「閲覧履歴データの削除」ページを開きます
- [詳細設定]タブを選びます
- 「期間」プルダウンリストでは[全期間]を選びます
- [閲覧履歴]だけチェックを入れて「オン」にし、その他はチェックを外して「オフ」にします
- [データを消去]ボタンをクリック
●必要なら、候補として表示されるブックマークも削除
アドレスバーの候補一覧には、ブックマークとして登録されているページ(URL)が表示されることもあります。これも都合が悪い場合は、閲覧履歴と同様、ブックマークから削除する必要があります。
■操作手順
- Chromeのウィンドウ右上隅のツールバーにある[サイドパネルを表示]アイコンをクリックして、サイドパネルを開きます
- サイドパネル左上のプルダウンリストボックスで、[☆ ブックマーク]を選びます
- 表示されたブックマーク一覧から不要なブックマークを探し、その右端にある[︙]をクリックしてメニューを開き、[削除]をクリックすると、そのブックマークが削除されます
●【注意】同期していると全端末から閲覧履歴やブックマークが削除される
複数の端末同士で閲覧履歴を同期している場合、ある端末で閲覧履歴を削除すると、その他の端末でも削除されてしまいます。また、同期に使っているGoogleアカウントからも、閲覧履歴が削除されます。
特定の端末だけ閲覧履歴を残したい場合は、いったん同期を解除するなどの対処が必要です。
ブックマークについても同様のことが当てはまるので注意しましょう。
それでも検索キーワードやURLの候補が表示される場合は?
以上の設定変更を完了しても、その後にWebページを閲覧していくと、やがて何らかの候補が再び現れてしまうことがあります。
その原因の一つは、閲覧履歴が再び蓄積されることです。だからといっていちいち閲覧履歴を消すのも面倒です。
そもそも、閲覧履歴やブックマークの中身によっては、他人の目には触れさせたくない一方で、削除せずに残しておきたいこともあります。
そこで、この問題をChromeの使い方(運用)で回避する方法を幾つか紹介します。
●候補一覧に表示されると困るWebページはシークレットモードで開く
候補一覧に表示させたくないWebページは必ずシークレットウィンドウで開くようにします。シークレットウィンドウで開いたページは、シークレットウィンドウを閉じてしまえば、閲覧履歴に残りません。当然、通常のウィンドウの予測候補にも表示されません。これは閲覧履歴などを残す必要がない場合に適しています。
シークレットウィンドウを新たに開くには、[Shift]+[Ctrl]+[N]キーを押します。
●他人の目が気になる状況では「ゲストモード」を使う
「ゲストモード」は、Chromeの通常モードに対して、ブックマークやID/パスワード、閲覧履歴、各種設定などが全て独立していて、シークレットモードよりさらに秘密を守りやすい動作モードです。そのため、通常モードで閲覧したページや検索語句が、ゲストモードには伝わらないため、候補にも表示されません。
自分のChromeのウィンドウを他人に見られる状況では、ゲストモード(ゲストウィンドウ)でページを開くようにすると、不要な候補の表示を抑えられます。またゲストモードでの閲覧履歴などは、ゲストウィンドウを閉じると通常モードへ引き継がれることなく破棄されます。
ゲストモードの詳細については、本連載の「シークレットモードより、さらに機密性が高い『ゲストモード』の使い道」を参照してください。
●情報をなるべく残したいなら「プロフィール」を用途ごとに分けて活用する
「プロフィール」(プロファイル、ユーザー)とは、ChromeでブックマークやID/パスワード、閲覧履歴、各種設定などを別々に分離して、使い分けるための仕組みです。
例えば、仕事と私用でプロフィールを分けておくと、私用プロフィールで閲覧したページの履歴やブックマークなどは仕事用プロフィールに伝わらず、アドレスバーの候補一覧にも表示されません。後は、他人に見られる状況では仕事用プロフィールのみを利用し、私用プロフィールは自分しかいないときだけに限定して利用します。この方法なら、他人に見られたくない閲覧履歴やブックマークなどを私用プロフィールに残しておけます。
プロフィールの詳細については、以下の本連載記事を参照してください。
■更新履歴
【2023/10/25】最新の情報を反映しました。
【2021/09/01】最新の情報を反映しました。プロファイルやゲストモードによる回避策を追記しました。
【2019/03/13】初版公開。
Copyright© Digital Advantage Corp. All Rights Reserved.