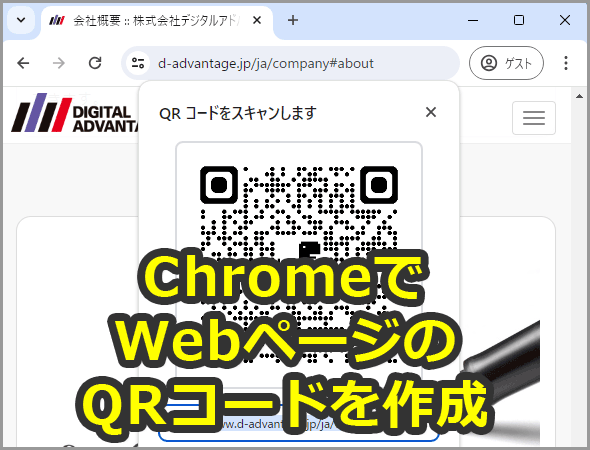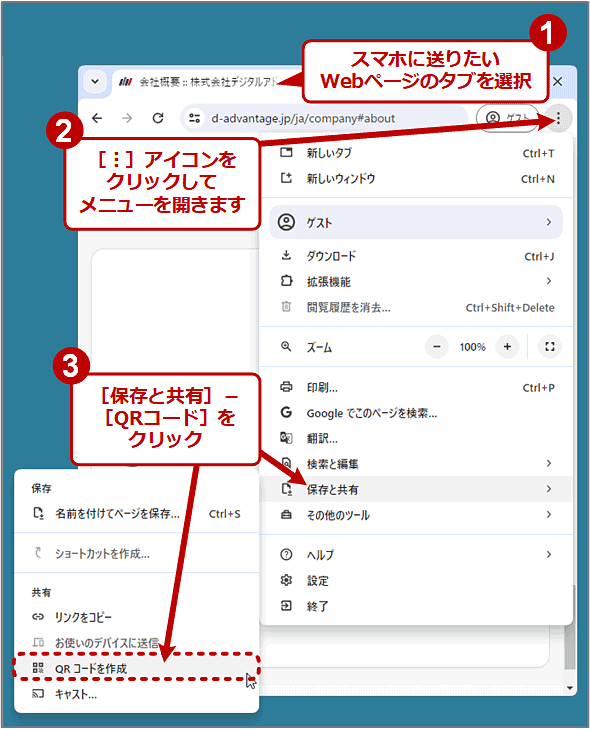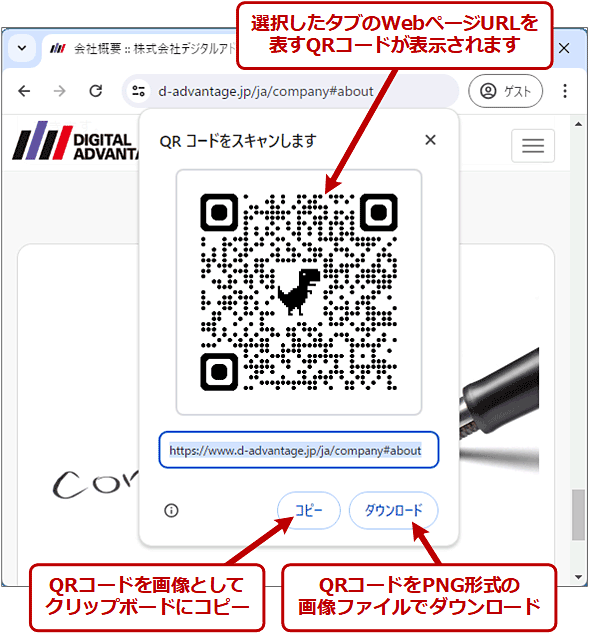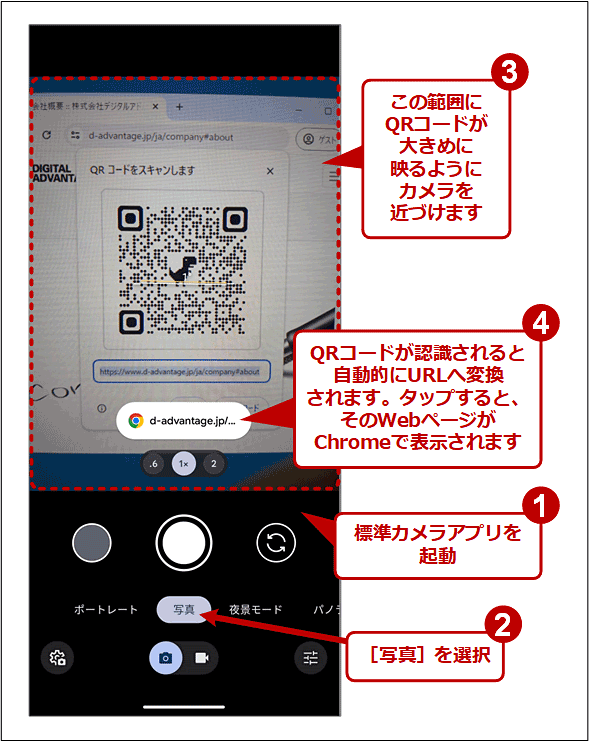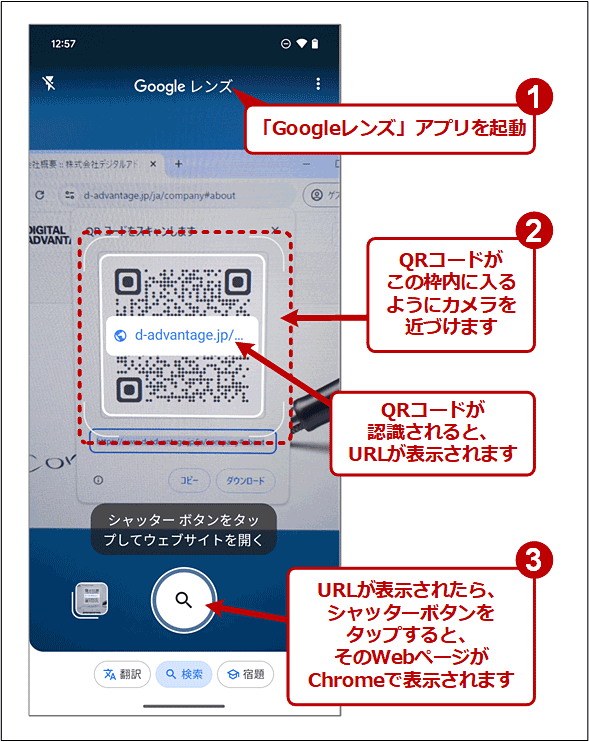【Google Chrome】わずか数秒でURLからQRコードを作成してPCからスマホに送る(ログイン/同期/拡張機能不要):Google Chrome完全ガイド
QRコードを利用して、いまPC版Chromeで開いているWebページのURLをスマートフォン(スマホ)へ素早く送る方法を紹介します。GoogleアカウントのログインやChromeの同期、拡張機能は不要です。
対象:Windows OS/macOS向け(デスクトップ版)Google Chrome(Ver.125以降)
PCからスマホへ素早くURLを伝えたい
「Windows PCやMacなどで表示中のWebページを、いますぐスマートフォン(スマホ)で開きたい」と思ったことはありませんか?
例えばスマホ用Webページを制作していると、Google Chrome(以下、Chrome)のデベロッパーツールでスマホ表示を確認した後、実機のスマホでテストする際、素早くテスト対象ページのURLをスマホに伝えたくなります。
もしデスクトップ版Chromeとスマホ版Chromeを同期済みなら、本連載の「【拡張機能不要】PCで開いているWebページを今すぐスマホで開く方法」で紹介した方法で、デスクトップからスマホへURLを素早く伝えられます。
しかし、(特にスマホに対しては)必ずしもChromeの同期が設定できるとは限りません。また同期のセットアップにはそれなりの手間がかかるため、何らかの作業のたびに同期を設定するのも現実的ではありません。
そこで本記事では、同期を使わずに「QRコード」を使ってデスクトップからスマホへURLを伝える方法を紹介します。Chromeの標準機能を利用するので、拡張機能のインストールなど面倒なセットアップをせずに、すぐに実行できます。
PC版Chromeで表示中のWebページURLをQRコードに変換するには
PC版(デスクトップ版)Chromeの場合、以下の手順でWebページURLをQRコードに変換/表示できます。
■操作手順
- スマホに送りたいWebページを表示しているタブを選択します
- Chromeのウィンドウ右上隅の[︙]メニューアイコンをクリックしてメニューを開きます
- [保存と共有]−[QRコード]をクリックすると、対象のWebページURLを表すQRコードが表示されます
上記の画面で、他のアプリケーションのウィンドウを選択/クリックすると、QRコードが消えてしまうので注意しましょう。
後は、スマホに搭載されているQRコードリーダーで読み取ってURLに変換し、そのWebページを表示するだけです。
iPhoneでQRコードを読み取ってWebページを開くには
iPhone/iPadでは、標準のカメラアプリを起動してQRコードを読み取ることで、そのWebページを簡単にWebブラウザで表示できます。
■操作手順
- iPhone標準のカメラアプリを起動
- 画面下方にある横並びの機能一覧から[写真]を選択
- カメラのプレビュー枠内にQRコードが大きめに映るようにカメラを近づけます
- QRコードが認識されると、プレビュー枠内の下端に黄色の背景で[<変換されたURLのドメイン名>]または[Chromeで開く]が表示されます。それをタップすると、認識されたURLがWebブラウザで開かれます。また、その右側にあるQRコードを模したアイコンをタップすると、リンクのコピーや共有ができます
iPhoneに標準装備のQRコードリーダーでも同様のことができます。QRコードリーダーを起動するには、コントロールセンターのカメラアイコン付近にある、QRコードを模したアイコンをタップします。
AndroidスマホでQRコードを読み取ってWebページを開くには
Androidスマホの場合、標準のカメラアプリがQRコードの読み取りに対応していることが多いです。ただ操作方法は機種によって異なるので、取扱説明書などで確認しましょう。
■操作手順
- Androidの標準カメラアプリを起動
- 画面下方にある横並びの機能一覧から[写真]を選択
- カメラのプレビュー枠内にQRコードが大きめに映るようにカメラを近づけます
- QRコードが認識されると、プレビュー枠内の下端に[<変換されたURL>]が表示されます。それをタップすると、認識されたURLがChromeで開かれます
●Androidの標準カメラアプリがQRコードを読み取れない場合は?
標準カメラアプリがQRコードを読み取れない場合、Googleが提供している「Googleレンズ」をインストールするという方法があります。
- Android版「Googleレンズ」アプリの配布ページ(Google Playストア)
上記のページをGoogle Playストアアプリで開き、Googleレンズをインストールします。Googleレンズを起動し、QRコードを画面内に入れると自動的に読み込まれます。
■操作手順
- 「Googleレンズ」アプリを起動
- プレビューの白い枠線(四隅)の中にQRコードが映るようにカメラを近づけます
- QRコードが認識されるとURLが表示されます。シャッターボタンをタップすると、そのWebページがChromeで表示されます。
この他にもQRコードを読み取るアプリが多数、Google Playストアから提供されているので、(マルウェアに注意しつつ)好みのものを選んでインストールするとよいでしょう。
■関連リンク
- Chrome でページを共有する(Google Chromeヘルプ)
- iPhone、iPad、iPod touch で QR コードをスキャンする(Appleサポート)
- iPhone でコントロールセンターにアクセスする(Appleサポート)
- Android版「Googleレンズ」アプリの配布ページ(Google Playストア)
■更新履歴
【2024/06/12】最新のChrome(Ver.125)や、iPhone(iOS)、Androidの情報を反映しました。また拡張機能ではなくChrome標準機能でQRコードを表示するように書き直しました。
【2019/10/23】初版公開。
Copyright© Digital Advantage Corp. All Rights Reserved.