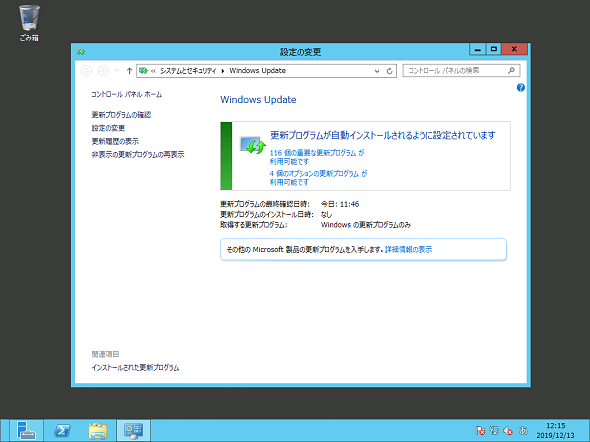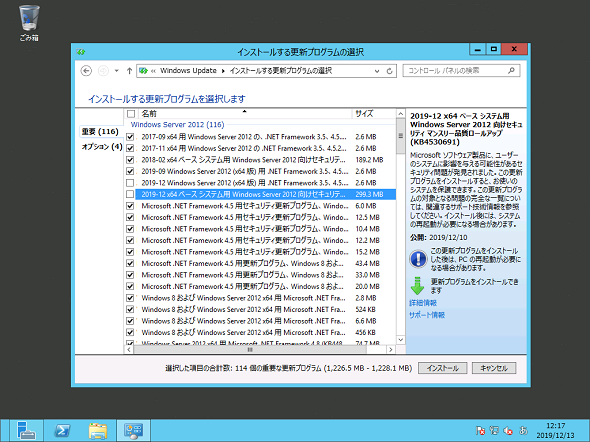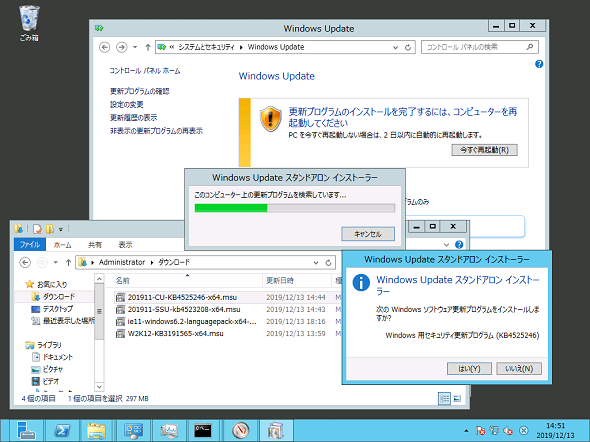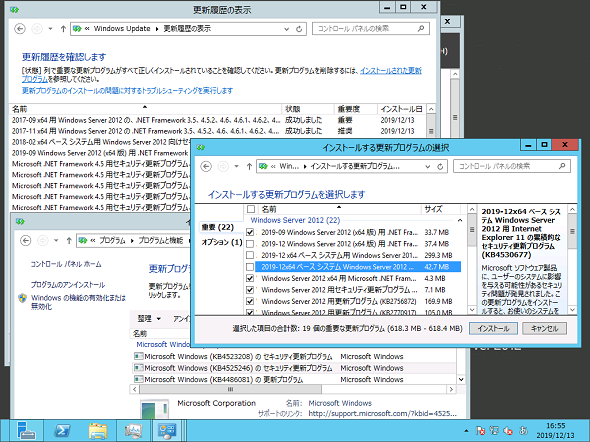リリースから7年後のWindows Server 2012の新規インストール(2019年12月版):山市良のうぃんどうず日記(169)
2020年の年明け早々、Windows 7、Windows Server 2008、Windows Server 2008 R2の延長サポートが終了しました。次に延長サポートが終了する主なレガシーOSは、Windows 8.1、Windows Server 2012、Windows Server 2012 R2で、3年後です。最近、Windows Server 2012を新規インストールする機会があったので、2019年12月の最新状態にアップデートするまでをレポートします。
いまさらの新規インストール、きっかけはWindows Updateの問題を再現してみたかったから
筆者はサポート期間中のWindowsおよびWindows Serverを仮想化環境に維持しているのですが、「Windows Server 2012」が抜けていました。Windows Server 2012と同じビルドベースの「Windows 8」は、「Windows 8.1」のリリースから2年後の2016年1月に事実上サポートが終了しましたが(サポートポリシー上、Windows 8.1はWindows 8のService Packという扱いで、サポートを受け続けるにはWindows 8.1へのアップグレードが必須でした)、Windows Server 2012については「Windows Server 2012 R2」リリース後もサポートが継続しています。
Windows 8.1のメインストリームサポートは「2018年1月9日」に終了し、延長サポートが「2023年1月10日」まで提供されます。Windows Server 2012と2012 R2のメインストリームサポートは「2018年10月9日」に終了し、延長サポートが「2023年10月10日」まで提供されます。
延長サポート終了まで後3年の猶予があるわけですが、バックアップを取得していないWindows Server 2012のサーバに問題が発生したり(Windows Updateもその原因になりかねません)、バックアップが破損していたり、あるいは正常にリストアできなかったりという場合は、Windows Server 2012の新規インストールからサーバ環境を再構築しなければならないでしょう。
本連載の第163回では、間もなく延長サポートが終了する「Windows 7」の新規インストールを説明しました。その目的は、最大3年(2023年1月まで)の「拡張セキュリティ更新プログラム(Extended Security Updates、ESU)」があるため、ニーズがあると考えたからです。
同じように、リリースから7年が過ぎたWindows Server 2012を、いま新規インストールして再構築するとしたら、どのような手順になるのか。その機会があったので、記録として残そうと思います。きっかけは、2019年12月のWindows Updateで、Windows Server 2012に何かしらの問題が発生したというウワサがあり、それをこの目で確かめたかったからです。
初回のWindows Updateは意外とスムーズ
今回は、大多数の利用者が選択するであろう「GUI使用サーバー」で新規インストールしました。インストールメディアはWindows Server 2012がリリースされたときのものを使用しました。
新規インストールの完了後、Windows Updateの設定を適宜変更します(「……行うかどうかは選択する」や「更新プログラムを確認しない」など)。「更新プログラムのチェック」をクリックして初回のWindows Updateを開始すると、最新のWindows Updateエージェントがインストールされ、その後、更新プログラムの確認が始まります。
初回のWindows Updateでは、116個の重要な更新プログラムが利用可能として検出され、そのほとんどが自動選択されました(画面1)。
Microsoftは2016年10月から、Windows Server 2012を含むレガシーOSに対しても、Windows 10およびWindows Server 2016以降で採用された累積的な品質更新プログラムでの更新プログラムの提供を開始しています。
レガシーOSでは「セキュリティマンスリー品質ロールアップ」という名称で提供されています。2019年12月中旬の時点では、2018年2月と2019年12月(つまり最新)のセキュリティマンスリー品質ロールアップが重要な更新プログラムとして自動選択されました。
今回は、「2019年12月の更新プログラム」のインストールについて確認したいことがあるので、これ(ついでに「2019年12月の.NET Frameworkのロールアップ」も)の選択を解除し、後で「2019年11月のセキュリティマンスリー品質ロールアップ」を手動でインストールすることにします(画面2)。
通常は、Windows Updateで自動選択された全ての重要な更新プログラムと、自動選択されなかった重要、推奨、またはオプションの更新プログラムのうちインストールしたいものを選択してインストールしてください。今回、筆者は.NET Framework 4.8と後述する「Internet Explorer(IE)11」を追加で選択しました。
ダウンロードとインストールには3時間近くかかりましたが、特に失敗した更新はなく再起動が要求されるところまできました。ここで、2019年11月まで更新された環境を再現するため、「2019年11月のサービススタック更新プログラム(KB452208)」と「2019年11月のセキュリティマンスリー品質ロールアップ(KB452246)」を手動でインストールし、その後、再起動を開始しました(画面3)。
サービススタック更新プログラム(KB452208)は、セキュリティマンスリー品質ロールアップ(KB452246)の前にインストールすることが推奨される更新プログラムです。Windows Updateで更新する場合は、必要なサービススタック更新プログラムが自動的にインストールされますが、手動で更新する場合は前提または最新のサービススタック更新プログラムをインストールしておくことを推奨します。
2回目のWindows Update
初回のWindows Updateのための再起動は30分ほどで完了しました。選択した更新プログラムで失敗したものはありません。つまり、自動選択に任せれば、Windowsと.NET Frameworkについては、初回のWindows Updateで最新状態になるということです。
「更新プログラムのチェック」をクリックして2回目のWindows Updateを実行すると、今度は22個の重要な更新プログラムが利用可能で、全て自動選択されました。今回も2019年12月の更新プログラムだけ除外してインストールを行います(画面4)。通常は自動選択に任せてください。
ダウンロードとインストール、再起動には1時間30分ほどかかりましたが、2回目のWindows Updateも特に問題なく完了しました。
3回目のWindows Updateでは、意図的に除外していた2019年12月の更新プログラム(Windowsと.NET Frameworkのセキュリティマンスリー品質ロールアップ、IE 11の累積的なセキュリティ更新プログラム)だけが検出されました。つまり、2019年12月時点では、通常であれば更新プログラムの数が多く、時間もかかりますが、2回のWindows Updateで最新状態になるということです。
IE 10のサポートは2020年1月末に終了
Windows Server 2012(GUI使用サーバー)には、既定で「Internet Explorer(IE)10」が含まれています。Windows Server 2012を利用中の管理者ならご存じだと思いますが、IE 10のサポートはWindows Server 2012よりも先に、「2020年1月31日」に終了します。この件に関しては2019年1月に発表されました。
- Internet Explorer 10のサポートの終了(発行日:2019年1月28日)(Internet Explorerのサポート)
2019年4月からWindows Server 2012用のIE 11が、Windows Update、Windows Server Update Services(WSUS)を通じて、オプションの更新プログラムとして配布されています(画面5)。
以下の「Microsoft Updateカタログ」サイトからIE 11のインストールパッケージと言語パック(KB4492872)をダウンロードしてインストールすることも可能です。
- Microsoft Updateカタログ(Microsoft)
なお、Windows Updateのオプションの更新プログラムとして利用可能なIE 11は英語版であり、IE 11の言語パックはWindows Updateでは提供されていないようです。日本語に完全に対応させるには、Microsoft Updateカタログから日本語の言語パック「x64ベースシステムWindows Server 2012(ja-JP)用Internet Explorer 11言語パック」(ie11-windows6.2-languagepack-x64-ja-jp_…….msu)をダウンロードしてインストールします(画面6)。
Windows PowerShell 5.1にアップグレードする
Windows Server 2012には、標準で「Windows PowerShell 3.0」が組み込まれています。Windows PowerShellの最新バージョンは、Windows 10およびWindows Server 2016以降に標準搭載されている「Windows PowerShell 5.1」です。Windows PowerShell 3.0の環境でなければならないという特別な理由がない限り、Windows PowerShell 5.1にアップグレードしておきましょう。Windows PowerShell 5.1は「Windows Management Framework(WMF) 5.1」をインストールすることで導入できます。
- Windows Management Framework 5.1(W2K12-KB3191565-x64.msu)(Microsoft Download Center)
なお、Windows 7およびWindows Server 2008 R2では、Windows PowerShell 3.0(WMF 3.0)環境へのWMF 5.1のインストールはサポートされていません。これらのOSの場合は、いったんWMF 4.0をインストールした上で、その後、WMF 5.1をインストールします。
- Windows Management Framework 4.0(Microsoft Download Center)
2019年12月のWindows Updateの問題は?
さて、今回の新規インストールの目的である、2019年12月のWindows Updateの問題についてです。残しておいた2019年12月の更新プログラムをWindows Updateでインストールしてみましたが、何の問題もなく完了しました(画面7)。

画面7 最新(2019年12月)のWindows、.NET Framework、日本語化されたIE 11、およびWindows PowerShell 5.1。最短で2または3回のWindows Updateで完了(IE 11の言語パックとWMF 5.1はWindows Updateの再起動待ちの状態でインストール可能)
ただし、Windowsの2019年12月の累積更新プログラムのインストールは失敗し、2019年12月のサービススタックの更新プログラム(KB4532920)のインストール後に成功しました。2019年12月のサービススタックの更新プログラムが先に自動的にインストールされなかった理由は不明です。
この問題の件に関してMicrosoftのWindows Device and DeploymentチームがTechNetフォーラムで2019年12月16日になって情報を公開しました。2019年7月から11月のサービススタック更新プログラムに問題があり、タイミングによって再起動を繰り返すことがあるそうです。
- Windows Server 2012が更新プログラム適用後に再起動ループしてOSが起動できなくなる問題について(Microsoft TechNet)
筆者は2019年12月に新規インストールしたため、問題が発生しなかったと思われます。再起動を繰り返す問題が発生した場合、「セーフモード」での起動を繰り返すことで、その後、通常起動するようになるそうです。もし、問題が発生したのが「Microsoft Azure」やその他のクラウドのIaaS環境だったならば、実施するのが非常に困難な対処方法だと思います。
筆者紹介
山市 良(やまいち りょう)
岩手県花巻市在住。Microsoft MVP:Cloud and Datacenter Management(2019-2020)。SIer、IT出版社、中堅企業のシステム管理者を経て、フリーのテクニカルライターに。Microsoft製品、テクノロジーを中心に、IT雑誌、Webサイトへの記事の寄稿、ドキュメント作成、事例取材などを手掛ける。個人ブログは『山市良のえぬなんとかわーるど』。近著は『ITプロフェッショナル向けWindowsトラブル解決 コマンド&テクニック集』(日経BP社)。
Copyright © ITmedia, Inc. All Rights Reserved.