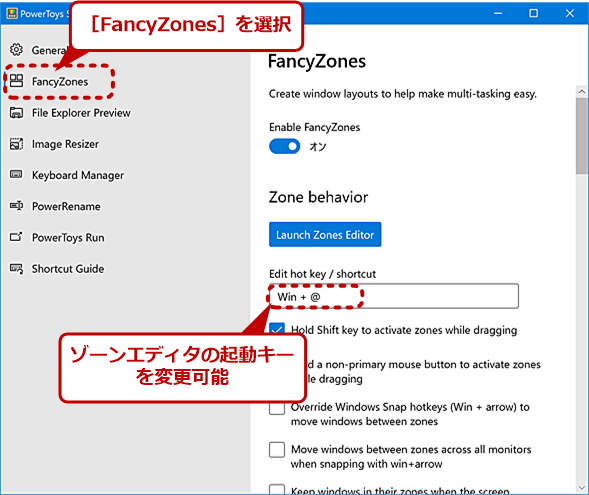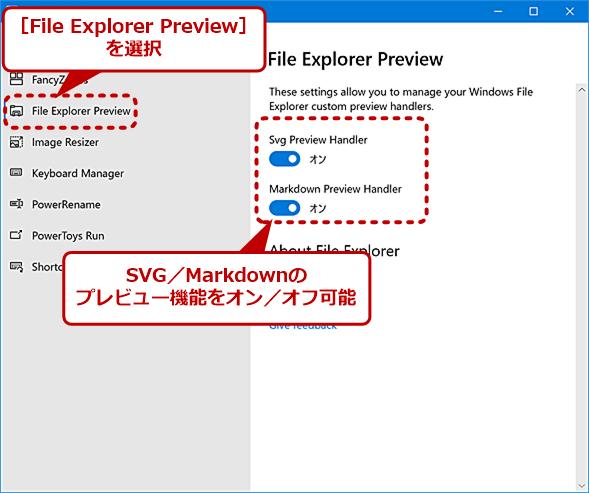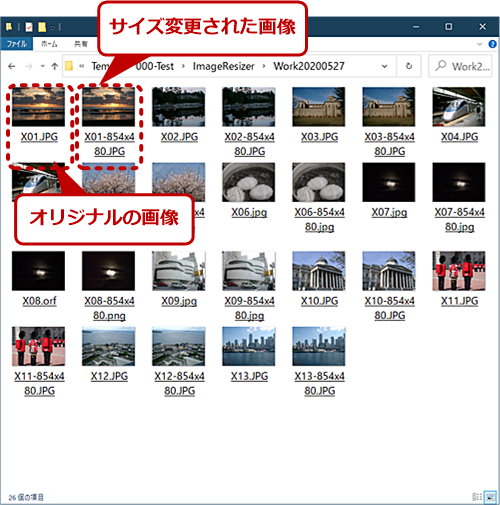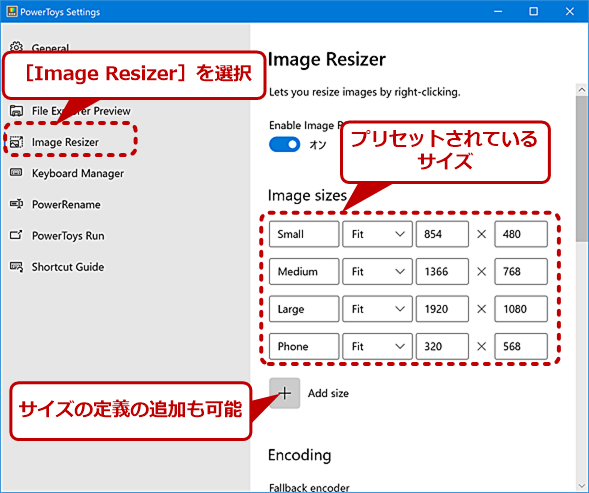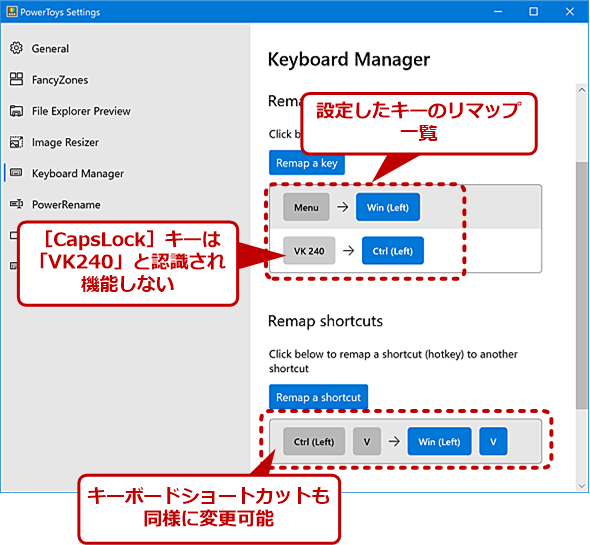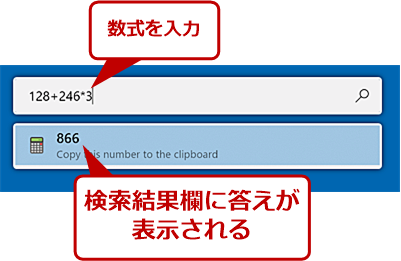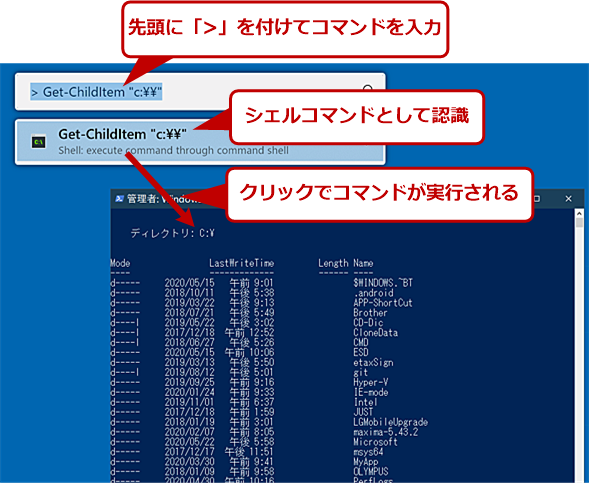【PowerToys最新版が登場】キーの再マッピングツールなどWindows 10をさらに便利に:Windows 10 The Latest
Microsoftがオープンソースで開発しているユーティリティーソフトウェア「PowerToys」。v0.18.1では、7つのツールが収録されている。開発が進むこの便利なツール群の現状について解説する。
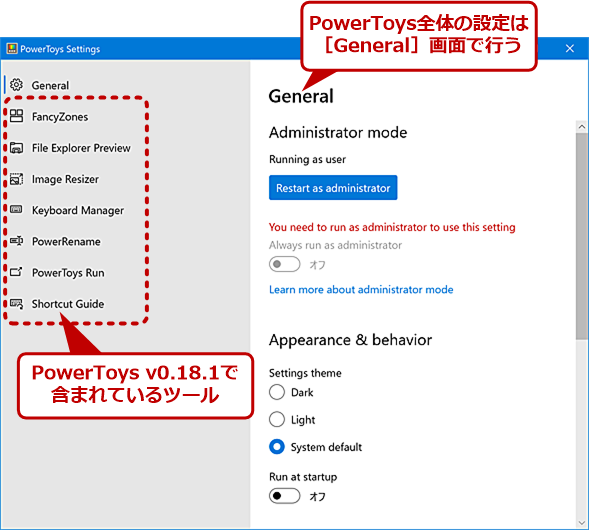
PowerToys v0.18.1の画面
PowerToys v0.18.1では、新規に「Keyboard Manager」「PowerToys Run」の2つの機能が加わり、7つの機能を持つことになった。また、アップデートを自動でダウンロードする機能も搭載された。
■記事内目次
PowerToysとは
Microsoftによる「Windows 10」の強化用ユーティリティー「PowerToys」のプレビュー版v0.18.1が公開されている。PowerToysは、オープンソースプロジェクトとして開発されており、現在のところ毎月1回程度プレビュー版が公開されている。その完成目標は2020年9月となっている(PowerToysの開発状況については、GitHubの「microsoft/PowerToys」[英語]を参照のこと)。
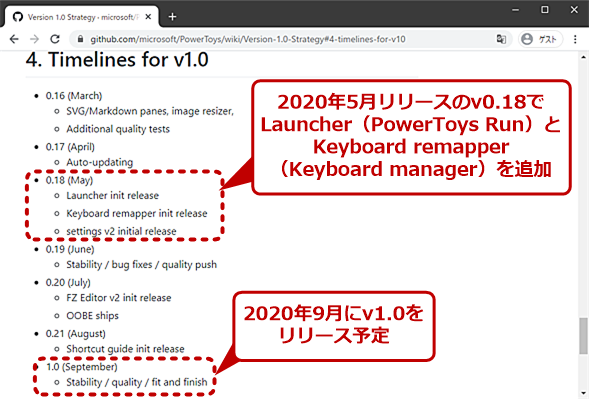
GitHubで公開されているPowerToysの開発スケジュール
GitHubのドキュメントによると、PowerToysは現時点では2020年9月の完成を目指しており、毎月1回程度プレビュー版の公開を予定している。「Version 1.0 Strategy」ページの「4. Timelines for v1.0」[英語]を参照のこと。
PowerToysは、Windows 10の機能を強化するユーティリティーソフトウェアとして開発が進んでいる。ウィンドウの配置を自由に設定できる「FancyZone」やエクスプローラーの名前変更やプレビュー機能の強化、画像の一括サイズ変更などの複数の機能から構成されている。今回のv0.18.1では、新たにプログラム起動やウィンドウ選択のための「PowerToys Run」やキー割り当てを行う「Keyboard manager」などが追加された。
現在、PowerToysは、ソースコードが公開されているGitHubからのダウンロードを行い、手動で更新する必要がある(後述)が、今回からアップデートの自動ダウンロード機能が搭載された。
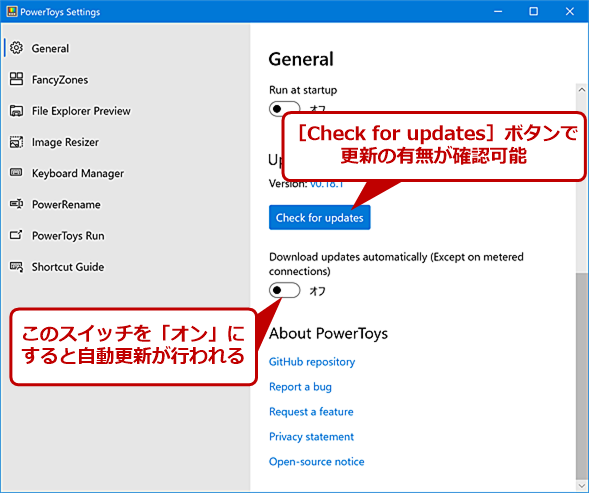
PowerToys v0.18.1では自動更新に対応
PowerToysから更新がチェックできるようになった他、「Download updates automatically」のスイッチを「オン」にすることで自動更新が可能になった。
PowerToysは、Windows 10 The Latest「Windows 10をより使いやすくするMicrosoft製ツール『PowerToys』とは」でv.0.14の紹介を行っている。しかし、2019年12月の時点の記事でもあり、それから改良も加わったため、記述は一部重複するが、PowerToysを全般的に解説することにする。
PowerToysのインストール方法
PowerToysをインストールするには、GitHubにあるPowerToysの「Release」ページを開き、最新のリリース番号をクリックして、msiファイル(v0.18.1ならば「PowerToysSetup-0.18.1-x64.msi」)をダウンロードして、これを実行する必要がある。
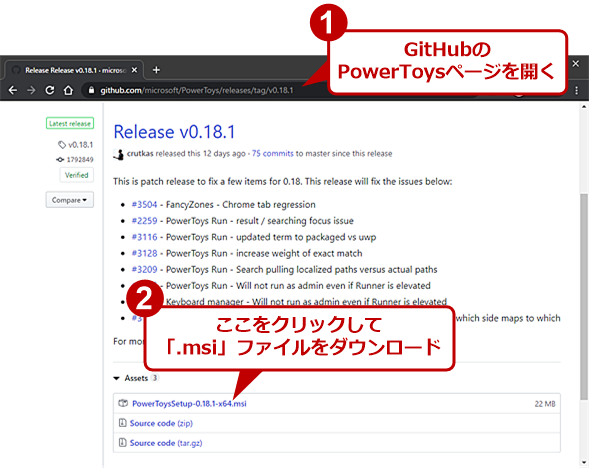
PowerToysをダウンロードする
GitHubにあるPowerToysの「Release」ページを開き、リリース番号下側にあるmsiファイル名部分をクリックして、msiファイルをダウンロード、これを実行すると、PowerToysがインストールできる。ただし、現時点では、x64版しか提供されておらず、32bit版Windows 10にはインストールできない。
PowerToysの開発状況
「PowerToys」は、かつてWindows OSのリリース時に標準搭載を断念せざるを得なかった便利な機能を、別途まとめて提供するソフトウェア集として提供されていた。PowerToysで提供した機能が後からWindows OSで標準機能となったものも少なくない。例えば、[Alt]+[Tab]キーでウィンドウのサムネイルを表示する機能は、最初PowerToysとして提供された後、Windows OSの標準機能となったWindows Vista以降、提供が止まっていたが、再びWindows 10でオープンソースソフトウェアとして開発が始まった。
Windows 10用に開発されているPowerToysは少し異なっており、Windows 10を便利するという基本姿勢は同じものの、必ずしもMicrosoft内部で開発された機能だけではなく、既存のフリーソフトウェアのコードの提供を受けるなどして、開発が進められている。
現在プレビュー中のv0.18.1には、以下のような7つの機能が搭載されている。
| ツール名 | 最初に搭載されたバージョン | 説明 |
|---|---|---|
| Fancy Zone | v0.11.0 | 自由な配置を定義してウィンドウに適用 |
| File Explorer Preview | v0.16.0に搭載 | SVGとMarkdown形式のプレビュー機能を提供 |
| Image Resizer | v0.16.0 | エクスプローラーの拡張機能としてイメージファイルの一括サイズ変更 |
| Keyboard Manager | v0.18.0 | キー入れ替えとショートカット変換 |
| PowerRename | v0.12.0 | 正規表現が利用できるエクスプローラーのファイル名変更の強化版 |
| PowerToys Run | v0.18.0 | プログラムと起動中のウィンドウの検索による選択、実行 |
| Shortcut Guide | v0.11.0 | [Windows]キーのショートカット一覧を表示 |
| PowerToys v0.18.1に含まれているツール | ||
Windows 10 The Latest「Windows 10をより使いやすくするMicrosoft製ツール『PowerToys』とは」では、v0.14.0をベースに紹介していたことから、「File Explorer Preview」「Image Resizer」「Keyboard Manager」「PowerToys Run」の4つの機能が搭載されていなかった。
実際には、v0.16.0で「Windows Walker」というウィンドウ選択機能(テキスト版[Alt]+[Tab]キー)が搭載されたが、v0.18.0でプログラム実行機能と組み合わせて「PowerToys Run」という名称になった。
ソースコードやプレビュー版が公開されているGitHubにある文書によれば、2020年6月以降のプレビュー版では、大きな機能追加よりも、品質向上が主になるという。ただし、個々の機能は、v0.18.1で最終というわけでもなく、まだ改良されて画面デザインなどが変わる可能性もある。
なお、現時点では、一般的にいうβ版の状態で、一部の動作に不安定なところもあれば、正しく動いていないと思われる部分もある。また、ローカライズもされていないため、現時点では表示は全て英語になる点に注意してほしい。正式版となるv1.0は、2020年9月の提供開始が予定されている。
ここでは、簡単にPowerToysに含まれる各ツールの機能を紹介する。PowerToys自体は単一のアプリケーションになっているが、それぞれの機能は基本的には独立しており、個別に有効/無効が設定できる。
ウィンドウの配置を管理する「FancyZones」
FancyZonesは、ウィンドウの配置を管理する「ウィンドウマネージャー」だ。Windows OSはもともとウィンドウマネージャーがシステムに組み込まれているが、UNIXやLinuxでは、ウィンドウ表示自体、OSカーネルとは独立した機能であり、複数のウィンドウマネージャーを利用できる。
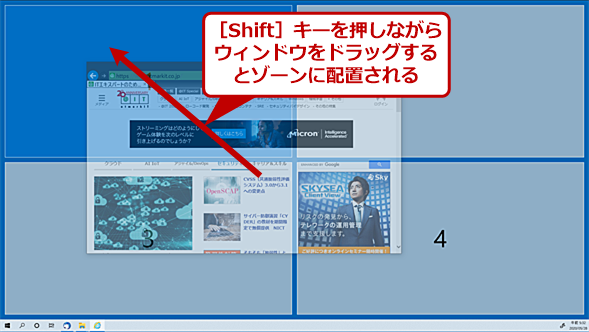
Fancy Zonesによるウィンドウ配置選択画面
Fancy Zonesは、ウィンドウマネージャーの一種で、[Shift]キーを押しながらウィンドウをドラッグすると、あらかじめ定義した「ゾーン」にウィンドウを配置できる。
FancyZonesは、ウィンドウ管理機能のうち、その配置場所とサイズを管理するためのものだ。あらかじめウィンドウを配置する場所「ゾーン」を定義した「レイアウト」を作成しておき、該当ディスプレイ内で、[Shift]キーを押しながらウィンドウをドラッグしてゾーンを選択する。これで、選択されたゾーンの位置、サイズに収まるようにウィンドウが配置される。
ゾーンの位置やサイズは、あらかじめレイアウトとして「ゾーンエディタ」で作成しておく必要がある。デフォルトのパターンとして格子配列や縦横配列のテンプレートが用意されているため、分割数とパターンを指定するだけでレイアウトを使うことができる。
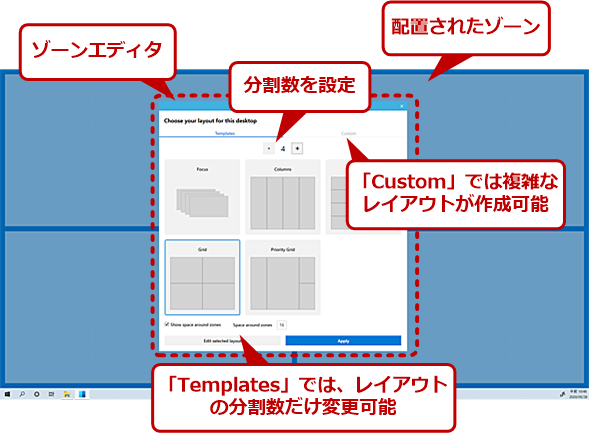
FancyZonesのレイアウトを設定できる「ゾーンエディタ」
ゾーンエディタは、ディスプレイごとにゾーンの配置を記憶したレイアウトを設定できる。レイアウトには、決まったパターンの「Templates」と、自由にゾーンを配置できる「Custom」の2種がある。
また、カスタムのレイアウトもサポートされており、ゾーンに対応した半透明のウィンドウをディスプレイ内に自由に配置できる。これを使えば、一部が重複するゾーンやゾーン間に大きな空白のあるレイアウトも作成可能だ。
マルチディスプレイ時にはディスプレイごとにレイアウトを指定でき、個別のレイアウト定義を使うこともできる(ただしゾーンの位置やサイズはドットによる絶対指定のため、ディスプレイ解像度に依存する)。ゾーンエディタは、[Windows]+[@]キーで起動するが、他のキーに置き換えることも可能だ。
PowerToysをWindowsの起動時に自動起動するように設定しておけば、起動時にアプリケーションウィンドウを前回のゾーンに配置することもできる。
プレビュー機能を追加できる「File Explorer Preview」
「File Explorer Preview」は、エクスプローラーのプレビュー機能を追加するものだ。もともとエクスプローラーには、画像ファイルやOffice文書のプレビュー機能が備わっているこれは拡張可能で、プレビューハンドラーと呼ばれるプログラムモジュールを登録することで、その他のさまざまなファイル形式に対応できる。
PowerToysのFile Explorer Previewには、ベクター画像フォーマットであるSVG形式と、簡易マークアップ言語であるMarkdown形式のプレビューハンドラーが搭載されている。また、設定からは、それぞれの有効/無効を指定できる。
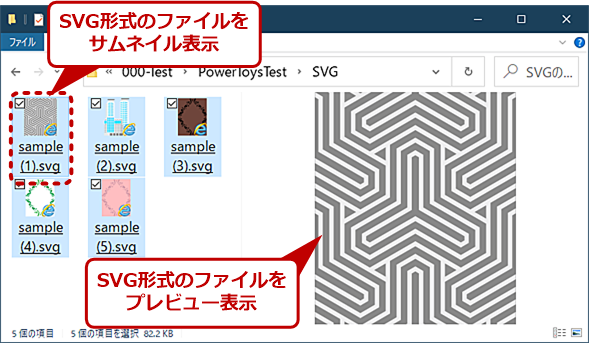
File Explorer PreviewでSVG形式のプレビューが可能になったエクスプローラー
File Explorer Previewには、SVG形式、Markdown形式のプレビューハンドラー(ファイルプレビューを表示するためのプログラムモジュール)が搭載されている。SVGはサムネイルの表示が可能で、プレビューウィンドウの表示にも対応している。
画像の一括サイズ変更が容易になる「Image Resizer」
「Image Resizer」もエクスプローラーのコンテキストメニューに組み込まれる拡張機能で、選択した複数画像ファイルの一括サイズ変更を行うものだ。Webページに多数の写真を公開するような場合に画像ファイルをまとめて同じサイズに変更できる。
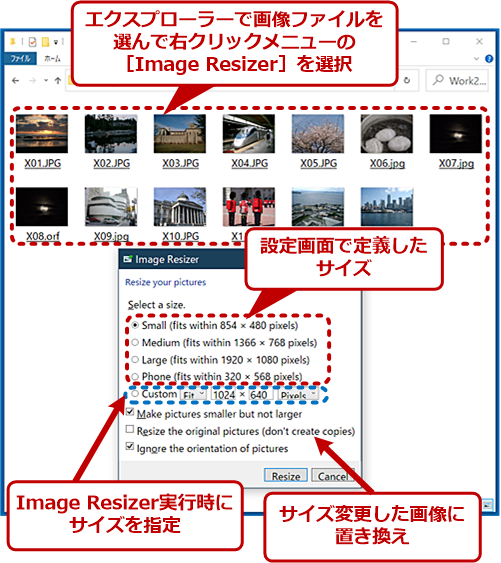
Image Resizerによる画像の一括サイズ変更(1)
Image Resizerは、エクスプローラーの右クリックメニューに追加され、選択した画像ファイルの一括画像サイズ変更を行う。画像サイズは、あらかじめ定義されたパターンもあるが、実行時に指定することも可能だ。
サイズはPowerToys設定画面で定義したものから選択するが、「Custom」を選択すれば、実行時に設定することも可能だ。またPowerToys設定画面で、サイズの定義を増やすこともできる。よく利用するサイズは、名前を付けて定義しておくとよい。
リサイズした画像は、オリジナルのコピー(オリジナルをサイズ変更することも可)となるが、このときのファイル名をパターンで指定できる。その他、画像の縦横を考慮しないといった動作指定を実行時に行える。この機能は、Brice Lambson氏のImageResizerのコードをベースに作られている。
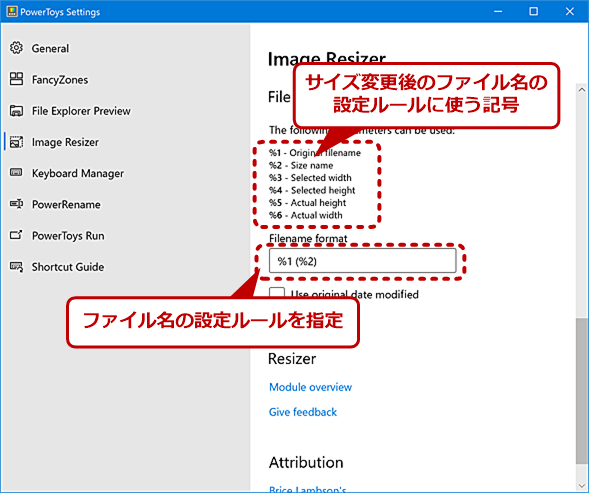
Image Resizerの設定画面(2)
Image Resizerでは、サイズ変更したコピー画像の名前パターンを指定できる。「%1」と記述するとそれがオリジナルのファイル名を示し、これにサイズパターン名や縦横の解像度などを追加することができる。
キートップの入れ替えやショートカットの変換が可能な「Keyboard Manager」
「Keyboard Manager」には、キートップの入れ替え機能である「Remap keyboard」、およびショートカット(複数キーの組み合わせ)の変換機能「Remap shortcuts」の2つの機能がある。
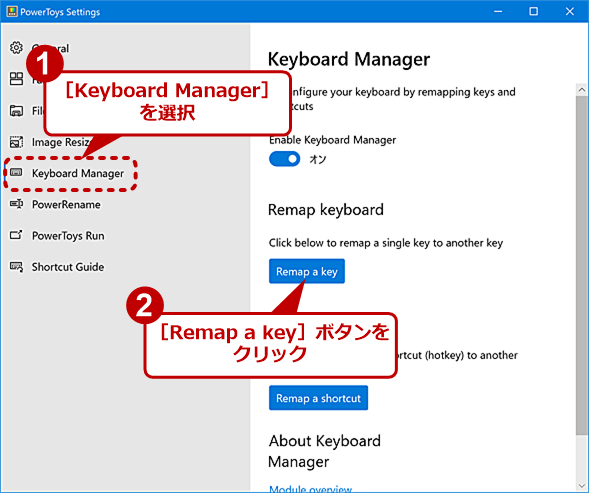
Keyboard Managerでキートップを入れ替える(1)
Keyboard Managerは、キートップの入れ替えとなる「Remap keyboard」とショートカットの入れ替えとなる「Remap shortcuts」の2つの機能からなる。この機能は、システムを再起動することなく設定ページでオン/オフが可能だ。キートップを入れ替えるには、PowerToysの設定画面を開き、左ペインで[Keyboard Manager]を選択、右ペインの[Remap a Key]ボタンをクリックする。
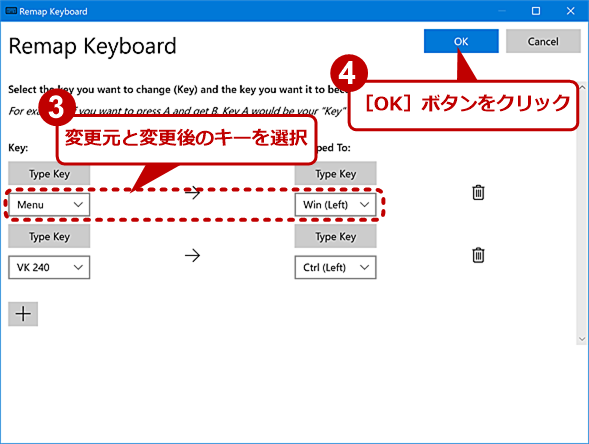
Keyboard Managerでキートップを入れ替える(2)
[Remap Keyboard]画面が開くので、「Key:」で変更元のキーを選び、[Mapped To:」で変更したいキー(機能)を選択する。
Remap Keyboardは、いわゆるキーの入れ替えを行うものだ。キーボード配列を変更するような場合にはこの機能で行う。これに対してRemap shortcutsは、[Ctrl]+[C]キーのようなキーを同時押しするキーボードショートカットを別のキーボードショートカットに変換する。
例えば、クリップボード貼り付け機能の[Ctrl]+[V]キーに対して、[Windows]+[V]キーの機能を割り当てると、[Ctrl]+[V]キーを押すことで、[Windows]+[V]キーの機能である「クリップボード履歴」機能が呼び出すことができるようになる。有効化に再起動が必要になるレジストリによるキーボードスキャンコード交換(キー入れ替え)と違って、PowerToysの設定でKeyboard Managerの機能のオン/オフがいつでも可能で、再起動も不要だ。
ただし、この機能は、現在公開中のv0.18.1では、多少不安定なところがあり、また、日本語IMEが考慮されていない。
例えば、Windows 10の入力キーボードが日本語IMEの場合、[CapsLock]キーが正しく認識されず「VK240(仮想キーコード)」となるのに対して、英語の標準キーボードでは[CapsLock]キーとして認識される。どうやらキーのスキャンコードのレベルではなく、仮想キーのレベルで入れ替えをしているようだ。このため、[Ctrl]キーと[CapsLock]キーの入れ替えは、現在のバージョンでは日本語環境で正しく機能しないので注意していただきたい。
一括で名前変更が行える「PowerRename」
「PowerRename」は、複数ファイルやフォルダの一括名前変更機能をエクスプローラーに追加するものだ。対象となるファイルやフォルダをエクスプローラーのファイルウィンドウに表示させたり、選択した状態でコンテキストメニュー(右クリックメニュー)から「PowerRename」を選択したりして起動する。
PowerRenameを起動すると、ファイル名の変更条件や動作設定、対象ファイルの選択とプレビューのリストがある。PowerRenameでは、起動時にエクスプローラーで選択されていたファイル/フォルダを対象とするが、ウィンドウ内にあるリストのチェックボックスで最終的にリネームを適用するかどうかを手動で指定できる。
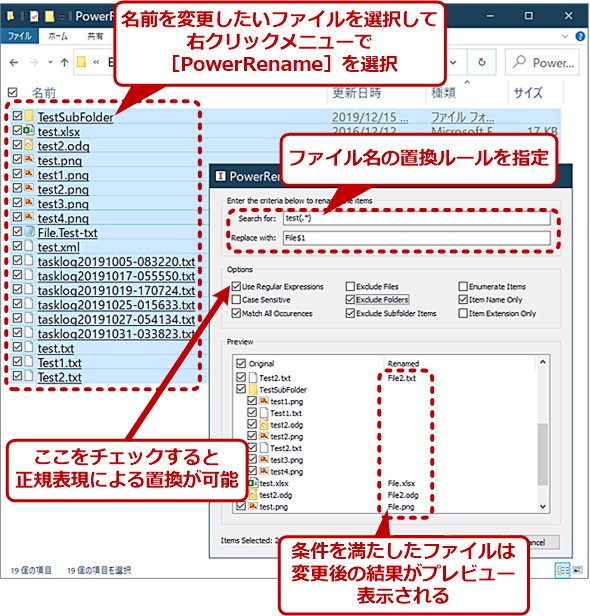
PowerRenameの設定ダイアログ画面
PowerRenameは、エクスプローラーのファイル/フォルダ名変更(リネーム)の強化版で、エクスプローラーの右クリックメニューから起動する。テキストエディタの置換機能のようなやり方で対象となるパターンと置換パターンを指定して名前変更を行う。
その他、中央にある「Options」で、対象の絞り込みや制限が行える。「フォルダを除く(Exclude Folders)」「サブフォルダのファイルを除く(Exclude Subfolder Items)」、リネームの対象を「ファイル名側に限定(Item Name Only)」「拡張子に限定(Item Extension Only)」といった条件指定や、「リネーム後に連番を付ける(Enumerate Items)」といった機能もある。
ファイル名の変更は、上部の「Search for」で指定された文字列を含むファイル/フォルダを探し、「Replace With」で指定した置き換え文字列で変更を行う。このとき、「Options」の「Use Regular Expressions」(正規表現を使う)をオンにすれば、検索は文字列ベースではなく、正規表現パターンとなり、置き換え文字列で正規表現の後方参照(検索パターン中でカッコによるグループ化が指定された部分)が利用できる。
なお、このPowerRenameは、SmartRenameというツールのコードをベースに開発されたものだ。
ファイル名を指定して実行などを強化する「PowerToys Run」
「PowerToys Run」は、「ファイル名を指定して実行([Windows]+[R]キー)」と「タスクスイッチャー([Alt]+[Tab]キー)」「検索([Windows]+[S]キー)」などの機能を1つにまとめた1行のコマンドライン機能だ。
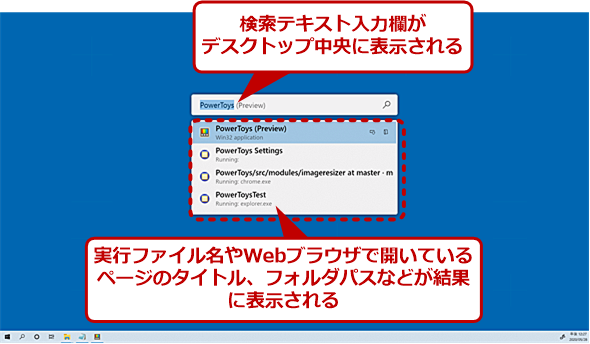
PowerToys Runの実行画面
PowerToys Runは、1行のコマンドラインでプログラムを起動したり、ウィンドウ検索を行ったりできるツールだ。入力した文字列により、下に検索結果を表示する。プラグイン機能により、計算機能やシェルコマンド起動といったことも可能だ。
[Alt]+[Space]キーでPowerToys Runの入力ウィンドウが開く。ここで文字を入れていくと、「実行プログラム」「ウィンドウタイトル」「フォルダ」の中からインクリメンタル検索が行われる。標準では候補は最大4つまでだが、設定で最大値を変更できる(あまり多くしてもかえって使い難くなる)。
また、プラグインの機能により、計算やシェルコマンドの実行も可能だ。PowerToys Runは、Woxとwindowwalkerいう既存のツールをベースに作られており、多くのコードを共有している。
基本的な動作には問題はないのだが、なぜか「メモ帳」だけは検索できず、実行ファイル名の「notepad.exe」しか検索対象にならなかった。「電卓」や「付箋」などは検索できたので、ローカライズに一部問題が残ってそうだ。
[Windows]キーのショートカットを一覧表示する「Shortcut Guide」
これは、[Windows]キーを併用するキーボードショートカットを表示するものだ。いまのところ表示するだけだ。起動は[Windows]キー単独の長押し(判別時間を設定で変更可能)で行う。[Windows]キーを使うキーボードショートカットに慣れないのであれば、有効にしてもいいだろう。
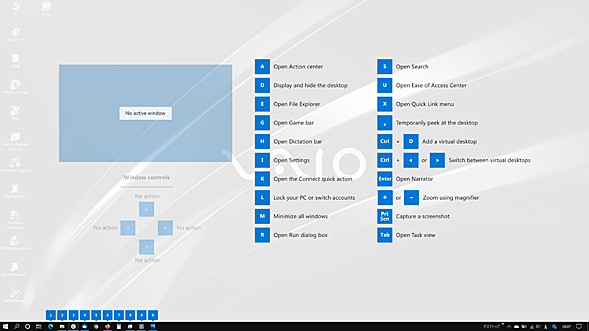
Shortcut Guideを表示させた画面
Shortcut Guideは、[Windows]キーを長押しすることで、[Windows]キーを併用するキーボードショートカットを全画面で表示するツールだ。
執筆時点のPowerToysは、Fancy Zonesのように当初からある機能は、ある程度安定して動作するが、Keyboard Managerのようにまだ安定していない機能もある。とはいえ、β版の状態であり、評価は尚早というべきだろう。しかし、可能性には大きなものを感じる。2020年9月の完成を目指しているようだが、その後も開発が続く予定であり期待も持てる。ある程度安定して動作するようになったら、また報告させていただきたい。
Copyright© Digital Advantage Corp. All Rights Reserved.