Windows PC買ったらまずはこれ [CapsLock]キーの有効活用法:Tech TIPS
日本語入力していたのにアルファベット入力になってしまった、といったことはないだろうか。これは、入力途中で誤って[CapsLock]キーを押してしまったためだ。このように[CapsLock]キーは、入力ミスを起こしがちだ。[CapsLock]キーはほとんど使うことがないので、無効化するか、[Ctrl]キーなどに割り当ててしてしまえばよい。その方法を紹介しよう。
対象:Windows 10
![[CapsLock]キーの押し間違いが生産性を低下させる?](https://image.itmedia.co.jp/ait/articles/2007/10/wi-win10capsoff01.jpg)
[CapsLock]キーの押し間違いが生産性を低下させる?
日本語環境では、意図して[CapsLock]キーを押すことはほとんどない。ただ、そのキーは誤って押しやすい位置にあることから、うっかり押してしまい、意図しない入力が行われることも多い。そこで、[CapsLock]キーを無効化してしまい、誤操作を防止しよう。
文字を入力していたら、突然、大文字のアルファベットしか入力されなくなってしまった、日本語入力していたのにアルファベット入力になってしまった、という経験はないだろうか。これは、入力中に誤って[CapsLock]キーを押してしまったことが原因だ。パスワードの入力に失敗する場合も、[CapsLock]キーがオンになっていないか確認した方がよい。
そもそも[CapsLock]キーは、アルファベット入力の際に大文字入力に固定するためのものだ。そのため、ローマ字変換による日本語入力などではほとんど必要のないキーである。それにもかかわらず、[Shift]キーと[Tab]キーの間の押しやすい位置にあり、そのうえキートップのサイズも通常のアルファベットキーよりも大きい。日本語入力で母音の「あ」となる、比較的利用頻度が高い[A]キーの隣にあり、うっかり押してしまうことも多い。
もし、[CapsLock]キーを誤って押してしまい、アルファベット入力の際に大文字入力に固定されてしまった場合は、[Shift]+[CapsLock]キーで解除できる(キーボードによっては、[CapsLock]キーが押された状態を示すLEDが付いているものもあるので、それでオン/オフが確認できる)。
また、日本語入力で、アルファベット入力になってしまった場合は、もう一度、[CapsLock]キーを押せばよい。Microsoft IMEやGoogle日本語入力などは、[CapsLock]キーが「ひらがな入力」と「半角英数入力」のトグルによる切り替えになっているからだ。
こうしたあまり必要のない[CapsLock]キーは、誤操作の元なので、無効化するとよい。キーボードショートカットを多用する人であれば、[Ctrl]キーの機能を割り当てると使いやすくなる。
そこで、本Tech TIPSでは、[CapsLock]キーを無効化する、もしくは[Ctrl]キーなどに置き換える方法を紹介する。
[CapsLock]キーを無効化する3つの方法
[CapsLock]キー自体を無効化もしくは別のキーに置き換えたい場合は、以下の3通りの方法がある。それぞれ一長一短があるので、好みで選択してほしい。
ツールを使って[CapsLock]キーを無効化または入れ替える
キー配置を変更するソフトウェアツールを使うことで、[CapsLock]キーを[Ctrl]キーやその他のキーに置き換えてしまうとよい。Webサイトを検索すると多くのツールがヒットするが、古いものも多く、Windows 10に正式に対応しているのかどうか怪しいものもある。
ただ、簡単に[CapsLock]キーを他のキーの機能に置き換えたり、無効化できたりするので、ツールを利用するのが最も楽な方法だ。
Microsoftが開発中の「PowerToys」に、キー配置を行う機能(Keyboard Manager)があるが、原稿執筆時点で最新のバージョン0.19.0においても、入力キーボードが日本語IMEの場合、[CapsLock]キーが正しく認識されず「VK240(仮想キーコード)」となってしまい、他のキーに置き換えることができない(PowerToysについては、Windows 10 The Latest「【PowerToys最新版が登場】キーの再マッピングツールなどWindows 10をさらに便利に」参照のこと)。
ここでは、やはり少し古いツールとなるが、MicrosoftのSysinternalsで配布されている「Ctrl2Cap v2.0」と、Windows 10への対応が確認されているフリーソフトウェアの「Change Key」を取り上げておく。「Ctrl2Cap v2.0」については、Tech TIPS「Ctrl2Capツールで[Ctrl]と[CapsLock]キーを入れ替える(Windows編)」で解説しているので、詳しくはそちらを参照してほしい。
[Ctrl]キーと[CapsLock]キーを入れ替える「Ctrl2Cap v2.0」
「Ctrl2Cap v2.0」は、[CapsLock]キーと[Ctrl]キーを入れ替えるだけのツールだ。まず、以下のWebページからCtrl2Cap.zipをダウンロードし、ZIPファイルを解凍する。「ctrl2cap.exe」というファイルが展開されるはずだ。
- Ctrl2Cap v2.0[英語](Microsoft)
次にコマンドプロンプトを管理者権限(管理者として実行)で起動する。それには[Windows]+[R]キーで[ファイル名を指定して実行]ダイアログを開き、入力ボックスに「cmd」と入力してから、[Shift]+[Ctrl]キーを押しながら[OK]ボタンをクリックする。
起動したら、以下のコマンドラインを実行してCtrl2Capをインストールする。
C:\Ctrl2Cap> ctrl2cap.exe /install
システムの再起動を要求するメッセージが表示されるので、指示に従って再起動を行う。これで、[Ctrl]キーと[CapsLock]キーが入れ替わる。キーが入れ替わってしまうため、キーボードの左下の[Ctrl]キーが[CapsLock]キーになる。この配置に慣れている場合は押し間違えないように注意が必要だ。
インストール不要でキー配置の変更が可能な「Change Key」
「Change Key」は、GUIでキー配置の設定を行うインストール不要のツールだ。その内部では、後述するレジストリキーを変更することで、キーの無効化や機能変更を実現している。
まず、以下のWebページを開き、ページ中ほどの「v1.5をダウンロードする」のリンクをクリックすると、「ChgKey15.LZH」がダウンロードできる(原稿執筆時点のバージョンはv1.5)。
- Change Key(Satoshi村)
LZH形式でアーカイブされているため、Windows 10標準では解凍できない。LZH形式に対応したファイルアーカイブツールをインストールしていない場合は、7-Zipなどをインストールしてから解凍しよう(7-Zipの使い方は、Tech TIPS「ZIPファイルにパスワードを付ける」参照のこと)。
「ChgKey15.LZH」を解凍すると、「Readme.txt」と「ChgKey.exe」が展開される。次に、「ChgKey.exe」を管理者権限で起動(右クリックメニューの[管理者として実行]を選択)する。画面にキーボードが表示されるので、[CapsLock]キーを選択し、別のキーボードが表示されたら、[キーを無効にする]もしくは変更後のキー(例えば{Ctrl]キー)を選択し、[登録]−[現在の設定内容を登録します]を選択して、システムを再起動する。これで、[CapsLock]キーが無効化されたり、[Ctrl]キーになったりする。
このツールの場合、入れ替わるわけでなく、選択したキーを別のキーに設定するので、[CapsLock]キーを[Ctrl]キーに設定した場合でも、キーボード左下/右下の[Ctrl]キーは、[Ctrl]キーのまま利用できる。
IMEのキー設定を変更して[CapsLock]キーを無効化する
こうしたツールなどを使わず、Microsoft IMEの設定変更で[CapsLock]キーを無効化することも可能だ。ただし、他の日本語入力システムを利用している場合は、この方法は使えない(Google日本語入力の設定方法についてはTech TIPS「Google日本語入力でキー設定を変更する」参照)。
Windows 10 May 2020 UpdateではMicrosoft IMEを古いバージョンに変更する必要あり
Windows 10 May 2020 Update(バージョン2004)では、Microsoft IMEが新しくなったことに伴い、キーの機能割り当てが設定できなくなったため、[CapsLock]キーを無効にすることができなくなった。Microsoft IMEを古いバージョンに戻すことで設定は可能だが、予測候補の数字による選択といった新しいMicrosoft IMEの機能が利用できなくなる(新しいMicrosoft IMEについては、「日本語 IME」参照のこと)。
インジケーター領域の[IMEオプション]アイコン([A]アイコン)を右クリックし、[設定]を選択する。もしくは、[Windowsの設定]アプリの[時刻と言語]−[言語]画面の「優先する言語」の[日本語]をクリックし、[オプション]ボタンをクリックして、[言語のオプション]画面を開き、「キーボード」欄の[Microsoft IME]をクリックして、さらに[オプション]ボタンをクリックする。
どちらかの方法で、[Microsoft IME]画面が開き、[全般]をクリックして、[全般]画面を開き、「互換性」欄の「以前のバージョンのMicrosoft IMEを使う」のスイッチを「オン」にする。これで、キーボードショートカットなどの変更が可能な「古いバージョン」のMicrosoft IMEに戻すことができる。[CapsLock]キーを無効にするには、この古いバージョンのMicrosoft IMEに戻しておく必要がある。
Microsoft IMEで[CapsLock]キーを無効にする
インジケーター領域の[IMEオプション]アイコン([A]アイコン)を右クリックし、[プロパティ]を選択する。[Microsoft IMEの設定]ダイアログが開くので、[詳細設定]ボタンをクリックする。[Microsoft IMEの詳細設定]ダイアログが開くので、「編集操作」欄の「キー設定」の[変更]ボタンをクリックする。[設定]ダイアログの[キー設定]タブが開くので、「キー」列から「英数」を見つけて選択し、[削除]ボタンで削除すればよい。
元に戻す場合は、[Microsoft IMEの詳細設定]ダイアログの「キー設定」で[ユーザー定義]となっているプルダウンリストから[Microsoft IME]などを選択すればよい。
![Microsoft IMEで[CapsLock]キーを無効にする(4)](https://image.itmedia.co.jp/ait/articles/2007/10/wi-win10capsoff13.png)
Microsoft IMEで[CapsLock]キーを無効にする(4)
[設定]ダイアログの[キー設定]タブが開くので、「英数」を選択して、[削除]ボタンをクリックする。これで、[英数(CapsLock)]キーが無効化される。
レジストリキーで[CapsLock]キーを無効化する
レジストリキーを編集することでも、[CapsLock]キーの無効化や他のキーへの置き換えが可能だ。
[注意]
レジストリに不正な値を書き込んでしまうと、システムに重大な障害を及ぼし、最悪の場合、システムの再インストールを余儀なくされることもあります。レジストリエディターの操作は慎重に行うとともに、あくまでご自分のリスクで設定を行ってください。何らかの障害が発生した場合でも、編集部では責任を負いかねます。ご了承ください。
[Windows]+[R]キーを押して、[ファイル名を指定して実行]ダイアログを開き、「regedit」と入力してレジストリエディターを起動する。レジストリエディターで、下表のレジストリキーに新たに「Scancode Map」というバイナリ値を作成し、「0000 0000 0000 0000 0200 0000 0000 3a00 0000 0000」というデータを設定すればよい。システムを再起動すると、[CapsLock]キーが無効化されるはずだ。[CapsLock]キーに左[Ctrl]キーを割り当てたい場合は、「0000 0000 0000 0000 0200 0000 1d00 3a00 0000 0000」とする。
| 項目 | 内容 |
|---|---|
| キー | HKEY_LOCAL_MACHINEのSYSTEM\CurrentControlSet\Control\Keyboard Layout |
| 値の名前 | Scancode Map |
| 値の種類 | バイナリ値(REG_BINARY) |
| 値のデータ | 0000 0000 0000 0000 0200 0000 0000 3a00 0000 0000 |
| [CapsLock]キーを無効化するレジストリキー | |
![レジストリキーで[CapsLock]キーを無効化する(1)](https://image.itmedia.co.jp/ait/articles/2007/10/wi-win10capsoff14.png)
レジストリキーで[CapsLock]キーを無効化する(1)
レジストリキーを起動し、HKEY_LOCAL_MACHINEのSYSTEM\CurrentControlSet\Control\Keyboard Layoutキーを開く。右ペインの空いているところを右クリックして、[新規]−[バイナリ値]を選択する。
最初の「0000 0000 0000 0000」はヘッダで、次の「0200 0000」は変更するキーの個数に1を加えた値(今回は[CapsLock]キー1つだけの変更なので、1+1=2)となる。「0000 3a00」は、前半の「0000」が変更後のキーボードのスキャンコード、後半の「3a00」が[CapsLock]キーのスキャンコード(リトルエンディアンのため、本来は「0x003a」が「3a00」になる)を表している。最後の「0000 0000」はターミネータとなっている。つまり、「0000 3a00」の前半の「0000」部分に別のキーのスキャンコードを設定すれば、[CapsLock]キーをそのキーに変更することができるわけだ。
キー配置を元に戻すには、値の名前「Scancode Map」を削除して、再起動すればよい。
Copyright© Digital Advantage Corp. All Rights Reserved.
![「Change Key」で[CapsLock]キーを無効化する(1)](https://image.itmedia.co.jp/ait/articles/2007/10/wi-win10capsoff02.png)
![「Change Key」で[CapsLock]キーを無効化する(2)](https://image.itmedia.co.jp/ait/articles/2007/10/wi-win10capsoff03.png)
![「Change Key」で[CapsLock]キーを無効化する(3)](https://image.itmedia.co.jp/ait/articles/2007/10/wi-win10capsoff04.png)
![「Change Key」で[CapsLock]キーを無効化する(4)](https://image.itmedia.co.jp/ait/articles/2007/10/wi-win10capsoff05.png)
![「Change Key」で[CapsLock]キーを無効化する(5)](https://image.itmedia.co.jp/ait/articles/2007/10/wi-win10capsoff06.png)
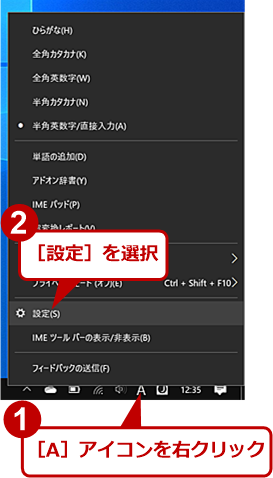
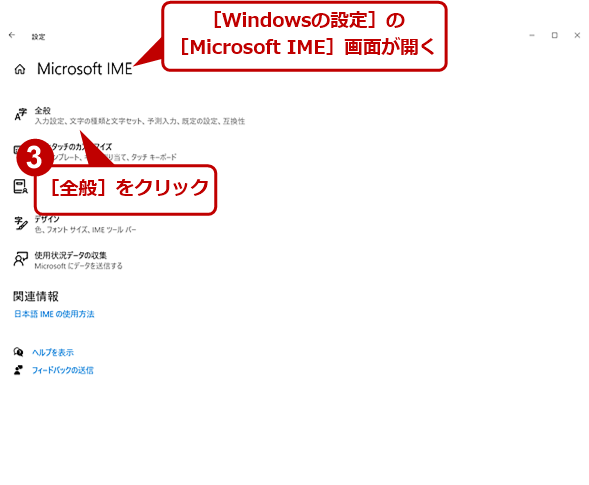
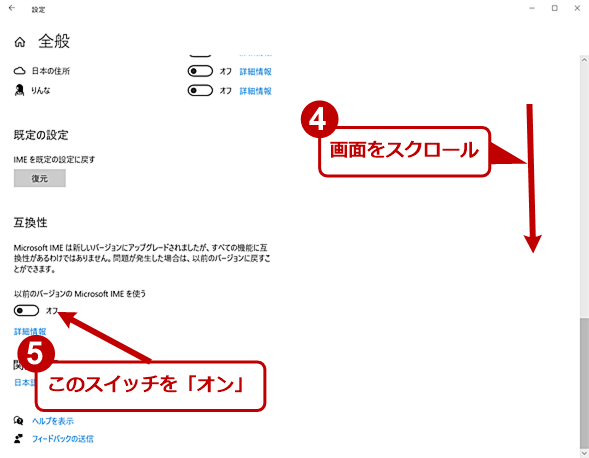
![Microsoft IMEで[CapsLock]キーを無効にする(1)](https://image.itmedia.co.jp/ait/articles/2007/10/wi-win10capsoff10.png)
![Microsoft IMEで[CapsLock]キーを無効にする(2)](https://image.itmedia.co.jp/ait/articles/2007/10/wi-win10capsoff11.png)
![Microsoft IMEで[CapsLock]キーを無効にする(3)](https://image.itmedia.co.jp/ait/articles/2007/10/wi-win10capsoff12.png)
![レジストリキーで[CapsLock]キーを無効化する(2)](https://image.itmedia.co.jp/ait/articles/2007/10/wi-win10capsoff15.png)