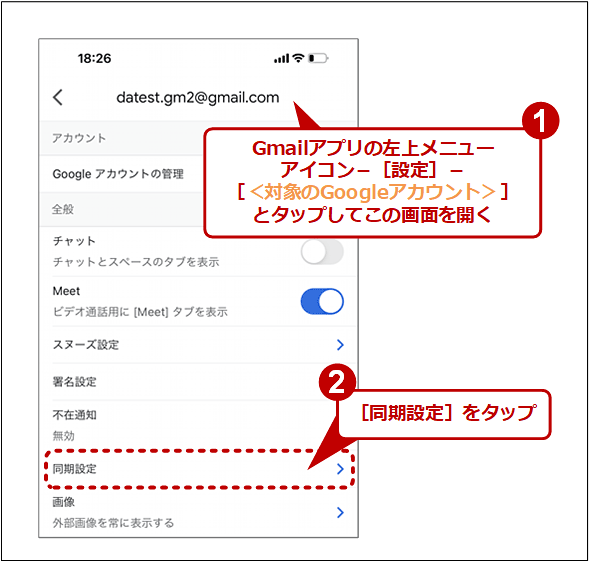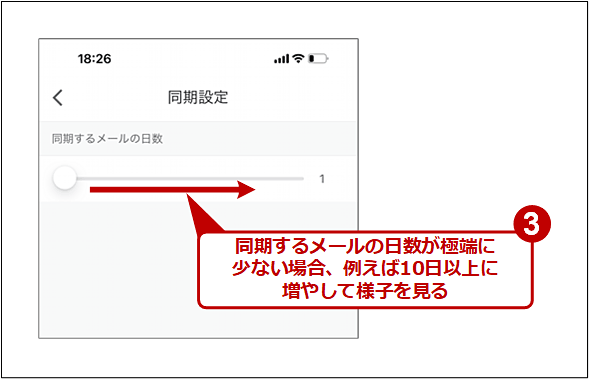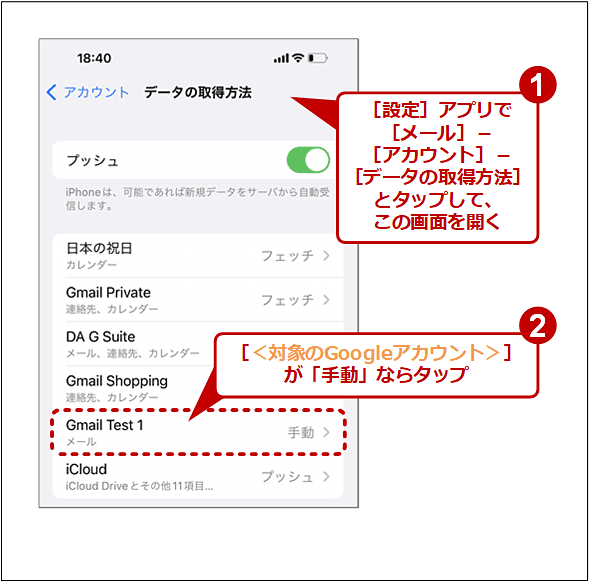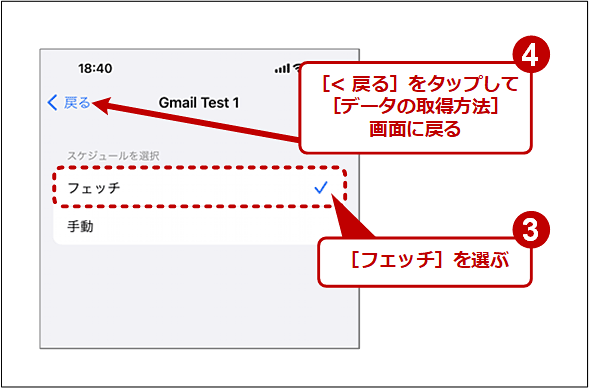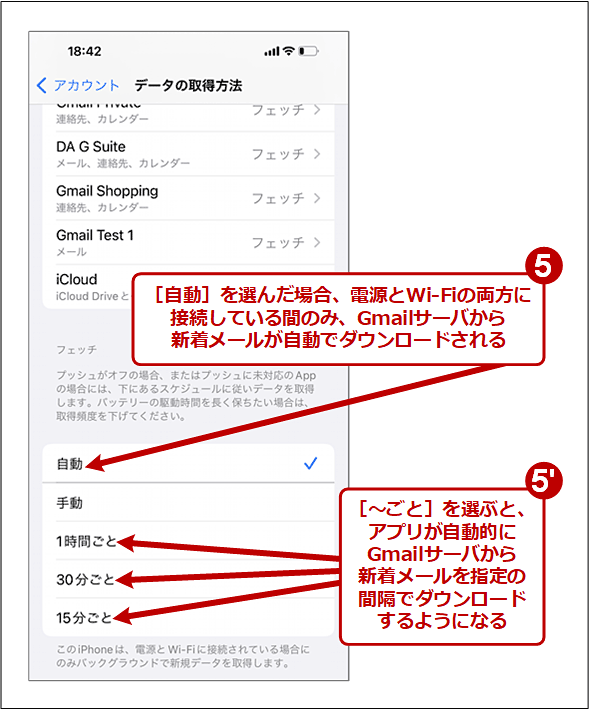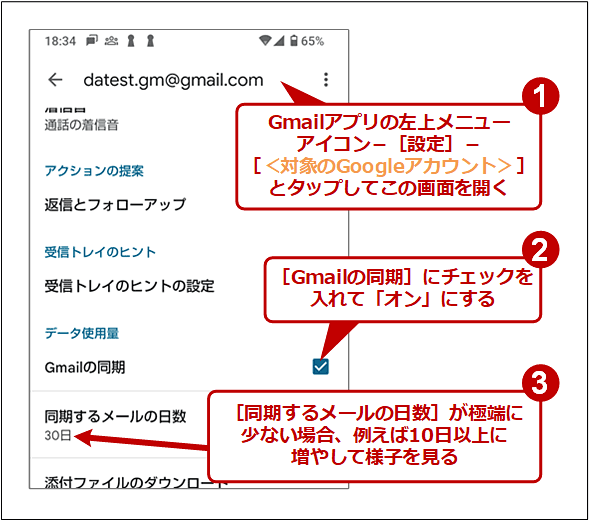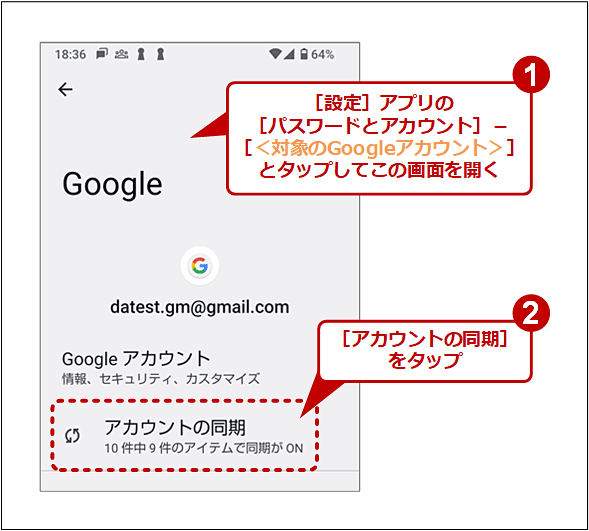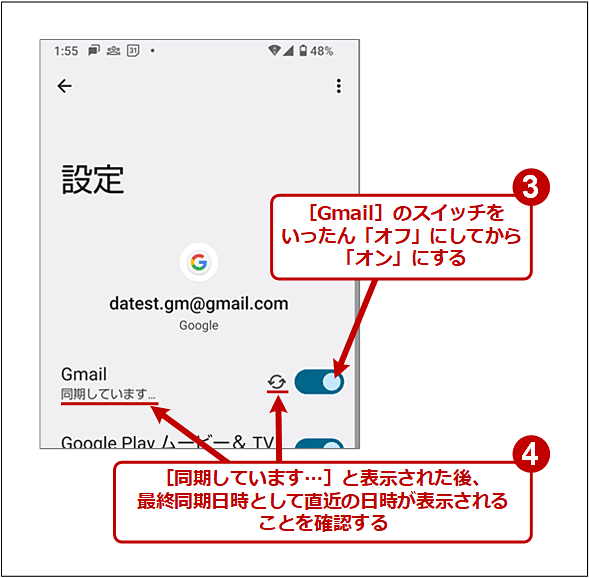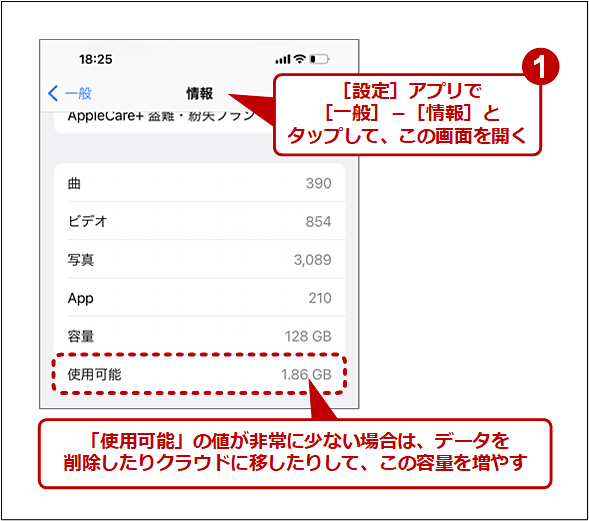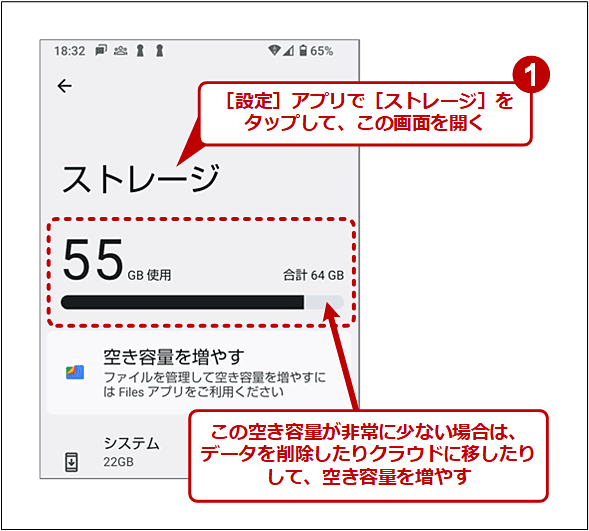【Gmail】「そんなメール届いてない!」と責める前にまず確認すべきこと:Tech TIPS(1/2 ページ)
「先日送ったメールの件は?」と催促され、検索しても該当のメールは見つからず、届いてなさそう……。なぜGmailでこのようなトラブルが生じるのか? どうすれば改善できる? 対策と原因、注意点を解説する。
対象: Gmail、Windows OS、macOS、iPhone(iOS)、Android
■記事内目次
取引先から「先日メールで問い合わせた件、どうなっていますか?」と催促を受けたので、あわてて受信メールを探したけど、その件のメールはどうにも見つからない。しかたなく相手に再送をお願いした……。そんな経験はないだろうか?
言うまでもなくメール再送は相手の手間になるので、本当は避けたい。ましてや、こちら側(受信側)に何か問題があるなら、同じことを繰り返す前に速やかに改善したいと誰しも思うことだろう。
本Tech TIPSでは、Gmailでメールを受信している環境を対象として、メールが届かない、あるいは見つからないときの対策や原因、改善方法、注意点について説明する。対象環境は、Windows OS/macOSのWeb版Gmailと、iPhone/Android版Gmailアプリ、iPhone標準の「メール」アプリ(以下、iPhoneメールアプリ)とする。
対象メールが「迷惑メール」「ごみ箱」に届いていても検索して見つける
Web版Gmailやスマホ版Gmailアプリの場合、デフォルトではメール検索時に迷惑メールフォルダやごみ箱が検索されないため、これらのフォルダにメールが配置されていると見落としやすい。
迷惑メールではないはずのメールが、意外と迷惑メールフォルダに自動で振り分けられてしまうこともあるので、「メールが届いていない」という場合は、迷惑メールフォルダを確認するとよい。しかし、迷惑メールフォルダを順番に見ていくのは面倒だ。そんな場合は検索機能を使うとよい。
迷惑メールフォルダやごみ箱も含めてメールを検索するには、Web版Gmailの場合、メール検索ダイアログの[検索]プルダウンリストで[すべてのメール(迷惑メール、ごみ箱のメールを含む)]を選択する。
iPhone(iOS)標準の「メール」アプリの場合は、特に何も追加指定しなくてもデフォルトで迷惑メールフォルダやゴミ箱の中まで検索してくれる。
メールを探す際はインターネットに接続しておく
ここからは、受信側のGmailサーバ上のメールボックスまで対象メールは届いているものの、PCやスマホ上で動作しているメールアプリやWebブラウザまで対象メールはダウンロードされていないという想定で、原因や対策を説明する。
さて、上記のように検索しても対象メールが見つからない場合、インターネットに接続していることも確認した方がよい。
というのも、メールアプリやWeb版Gmailでは、インターネットに接続しておらず、Gmailのサーバと通信不能な「オフライン」状態でも、受信済みのメールを読んだり送信の操作をしたりできるからだ(実際の送信はインターネット接続後に行われる)。その場合、たとえ対象メールがメールサーバまで届いていても、手元のPCやスマホにはダウンロードできておらず、検索にヒットしないことが考えられる(特に送信して間もない新着メール)。
Web版Gmailやスマホ版Gmailアプリの場合、オフラインだと以下のようにアイコンや警告メッセージが表示されるので容易に確認できる。
Windows OSならタスクバー端の通知領域(インジケーター)のネットワークアイコンをクリックすると、Wi-Fiや携帯回線などで接続できているかどうか確認できる。
iPhoneやAndroidスマホなら、画面右上隅のWi-Fiや携帯回線のアイコンで接続を確認しよう。
スマホのメールアプリでは「同期」の設定に要注意
スマホ版GmailアプリやiPhoneメールアプリの場合、Gmailのメールサーバとメールを同期するための設定によっては、対象メールがスマホまでダウンロードされていないことが考えられる。
以下の設定の確認または変更をした後、少し待ってメールの同期やダウンロードが正しく実行されてから、前述のメール検索を再試行してみよう。
●iPhone版Gmailアプリでメールサーバとの同期設定を確認する
これはiOSとGmailアプリの両方で確認する必要がある。
iOS側については、[設定]アプリを開いて下にスクロールし、アプリ一覧枠で[Gmail]をタップし、表示された[GMAILにアクセスを許可]欄の[Appのバックグラウンド更新]が「オン」になっていることを確認する。
Gmailアプリ側については、画面左上のメニューアイコンをタップしてメニューを開き、[設定]−[<対象のGoogleアカウント>]−[全般]欄−[同期設定]とタップしていく。すると、「同期するメールの日数」欄が表示されるはずだ。
ここに設定されている日数が極端に短いと、Gmailをいったん閉じてから次回開くまでの間に、新着メールを同期するタイミングが過ぎ去ってしまい、結果としてGmailアプリに届かない新着メールが生じる恐れがある。自分がメールをチェックする最長の間隔以上の日数を指定しよう。
●iPhoneメールアプリでメールサーバと同期設定を確認する
iPhoneメールアプリでGmailのメールを送受信している場合、まずiOSの[設定]アプリ−[パスワードとアカウント]−[データの取得方法]−[<対象のGoogleアカウント>]とタップする。もし[スケジュールを選択]欄で[手動]にチェックが入っていたら、[フェッチ]の方を選択する。
次に、1つ前の画面に戻って、[フェッチ]欄で[手動]にチェックが入っていたら、以下のスクリーンショットのように[自動][1時間ごと][30分ごと][15分ごと]のいずれかを選択する。これで、いちいち手動で同期しなくても、指定した間隔で新着メールがダウンロードされるようになる。
もっと素早く新着メールを確認したければ、前述のiPhone版Gmailアプリへの移行を検討すべきだろう。
●Android版Gmailアプリでメールサーバとの同期設定を確認する
これはGmailアプリとAndroidの両方で確認する必要がある。
Gmailアプリ側については、画面左上のメニューアイコンをタップしてメニューを開き、[設定]−[<対象のGoogleアカウント>]−[データ使用量]欄にある[Gmailの同期]にチェックが入って「オン」になっていることを確認する。
さらにその下の[同期するメールの日数]に設定されている日数を確認する。これが極端に少ないと、Gmailをいったん閉じてから次回開くまでの間に、新着メールを同期するタイミングが過ぎ去ってしまい、結果としてGmailアプリに届かない新着メールが生じる恐れがある。自分がメールをチェックする最長の間隔以上の日数を指定しよう。
Android版Gmailアプリの場合、同期する日数には365日以上を指定できる。ただ、それだけ大量のメールを同期するとスマホのストレージ容量を少なからず消費するので、あまり長過ぎる日数を指定しない方が無難だろう。
一方、Android側の設定については、[設定]アプリ−[パスワードとアカウント]−[<対象のGoogleアカウント>]−[アカウントの同期]−[Gmail]のスイッチが「オフ」だったら、「オン」に変える。「オン」だったとしても、いったん「オフ」にしてからすぐ「オン」にしてみよう(GoogleのGmailヘルプでは、「オン」→「オフ」を数回繰り返すことが推奨されている)。同期が回復して、届いていなかったメールが届く可能性があるからだ。
スマホではストレージの空き容量不足にも注意
スマホではストレージの空き容量が不足すると、GmailアプリやiPhoneメールアプリがスマホに正しくメールをダウンロードできなくなる恐れがある。
以下の設定の確認または変更をした後、少し待ってメールの同期やダウンロードが正しく実行されてから、前述のメール検索を再試行してみよう。
●iPhone(iOS)でストレージ容量が不足していないか確認する
iPhoneのストレージ空き容量を確認するには、[設定]アプリを起動して[一般]−[情報]とタップし、[情報]ページが表示されたら[使用可能]の値を確認する。
もしこれが非常に減っていたら、写真や動画をクラウドに移動するなどの対策をして、使用可能な容量(空き容量)を増やしてみよう。
●Androidでストレージ容量が不足していないか確認する
Androidスマホのストレージ空き容量を確認するには、[設定]アプリ−[ストレージ]を開き、使用容量を確認する。
もし、使用容量が合計容量に近い(空き容量がほとんどない)場合は、写真や動画をクラウドに移動するなどの対策をして、使用容量を減らしてみよう。
複数のGmailアカウントを持っているなら取り違えに注意
仕事と私用、ショッピングなど用途別にGmailアカウントを設けている場合、うっかり対象メールが届くのとは別のアカウントを選んでGmailを開いていたら、当然、そのメールは見つからない。
Web版Gmailやスマホ版Gmailアプリの場合、画面右上隅にアカウントのプロフィールアイコンが表示されているはずだ。それをタップすると、Gmailアカウント名などを確認できる。
ブラウザやアプリ、OSのバージョンが古すぎる?
既にサポート対象(ライフサイクル)から外れている、古いバージョンのブラウザやアプリ、OSでGmailを開いている場合、メール表示やダウンロードに支障が生じていて、検索も正しくできていない可能性もある(そうそうあることではないようだが)。
そのため、他の方法でメールが届かない(見つからない)場合は、ブラウザやアプリ、OSを最新版に更新したり更新プログラムを全て適用したりしてみるのも手だ。
各OSの更新は、以下のように[設定]アプリで確認して適用できる。
- Windows 10/11: [設定]アプリの[Windows Update]
- iPhoneのiOS: [設定]アプリの[一般]−[ソフトウェア・アップデート]
- Android: [設定]アプリの[システム]−[システムアップデート]
スマホ版Gmailアプリは通常のアプリと同じく、iPhoneなら「App Store」アプリ、Androidなら「Google Playストア」で更新すればよい。
注意が必要なのは、古いスマホではOSを最新版にアップグレードできないせいで、アプリも最新版にできない場合があることだ。例えばiPhone 6以前はiOS 15にアップグレードできないため、仮にアプリの最新版がiOS 15を前提としていると、そのアプリの最新版は利用できないことになる。このような場合はスマホの交換を検討すべきだろう。
PCのWebブラウザの場合は、以下のようにして設定ページを開いて更新できる。
- Google Chrome: [︙]メニューアイコンをクリックして[ヘルプ]−[Google Chromeについて]
- Microsoft Edge: […]メニューアイコンをクリックして[ヘルプとフィードバック]−[Microsoft Edgeについて]
更新が完了したら、前述のメール検索を再試行してみよう。
Copyright© Digital Advantage Corp. All Rights Reserved.
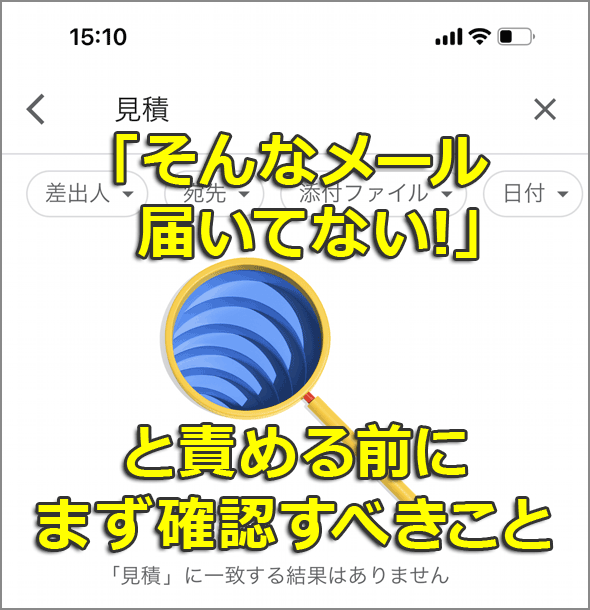
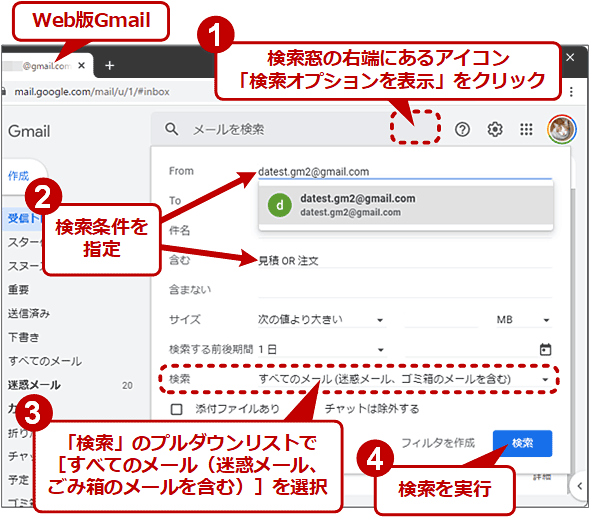
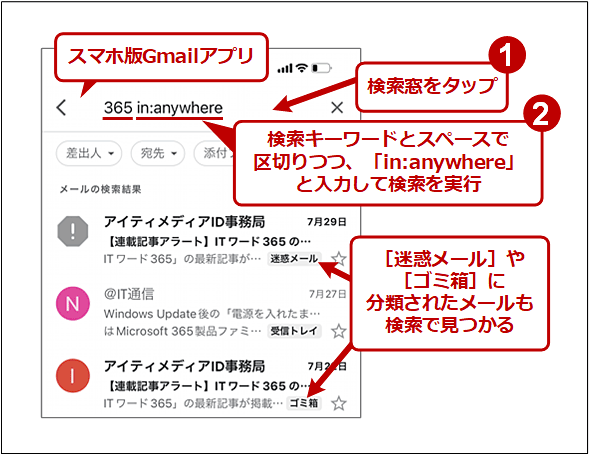
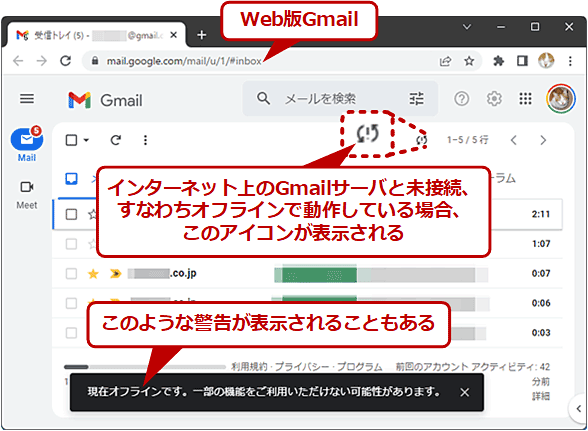
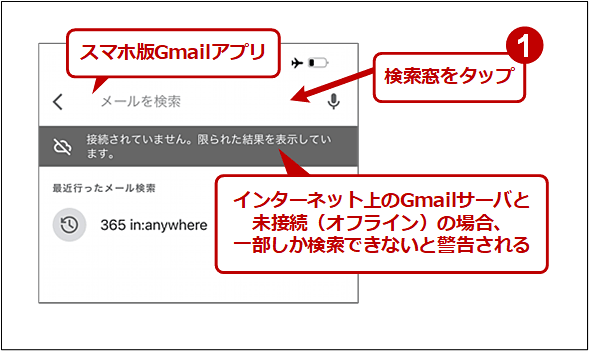
![【iOS】Gmailアプリの[バックグラウンド更新]が「オン」になっているか確認する](https://image.itmedia.co.jp/ait/articles/2007/15/wi-2172iosbgupdate01.png)