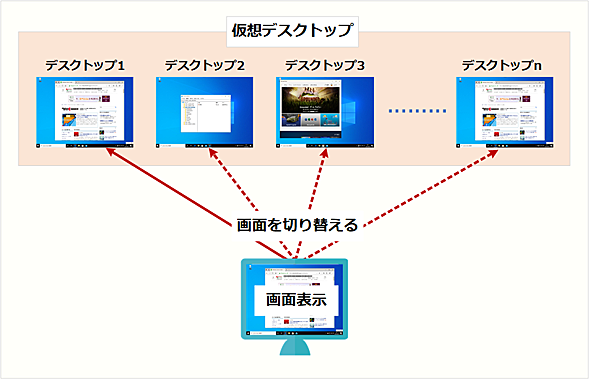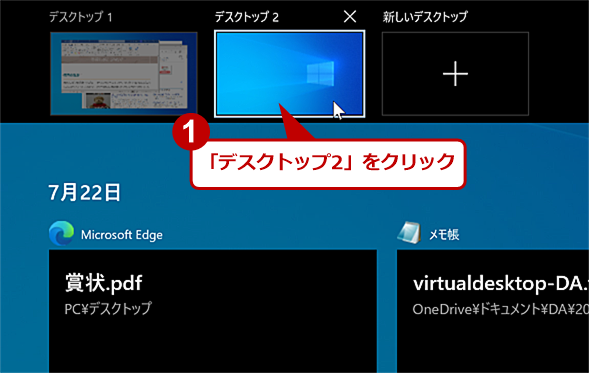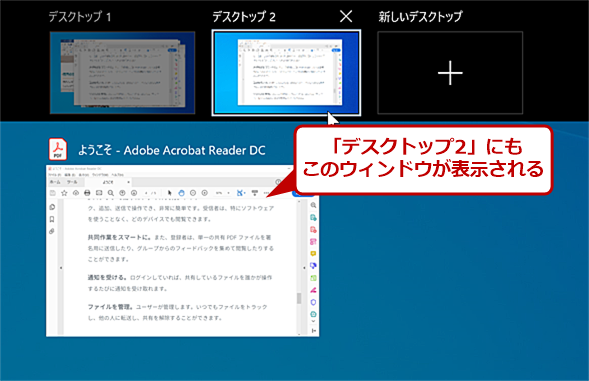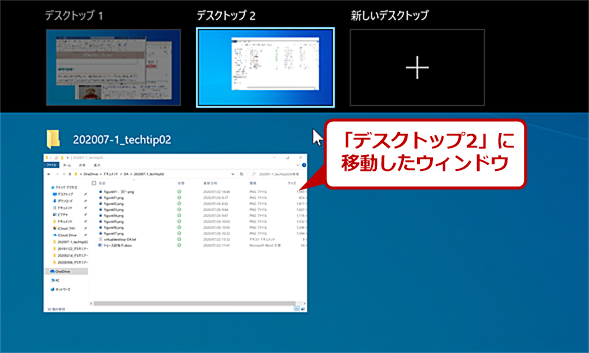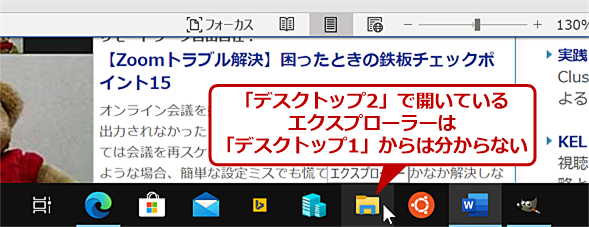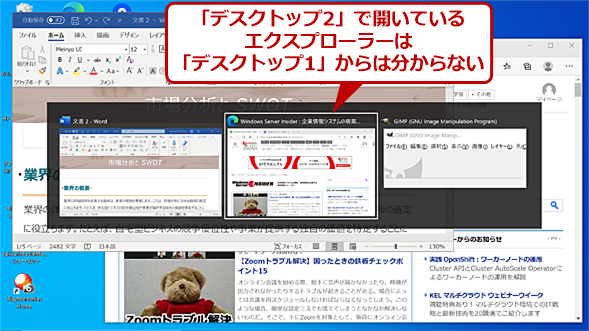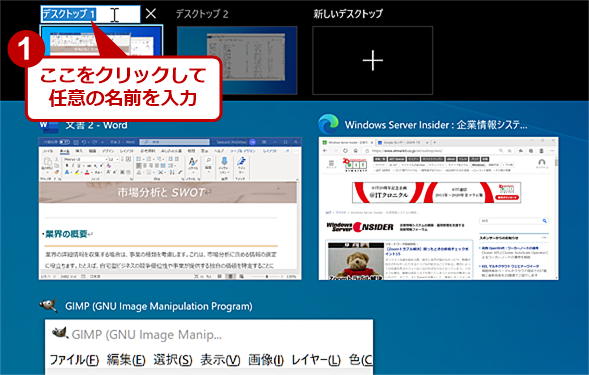「画面が狭い!」と絶望する前に Windows 10 仮想デスクトップ活用法:Tech TIPS
ノートPCなどでは、画面が狭く、複数のウィンドウを開くと、ウィンドウが重なってしまい作業効率が悪くなってしまう。このような場合、Windows 10の「仮想デスクトップ」機能を使って、作業内容ごとにデスクトップを分けると、画面を広く利用できる。そこで、本Tech TIPSでは「仮想デスクトップ」の使い方を紹介する。
対象:Windows 10
在宅勤務によって、自宅でPCを使って仕事をする機会が増えたという人も多いのではないだろうか。ところが、自宅で使うノートPCは、会社で使うデスクトップPCに比べると、画面のサイズが小さかったり、解像度が低かったりして、何かと窮屈な思いを強いられることも多い。会社で1台のPCに複数台のディスプレイを接続するマルチディスプレイ環境を使っている人なら、なおのことだろう。
しかも在宅勤務では、オンラインミーティングという新たなウィンドウ要件もデスクトップに割り込んでくるのだからたまったものではない。どうにかして、目の前のノートPCの小さな画面を少しでも効率よく使うことはできないものだろうか。
そうした悩みを解決する手段の1つが「Windows 10」に標準で備わる「仮想デスクトップ」という機能である。
仮想デスクトップとは?
仮想デスクトップとは、デスクトップを数画面分用意しておき、それを切り替えながら画面に表示させて利用するという仕組みだ。
スマートフォンを使っている人なら、アプリのアイコンが並ぶ基本画面をスワイプして、数画面分を次々に切り替えながら使っていると思うが、要するにアレと同じようなものだと考えればよい。スマートフォンと異なるのは、そこにアプリ起動用のアイコンやウィジェットだけでなく、実行中のアプリケーションウィンドウを自由に配置することができるという点だ。
では、仮想デスクトップの基本的な使い方を紹介していこう。
仮想デスクトップを作成する
仮想デスクトップの機能は、Windows 10に標準で備わっているので、特別な準備をする必要はない。まずは、現在使っているPCの仮想デスクトップがどういう状況になっているかを確認し、新たな仮想デスクトップを1つ作成してみよう。
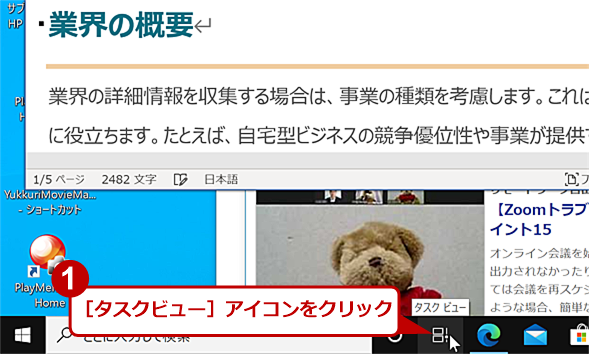
仮想デスクトップを作成する(1)
タスクバーに[タスクビュー]というアイコンが表示されているので、これをクリックする。[タスクビュー]アイコンが見つからない場合は、非表示になっている可能性があるので、タスクバー上で何も表示されていない部分を右クリックして、メニューの「タスクビューボタンを表示」にチェックを入れる。
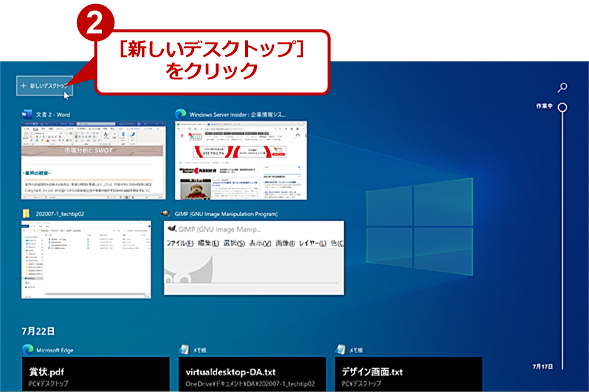
仮想デスクトップを作成する(2)
タスクビューの表示画面に切り替わる。仮想デスクトップが1つもないときには、画面左上に[+新しいデスクトップ]という文字のみが表示される。画面の中央近辺に表示されているのは現在実行中のアプリケーション。その下には、直近のタスク履歴が時系列に並ぶ。新しい仮想デスクトップを作成するには[+新しいデスクトップ]をクリックする。
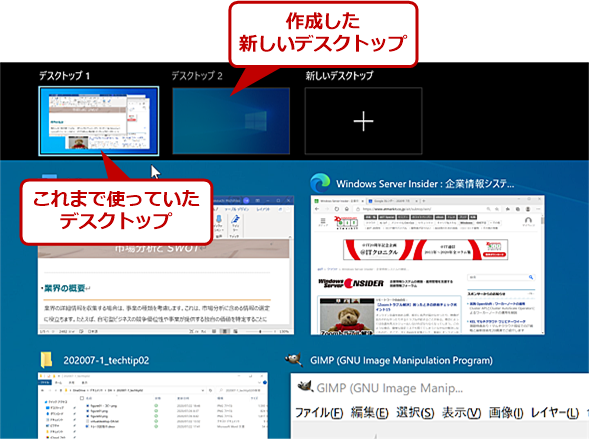
仮想デスクトップを作成する(3)
新しいデスクトップ「デスクトップ2」が作成され、それまで使っていた画面が「デスクトップ1」として表示される。仮想デスクトップをもっと増やしたければ、その都度[+新しいデスクトップ]をクリックする。
タスクビューから元のデスクトップ画面に戻るには[Esc]キーを押すか、後述するキーボードショートカットの[Windows]+[Tab]キーを押す。
デスクトップの表示を切り替える
画面の表示を「デスクトップ1」から「デスクトップ2」に切り替えるには、タスクビューの画面上で、移動したい仮想デスクトップをクリックする。
切り替えたら、「デスクトップ2」を使ってみよう。といっても、特別なことは何もない。「デスクトップ2」が画面に表示されている状態で、[スタート]メニューやデスクトップアイコン、タスクバーのアイコンなどからアプリケーションを起動すればよいだけだ。
ただし、多重起動が許されていないアプリケーションの場合、既にいずれかのデスクトップで実行中だと、別のデスクトップで起動することができない点に注意してほしい。
「Microsoft Edge」や「メモ帳」「Excel」「Word」といったアプリケーションは、別々のデスクトップでそれぞれにウィンドウを開き、異なる作業を行うことができる。一方、Windows 10の標準アプリで言えば「フォト」、よく使うサードパーティー製アプリケーションならば「Adobe Acrobat Reader DC」などは、多重起動が許されていない。
そのため、「デスクトップ1」で既に実行中だと、「デスクトップ2」で起動できない(自動的に起動済みの「デスクトップ1」に切り替わる)といったことが起きる。こうしたアプリケーションを複数のデスクトップで使うには、同じウィンドウを全ての仮想デスクトップに表示させるという方法がある。
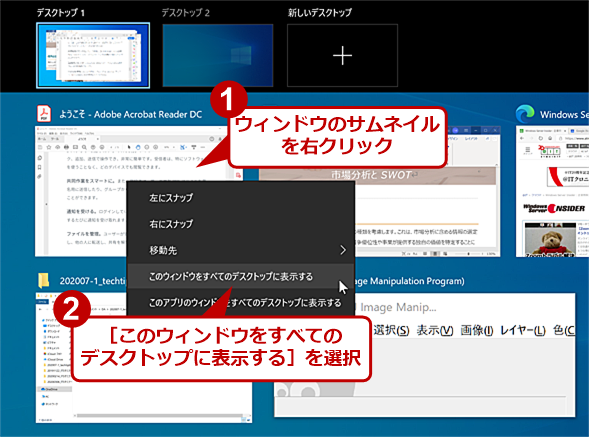
同じウィンドウを全てのデスクトップに表示する(1)
タスクビューの目的のアプリケーション(ここではAcrobat Reader DC)の上で右クリックするとメニューが表示されるので[このウィンドウをすべてのデスクトップで表示する]を選択する。
ただし、上記の方法で表示したウィンドウは、同一のタスクなので、別のデスクトップ上で操作した結果も、全てのデスクトップに反映されてしまう点に留意しておこう。
次に、「デスクトップ1」で使っていたアプリケーションのウィンドウを、「デスクトップ2」に移動させてみる。仮想デスクトップをまたぐウィンドウの移動もタスクビューを使って行う。具体的には、タスクビューに表示されるアプリケーションを目的の仮想デスクトップにドラッグ&ドロップすればいい。
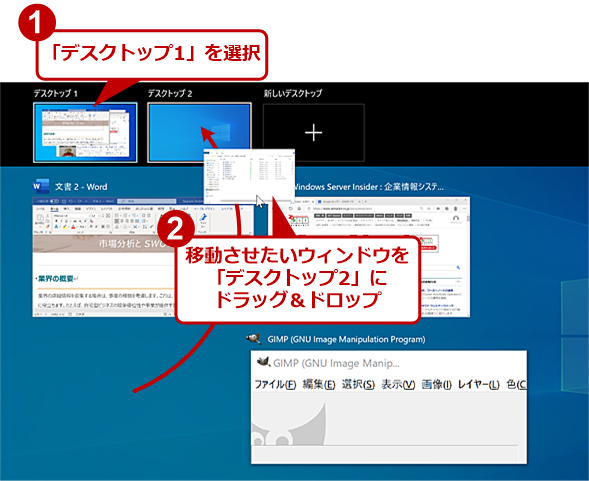
ウィンドウをデスクトップ間で移動させる(1)
タスクビューを表示し、「デスクトップ1」にマウスカーソルを乗せる(クリックはしない)と、その下に「デスクトップ1」で実行中のアプリケーションが一覧表示される。その中から目的のウィンドウ(ここではエクスプローラー)を「デスクトップ2」の上にドラッグ&ドロップする。
他のデスクトップで実行中のアプリケーションに切り替える
Windows 10では、実行中のアプリケーションがあるとタスクバーのアイコンに下線が付き、マウスポインタをアイコン上に置くとウィンドウのサムネイルが表示される。
しかし、異なる仮想デスクトップで実行中のアプリケーションは、タスクバーに表示されない。例えば、「デスクトップ1」が画面に表示されている状態では、「デスクトップ2」や「デスクトップ3」で使用しているアプリケーションをタスクバーから知ることはできない。同様に[Alt]+[Tab]キーでタスクを切り替える際も、異なるデスクトップ上のアプリケーションは表示されない。
これを「不便」と考えるか「タスク切り替え時の間違いが減るからよい」と考えるかはユーザー次第だが、設定を変更することで、全ての仮想デスクトップで実行中のアプリケーションをタスクバーやタスク切り替えの一覧に表示させることもできる。手順は次の通りだ。
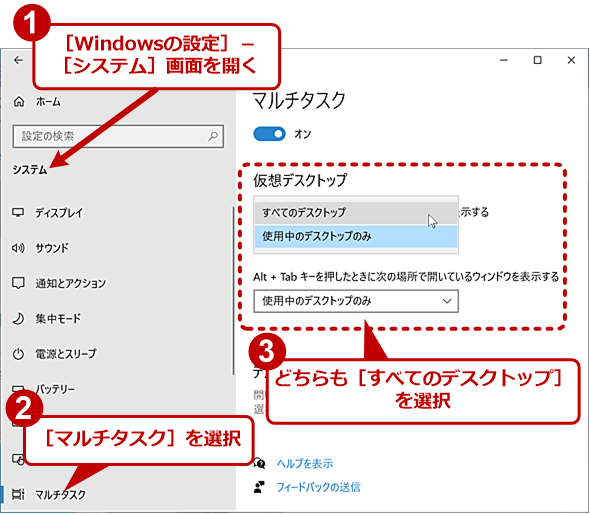
全ての仮想デスクトップでタスクバーやタスク切り替えの一覧にアプリケーションを表示させる
[スタート]メニューから[歯車(設定)]アイコンをクリックし、[Windowsの設定]アプリを起動し、[システム]−[マルチタスク]画面を開く。「仮想デスクトップ」の「タスクバーに次の場所で開いているウィンドウを表示する」を[使用中のデスクトップのみ]から[すべてのデスクトップ]に設定する。同様に「Alt+Tabキーを押したときに次の場所で開いているウィンドウを表示する」も[すべてのデスクトップ]に設定する。
設定を変更すると、タスクバーやタスク切り替え時の一覧に、全ての仮想デスクトップで実行中のアプリケーションが表示されるようになる。
不要になった仮想デスクトップを削除する
使わなくなった仮想デスクトップは削除することもできる。仮想デスクトップの乱立は無用なメモリ消費を招くことにもつながるし、誤操作により生じる「実行中のアプリケーションウィンドウが消えた!?」という勘違いにもつながるので、不要なものは削除しておこう。
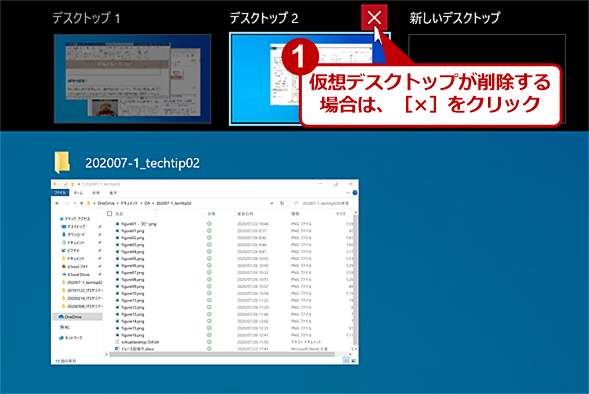
不要な仮想デスクトップを削除する
タスクビューで、仮想デスクトップ一覧の上にマウスカーソルを移動させると、仮想デスクトップの右上に[×]が表示される。これをクリックすると、その仮想デスクトップが削除される。
デスクトップの名前を変更する
Windows 10 May 2020 Update(バージョン2004)以降では、仮想デスクトップに任意の名前が付けられるようになった。
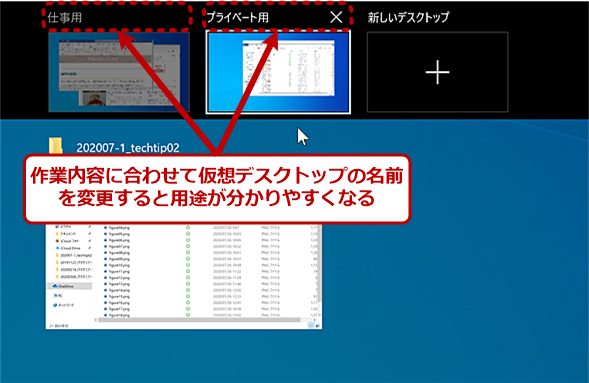
デスクトップの名前を変更する(2)
「デスクトップ1」は「仕事用」、「デスクトップ2」は「プライベート用」というように、名前を付けることで、それぞれの仮想デスクトップの利用目的を分かりやすくすることができる。
ただし、現状では、この名前を確認できるのはタスクビューにおいてのみであり、現在画面に表示されているのが、どの仮想デスクトップなのかを知るには、いちいちタスクビューに切り替えなければならない。
キーボードショートカットで効率よく使う
仮想デスクトップの新規作成、デスクトップの表示切り替え、削除といった基本操作は、タスクビューを介さずとも、キーボードショートカットで行うことができる。
また、タスクビューの表示も、タスクバーのアイコンからではなく、キーボードショートカットでも行える。特に別の仮想デスクトップへの表示切り替えは、いちいちタスクビューを表示させずに済むため、作業がはかどる。
| キー入力 | 動作 |
|---|---|
| [Windows]+[Tab] | タスクビューを表示する/元のデスクトップに戻る |
| [Windows]+[Ctrl]+[D] | 新しい仮想デスクトップを作成する |
| [Windows]+[Ctrl]+[←] | 前の仮想デスクトップに切り替える |
| [Windows]+[Ctrl]+[→] | 次の仮想デスクトップに切り替える |
| [Windows]+[Ctrl]+[F4] | 表示中の仮想デスクトップを削除る |
| 仮想デスクトップのショートカットキー | |
仮想デスクトップを使って複数のデスクトップを切り替えながら作業をすれば、例えばオンラインミーティング中に、別の仮想デスクトップに切り替えて、WebページやPDFファイル等の参照や、Excelのワークシートで作業をするといったことも効率よく行えるようになるため、仕事効率が大幅にアップするはずだ。
Copyright© Digital Advantage Corp. All Rights Reserved.