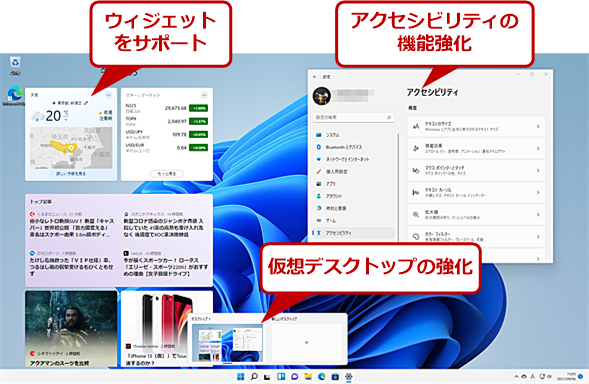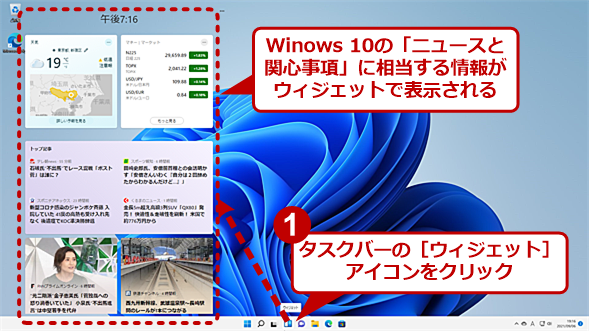【10/5 提供開始】Windows 11の登場で、どうなるどうするWindows 10:Windows 10 The Latest
Windows 11の正式提供が2021年10月5日に始まることが発表された。当日から、Windows 10からWindows 11への無償アップグレードも段階的に開始されるという。すぐにWindows 11へ移行した方がいいのか、Windows 11のメリット/デメリットをWindows 10ユーザーの視点でまとめてみた。

Windows 10のまま使うべきか?
Windows 11の正式リリースが2021年10月5日に決まった。当日より、段階的にWindows 10のWindows 11への無償アップグレードも開始されるという。だが、Windows 11にアップグレードすべきなのだろうか?
2021年6月24日(米国時間)にMicrosoftが次期Windows OS「Windows 11」の発表を行った。この時点では、Windows 11のリリースは2021年後半とされていたが、2021年10月5日に正式提供となることが発表された(Microsoftのプレスリリース「Windows 11、10月5日から提供開始」)。
また、Windows 10からWindows 11への無償アップグレードも、2022年前半から開始とアナウンスされていたが、10月5日より段階的にWindows Updateを介してアップグレードが可能になることが明らかにされた。
Windows 11の提供が開始されることで、現在利用しているWindows 10がどうなるのか、どうすればいいのかを考えてみよう。
Windows 10のサポート終了が2025年10月14日に決定
Windows 10がリリースされた当初は、「Windows 10は、Windows as a Service(WaaS)であり、年2回提供される機能更新アップデートによって機能を更新・追加されるとしており、機能更新アップデートを適用することでサポートが延長されていくというものであった。
しかし、Windows 11の提供開始で、Windows 10のサポート終了日が2025年10月14日に確定した(企業向けの長期サービスチャネルを除く)。
Windows 10に対する次期機能更新アップデート「バージョン21H2」も、Windows Insider Programで評価が行われており、2021年11月前後に提供開始予定となっている。
その後の予定については明らかにしていないが、Microsoftは「2025年10月14日まで、少なくとも1つのWindows 10半期チャネルを引き続きサポートする」としていることから、2025年までに2回以上の機能更新アップデートの提供はあるものと思われる。
Windows 10のまま使うべきか、Windows 11にすべきか
現在、Windows 10を使っている場合、そのままWindows 10を使い続けることも可能だ。
一方、Windows 11への無償アップグレードを行うこともできる。ただし、これはWindows 10を実行している全てのPCが対象とはなっていない点に注意が必要だ(詳しくは後述)。
Windows 11への無償アップグレードは、前述の通り、段階的にWindows Updateを介して行われるとしており、機能更新アップデートと同様、準備ができたPCから、[Windowsの設定]アプリの[更新とセキュリティ]−[Windows Update]画面に表示されるようになるはずだ。
アップグレード自体は、手動でWindows Updateを開いて、更新プログラムを有効にする必要がある。すぐにでもWindows 11へアップグレードしたいのであれば、10月5日以降、[Windows Update]画面を小まめにチェックするとよいだろう。
Windows 10からWindows 11への無償アップグレードの条件
前述の通り、Windows 10からWindows 11へは無償アップグレードが可能だ。ただし、下表のWindows 11の「ハードウェア仕様の最小要件」を満たす必要がある。
| 項目 | 仕様 |
|---|---|
| プロセッサ | 1GHz以上で2コア以上の64bit互換プロセッサ/SoC |
| メモリ | 4GB以上 |
| ストレージ | 64GB以上の記憶装置 |
| ファームウェア | UEFI、セキュアブート対応 |
| TPM | TPMバージョン2.0 |
| グラフィックス | DirectX 12以上(WDDM 2.0ドライバ)対応 |
| ディスプレイ | 対角サイズ9インチ以上で8bitカラーの高解像度(720p) |
| Windows 11の「ハードウェア仕様の最小要件」 | |
プロセッサの要件を確認するには型番のチェックが必要
「Windows 11登場」ページの「システムの最小要件」欄で示されているプロセッサの条件では、「1GHz以上で2コア以上の64bit互換プロセッサ/SoC」とのみ記載されている。だが実際には、Microsoft Docsで公開されている以下のWebページで示されたものがサポート対象となっている。例えば、Intel Coreプロセッサだと、第7世代(7000番代)の一部から対象となっており、第6世代は完全に対象外となっている。
- Windows 11 supported Intel processors[英語](Microsoft Docs)
- Windows 11 supported AMD processors[英語](Microsoft Docs)
- Windows 11 supported Qualcomm processors[英語](Microsoft Docs)
搭載しているプロセッサは、[Windowsの設定]アプリの[システム]−[詳細情報]画面を開き、「デバイスの仕様」欄の「プロセッサ」で確認可能だ。ここで示されたプロセッサが、上記のWebページに記載されているか確認すればよい。
最小要件を確認するツールは近日中に再リリースの見込み
ただ、上記の「最小要件」を確認するのは意外と面倒だ(確認方法は、Windows 10 The Latest「Windows 11のリリースで、どうなるWindows 10」で解説している)。そこで、Microsoftは、Windows 11を発表した際に、対応の可否が確認できる「PC正常性チェック」ツールを提供し、これを実行することでWindows 11への対応が可能かどうかを調べられるとした(「Windows 11登場」ページの「リリースに向けて」欄の「互換性の確認」で提供していた)。
このツールは、どの部分に互換性の問題が発生しているのか分かりにくく、評判がよくなかった。そのためかMicrosoftは、いったんこのツールを取り下げ、原稿執筆時点では「準備中」となっている(近日中に提供されるものと思われる)。
Windows Insider Preview版「PC正常性チェック」ツールの使い方
Windows Insider Programに参加しているユーザー向けには、既に改善された「PC正常性チェック」ツールが提供されており、以下のWebページにWindows Insider Programに参加しているMicrosoftアカウントでサインインするとダウンロード可能だ。
- Windows Insider Preview PC Health Check Application[英語](Microsoft)
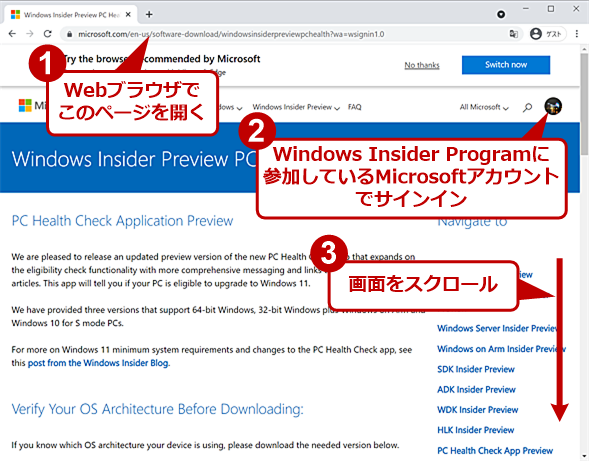
「PC正常性チェック」ツールを実行する(1)
「Windows Insider Program 」の「PC Health Check Application Preview」ページをWebブラウザで開き、Windows Insider Programに参加しているMicrosoftアカウントでサインインする。
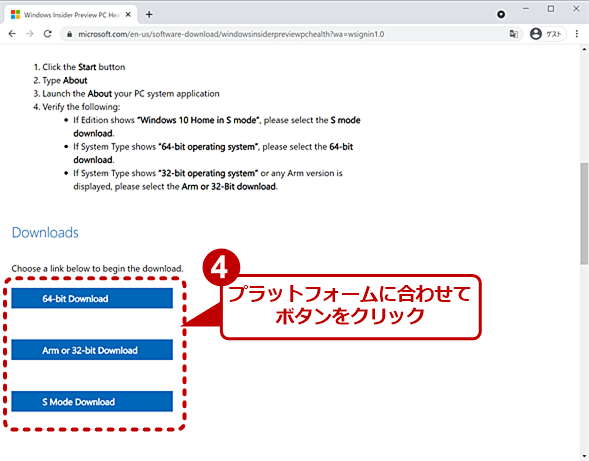
「PC正常性チェック」ツールを実行する(2)
画面をスクロールし、「Downloads」欄でプラットフォームに合わせてボタンをクリックして、「WindowsPCHealthCheckSetup.msi」(または「Microsoft.Windows.PCHealthCheck_x64.msix」)をダウンロードする。ダウロードしたファイルを実行し、「PC正常性チェック」ツールをインストールする。
この新しい「PC正常性チェック」ツールを実行すると、どの要件が満たしていないのかが示される。また、プロセッサが対応していないことも明らかになるので、当初の「PC正常性チェック」ツールのような混乱は避けられるだろう。
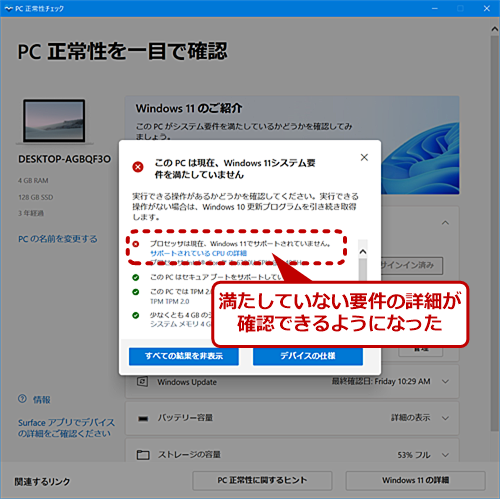
システム要件を満たしていない場合の表示
Core i5 6300Uを搭載する「Microsoft Surface Pro 4 i5」は、Windows 11のシステム要件を満たしていない。[すべての結果を表示]ボタンをクリックすると、どの項目が満たしていないのかの詳細が表示される。
Windows 11のシステム要件を満たしていない場合の対応
もしPC正常性チェックツールで、「Windows 11システム要件を満たしていない」と表示されても、システムによっては要件をクリアさせられる可能もある。
プロセッサが満たしていない場合は、ほとんどの場合、システム全体を買い替えた方がよい。デスクトップPCの一部では、プロセッサだけをサポート範囲内のものに置き換えて、サポート対象にできる可能性もある。だが、CPUソケットやチップセットが対応しているかどうかを調べる必要などもあり難易度が高い。
メモリ容量が足りない場合、メモリを交換/追加できる場合は、メモリを4GB以上に増設することで要件をクリアできる。ただノートPCなど、メモリが交換/追加できないものも多いので、その場合もやはりPCの買い替えが必要になる。
ストレージも同様に、交換/追加することで対応可能になることもある。
ファームウェアが未対応の場合、ファームウェアの更新(アップデート)で対応できるようになる可能性がある。メーカーのサポートページを開き、Windows 11対応のファームウェアが提供されていないか確認してみるとよい。
TPMバージョン2.0(TPM 2.0)は、対応していない場合、PCの買い替えが必要になる。対応しているPCでもファームウェア(UEFI)で無効化されている場合もあるので、PCのマニュアルなどをよく確認しよう。ただTPM 2.0については、ロシアや中国でTPMの使用自体が制限されている国があるので、TMP 2.0に未対応でも利用できるバージョンや方法が提供される可能性もある。
グラフィックスは、デバイスドライバの更新で対応可能になる可能性がある。また、デスクトップPCなどでは、グラフィックスカードを追加または交換することで、対応させることもできる。
ファームウェアやデバイスドライバの更新で対応可能になる場合は、コストがかからない一方で、メモリやストレージ、グラフィックスカードの増設などは、それなりのコストがかかることになる。このような項目で、Windows 11のシステム要件を満たしていない場合は、Windows 10を使い続け、PCの寿命(性能的につらくなったり、故障したりした場合)が来た時点で、PCを新調し、Windows 11へ移行するのがいいだろう。
いつまでWindows 11への無償アップグレードが可能か?
Windows 7/8/8.1からWindows 10への無償アップグレードは、終了日が設定されており、それを過ぎると、無償アップグレードが行えないとされていた。
Windows 10からWindows 11への無償アップグレードについては、「Windows 11 に関するよくある質問(FAQ)」によると、「対象となるシステムに対する無料アップグレードに特定の終了日は設けていません。しかし、Microsoftは無料アップグレードに対するサポートをいずれ終了する権利を留保します。この終了日は一般提供の開始から1年以内に来ることはありません。」としており、急いでアップグレードする必要はないだろう。
Windows 11で削除される機能、新機能
Windows 10は、前述の通り、2025年10月14日までサポートされる。購入したばかりのPCならば、Windows 11に無償アップグレードし、Windows OSのサポート期間を延長したり、Windows 11に搭載される新しい機能を満喫したりした方がいい。しかし少々古いPCならば、Windows 11に移行せずに、慣れたWindows 10を使い続けるという選択肢もある(PCを買い換える際にWindows 11に移行する)。
また、Windows 11への移行を判断する材料として、Windows 11での変更点を知っておくとよいだろう。
最も分かりやすい違いは、ユーザーインタフェース(UI)の変更だろう。[スタート]ボタンの位置(Windows 10のデフォルトでは左下に[スタート]ボタンが配置されている)が中央になり、Windows 10では変更可能だったタスクバーの位置も下側に固定となっている。
[スタート]メニューやタスクバーは、利用頻度が高い機能だけに、この違いに慣れるまでは、生産性が多少落ちることになるだろう。
![Windows 11の[スタート]メニュー(1)](https://image.itmedia.co.jp/ait/articles/2109/09/wi-win11_08.png)
Windows 11の[スタート]メニュー(1)
Windows 11の[スタート]メニューは、ピン留めされたアイコンで構成される。メニューの右上にある[すべてのアプリ]をクリックすると、アプリ一覧に切り替えできる。
[スタート]メニューのデザインも大きく変更されており、Windows 10のアプリ一覧とタイルの組み合わせから、ピン留めされたアイコンが並ぶメニューになる(アプリ一覧に切り替えも可能)。
[設定]アプリ(Windows 10では[Windowsの設定]アプリ)も、デザインが大きく変更されている。Windows 11では、左ペインで設定項目を選択し、右ペインで各項目の設定を行うというスタイルになった。
![Windows 11の[設定]アプリ](https://image.itmedia.co.jp/ait/articles/2109/09/wi-win11_10.png)
Windows 11の[設定]アプリ
Windows 11の[設定]アプリは、この画面のように左ペインで設定項目を選択し、右ペインで設定を行うという構成に変更された。設定項目は、Windows 10とほぼ同じだ。
こうしたUIの変更の他、細かい部分でも変更が行われている。Windows 11で新たにサポートされる機能もある一方、Windows 11で削除される機能もある。それらについて簡単にまとめておこう。
Windows 11の新機能
Windows 11では、発表時に「新たにAndroidアプリの実行をサポートする」としていたが、10月5日の正式リリース時点でAndroidアプリの実行は間に合わないようだ。Windows Insider Previewで提供されているビルドも、いまだにAndroidアプリの実行はサポートされていない。Androidアプリの実行環境は、正式リリース後にMicrosoft StoreやWindows Updateを介して提供されることになりそうだ。
また、MicrosoftのWindows Insiderサイトの「Inside Windows 11」ページによれば、Windows 11では以下のような機能強化が行われるということだ。
- スナップ機能の強化
- 仮想デスクトップの強化
- タスクバーに統合されたMicrosoft Teamsのチャット機能
- Microsoft Storeの再構築
- アクセシビリティの機能強化(Microsoft News Center「Windows 11のアクセシビリティの概要」参照のこと)
これらは、Windows 10で提供されていた機能の強化であり、全く新しい機能というわけではない。
Windows 11で削除される機能
MicrosoftのWebページ「Windows 11のシステム要件、機能、デバイスの要件について 機能の廃止と削除」によると、Windows 11では「Internet Explorer」は無効になり、タブレットモードやタイムライン、Walletといった機能がサポートされなくなる。
また、Windows 10でサポートを開始したばかりの「ニュースと関心」は、Windows 11でサポートされるウィジェットに移行するため、タスクバーからはなくなるということだ。
Cortanaは、システム起動時に起動されなくなり、「3Dビューアー」「Windows 10 向けの OneNote」「ペイント 3D」「Skype」といったアプリはWindows 11ではインストールされなくなる(Windows 10からのアップグレード時に削除されることはなく、Windows 11でもMicrosoft Storeからダウンロードしてインストールは可能)。
Windows 11で削除される機能はそれほど多くないため、Windows 11にアップグレードしてこれまで使っていた機能がなくなり困るということはなさそうだ。
このように正式リリース時点のWindows 11は、Windows 10との機能差は少なく、Windows 10のUI更新版といった位置付けに見える。表面上のUIは大きく変更されているものの、使ってみるとWindows 10で見慣れたダイアログが現れるなど、思いの外「Windows 10のまま」と感じる。
もちろん、Windows 10は今後大きな新機能が提供される可能性が低い。一方、Windows 11は今後の機能更新アップデートにより魅力的な新機能が追加されていく可能性もある。
しかし、表面上とはいえUIが大きく変更されることから、Windows 11に慣れるまで一時的に生産性が落ちたり、教育コストがかさんだりする可能性もある。Windows 10は、2025年にはサポートが切れるため、Windows 11への移行は必須ではある。しかし、急いで移行すべきかどうかは、機能面/UI面でのメリットと、UI変更による生産性の低下というデメリットをてんびんにかける必要があるだろう。
Copyright© Digital Advantage Corp. All Rights Reserved.
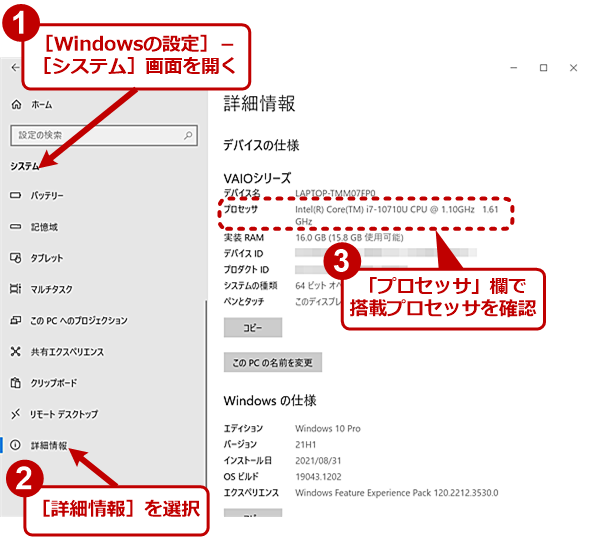
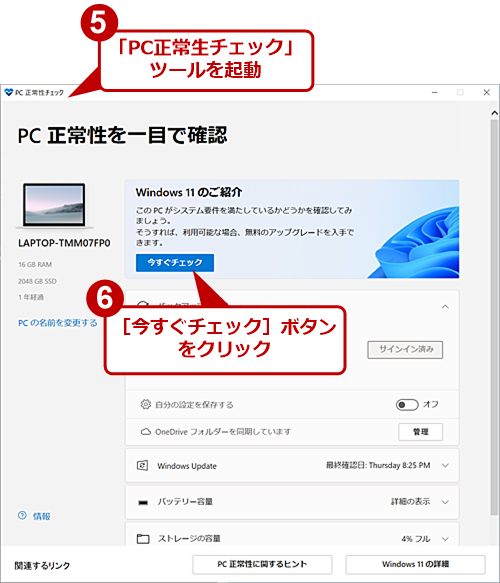
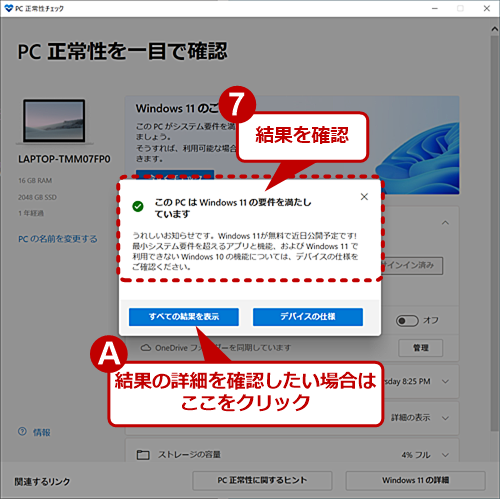
![Windows 11の[スタート]メニュー(2)](https://image.itmedia.co.jp/ait/articles/2109/09/wi-win11_09.png)