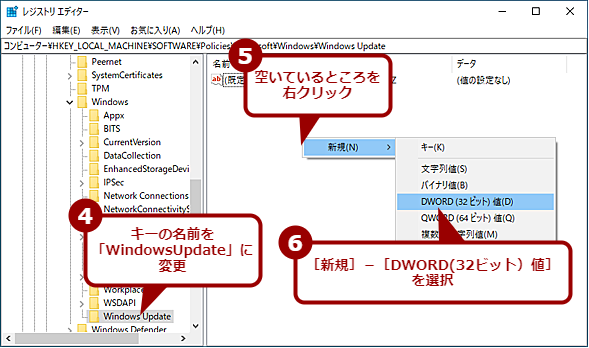Windows 11にはアップグレードしない、させないというアナタへのメモ:Windows 10 The Latest
多くのPCに対して[Windows Update]画面にWindows 11への無償アップグレードを促すメッセージが表示されるようになったようだ。でも、Windows 10のまま使い続けたいという人もいることだろう。その場合どうすればいいのだろうか。また、Windows 10の最新の機能更新プログラムである「Windows 10 November 2021 Update(バージョン21H2)」にはどうすればアップデートできるのだろうか。その方法を解説しよう。

Windows 11にアップグレードするつもりはない、という場合の設定
Windows 11にアップグレードするつもりがない場合、Windows 10の[Windows Update]画面に表示される「Windows 11へのアップグレードの準備ができました」欄が目障りではないだろうか。これを非表示にして、Windows 10 November 2021 Update(バージョン21H2)にアップデートする方法を紹介しよう。
2021年10月5日に新しいWindows OSとして「Windows 11」が提供開始となり、同時にWindows 10からの無償アップグレードが可能になっている。Windows Updateによるアップグレードの対象が広がっており、Windows 10の通知領域(インジケーター領域)に、Windows Updateによる再起動を要求するアイコンに似たものが表示されるようになったPCも多いのではないだろうか。このアイコンをクリックすると、[Windowsの設定]アプリの[更新とセキュリティ]−[Windows Update]画面が開き、大きく「Windows 11へのアップグレードの準備ができました」と表示されるのを確認できる。
また、再起動後に全画面で「お使いのデバイスにはWindows 11をお勧めします」と表示されることもある。
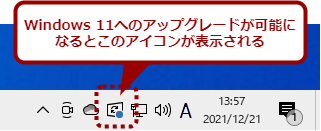
Windows 11へのアップグレードが促される?(1)
Windows 11へのアップグレードが可能になると、Windows 10の通知領域(インジケーター領域)に、Windows Updateによる再起動を要求するアイコンに似たものが表示される。これをクリックすると、[Windowsの設定]アプリの[更新とセキュリティ]−[Windows Update]画面が開く。
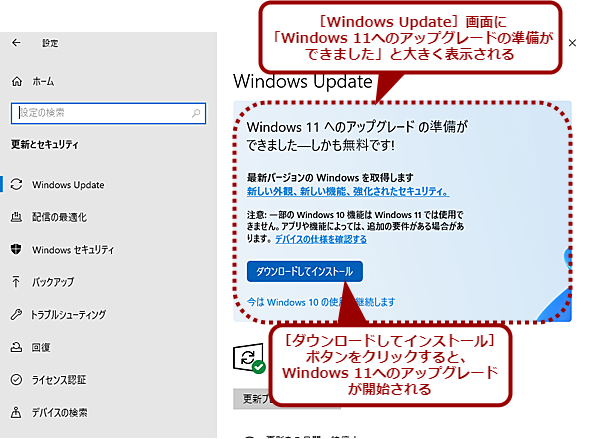
Windows 11へのアップグレードが促される?(2)
[Windowsの設定]アプリの[更新とセキュリティ]−[Windows Update]画面には、大きく「Windows 11へのアップグレードの準備ができました」と表示される。ここで[ダウンロードしてインストール]ボタンをクリックすると、Windows 11へのアップグレードが実行される。
Windows 11にアップグレードしたいのであれば、ここで[ダウンロードしてインストール]ボタンをクリックすればよい。しかし、Windows 11ではユーザーインタフェース(UI)が大きく変更されており、コントロールパネルが[スタート]メニューから直接開けなかったり、タスクバーの右クリックメニューでタスクマネージャーが起動できなかったり、と長年Windows OSを使っている人からすると使いにくいと感じる部分もある。
Windows 10のサポート期間は2025年10月14日で終了してしまうし、新機能もWindows 10には期待できない。いつかはWindows 11にアップグレードする必要はある。しかし、当面、Windows 10を使い続けるつもりと決めている人もいることだろう。
マイクロソフトの「Windows 11を入手する」ページの「よくあるご質問」には、「無料のアップグレードが可能な期間はいつまでですか?」という質問があり、回答として「対象となるシステムに対する無料アップグレードに特定の終了日は設けていません。しかし、Microsoftは無料アップグレードに対するサポートをいずれ終了する権利を留保します。この終了日が2022年10月5日より前になることはありません。」としている。
Windows 7/8.1からWindows 10への無償アップグレードでは終了日が決まっていたが、今のところWindows 10から11は決まっていないようだ。無償アップグレードが終了する前には、それなりの猶予をもってアナウンスされると思うので、それまでWindows 11にアップグレードしないでおくという手もある。
では当面、Windows 11にアップグレードしないと決めた場合、どうすればいいのだろうか。
「Windows 11へのアップグレードの準備ができました」欄を非表示にする
Windows 11へのアップグレードを行わないと決めた場合、Windows 10 November 2021 Update(バージョン21H2)にアップデートしていく必要があるだろう(アップデートしないとサポートが終了してしまうため)。既にNovember 2021 Updateの機能更新プログラムは提供済みだが、「Windows 11へのアップグレードの準備ができました」欄が表示されていると、原稿執筆時点では、機能更新プログラムが表示されない仕様となっている。
November 2021 Updateの機能更新プログラムを表示するには、[Windows Update]画面での設定が必要になる。
それには、[スタート]メニューの[歯車(設定)]アイコンをクリックし、[Windowsの設定]アプリを起動する。[更新とセキュリティ]−[Windows Update]画面を開き、「Windows 11へのアップグレードの準備ができました」欄の[今はWindows 10の使用を継続します]リンクをクリックする。
更新プログラムの確認が実行され、オプションの更新プログラムとして「Windows 10、バージョン21H2の機能更新プログラム」が表示される。Windows 10 November 2021 Updateにアップデートしたい場合は、[ダウンロードしてインストール]リンクをクリックすればよい。
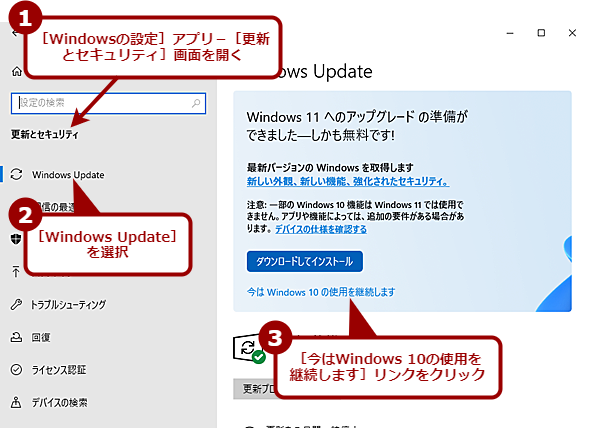
「Windows 11へのアップグレードの準備ができました」欄を非表示にする(1)
[Windowsの設定]アプリの[更新とセキュリティ]−[Windows Update]画面の「Windows 11へのアップグレードの準備ができました」欄を非表示にするには、ここの[今はWindows 10の使用を継続します]リンクをクリックすればよい。
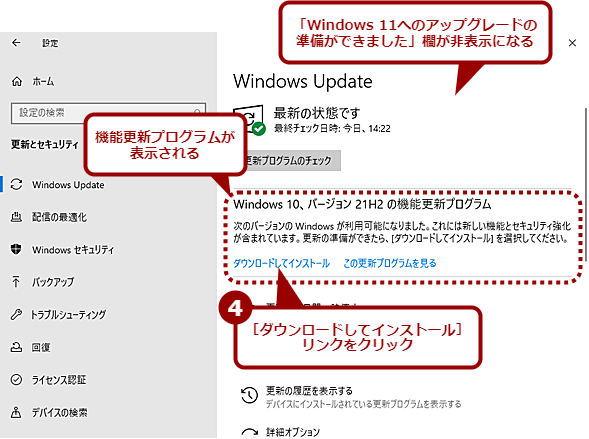
「Windows 11へのアップグレードの準備ができました」欄を非表示にする(2)
「Windows 11へのアップグレードの準備ができました」欄が非表示になり、更新プログラムの確認が実行され、オプションの更新プログラムとして「Windows 10、バージョン21H2の機能更新プログラム」が表示される。この更新プログラムを適用するには、[ダウンロードしてインストール]リンクをクリックする必要がある。
「Windows 11へのアップグレードの準備ができました」欄を再表示する
「Windows 11へのアップグレードの準備ができました」欄を再表示して、Windows 11にアップグレードしたい場合は、「このPCでWindows 11を実行できます」欄の[インストールの準備が完了したかどうかを確認する]リンクをクリックすればよい。更新プログラムの確認が実行され、「Windows 11へのアップグレードの準備ができました」欄が再表示される。再表示は、November 2021 Updateにアップデートしても可能なので、取りあえずNovember 2021 Updateにアップデートしておいてもよいだろう。
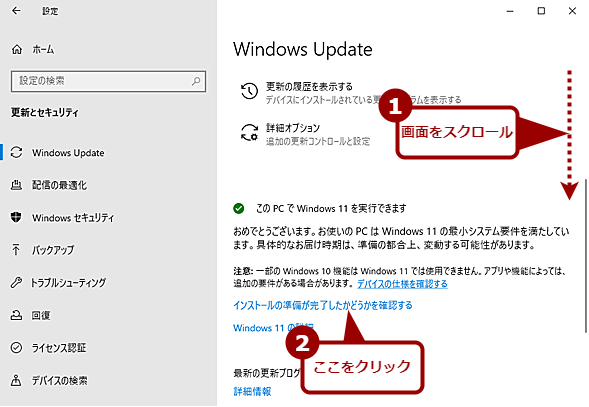
「Windows 11へのアップグレードの準備ができました」欄を再表示する(1)
「Windows 11へのアップグレードの準備ができました」欄を再表示するには、「このPCでWindows 11を実行できます」欄の[インストールの準備が完了したかどうかを確認する]リンクをクリックする。
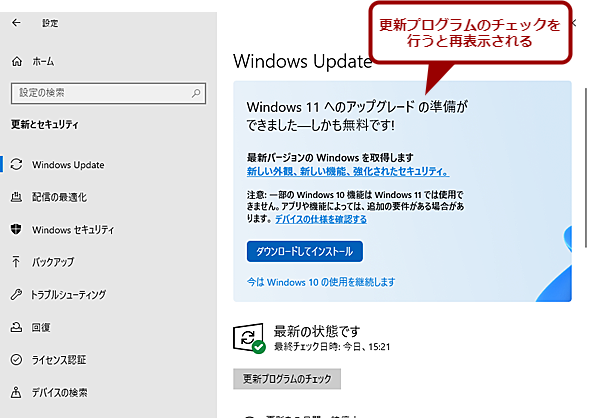
「Windows 11へのアップグレードの準備ができました」欄を再表示する(2)
[Windows Update]画面の上部に「Windows 11へのアップグレードの準備ができました」欄が再表示される。
なお、Windows 11にアップグレードしてしまっても、10日以内ならばWindows 10に戻すことが可能だ。その方法は、Tech TIPS「Windows 11から10に戻すなら10日以内に、10日過ぎたら再インストールです」を参照してほしい。
グループポリシーでWindows 11へのアップグレードをブロックする
Windows 10 Home以外のエディションであれば、グループポリシーを使ってWindows 11へのアップグレードをブロックできる。企業や組織の中には、「当面は互換性の問題からWindows 11にしてほしくない」という管理者もいることだろう。
そのような場合は、グループポリシーで特定のバージョンの更新プログラムのみ表示されるように固定するとよい。ここでは、ローカルグループポリシーを例に手順を紹介するが、Active Directory環境であればドメインに参加している複数のPCに対して一律に適用することが可能だ。
[Windows]+[R]キーで[ファイル名を指定して実行]ダイアログを開き、「名前」の入力ボックスに「gpedit.msc」と入力して、[Enter]キーを押す。グループポリシーエディターが起動するので、左ペインで[コンピューターの構成]−[管理用テンプレート]−[Windowsコンポーネント]−[Windows Update]−[Windows Update for Business]を選択し、右ペインの[ターゲット機能更新プログラムのバージョンを選択する]をダブルクリックする。
[ターゲット機能更新プログラムのバージョンを選択する]ダイアログが表示されるので、「有効」を選択し、「オプション」欄の「どのWindows製品のバージョンから……」で「Windows 10」を、「機能更新プログラムのターゲットバージョン」で現在のWindows 10のバージョン(「20H2」「21H1」「21H2」のいずれか)を入力して、[OK]ボタンを押せばよい。
グループポリシーを反映するには、Windows 10の再起動が必要になる(管理者権限で「gpupdate /target:computer /force」を実行すれば再起動は不要)。再起動後、[Windowsの設定]アプリの[Windows Update]画面を開き、[更新プログラムのチェック]ボタンをクリックして、更新プログラムの確認を行えば、「Windows 11へのアップグレードの準備ができました」欄が非表示になる。この場合、「このPCでWindows 11を実行できます」欄も表示されないので、[Windows Update]画面で「Windows 11へのアップグレードの準備ができました」欄を再表示させることはできない。
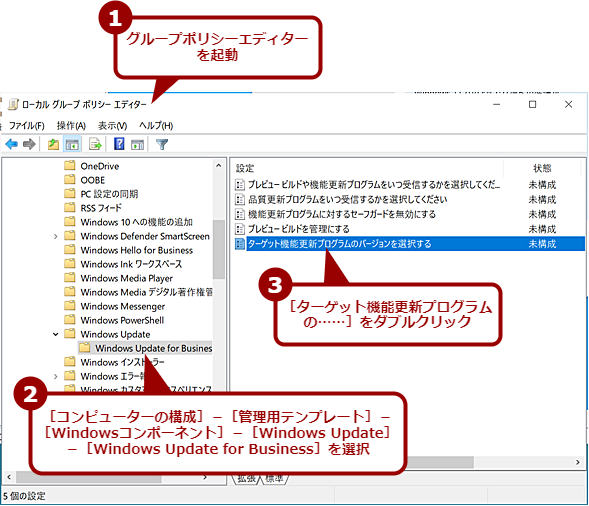
グループポリシーでWindows 11へのアップグレードをブロックする(1)
グループポリシーエディターが起動するので、左ペインで[コンピューターの構成]−[管理用テンプレート]−[Windowsコンポーネント]−[Windows Update]−[Windows Update for Business]を選択し、右ペインの[ターゲット機能更新プログラムのバージョンを選択する]をダブルクリックする。
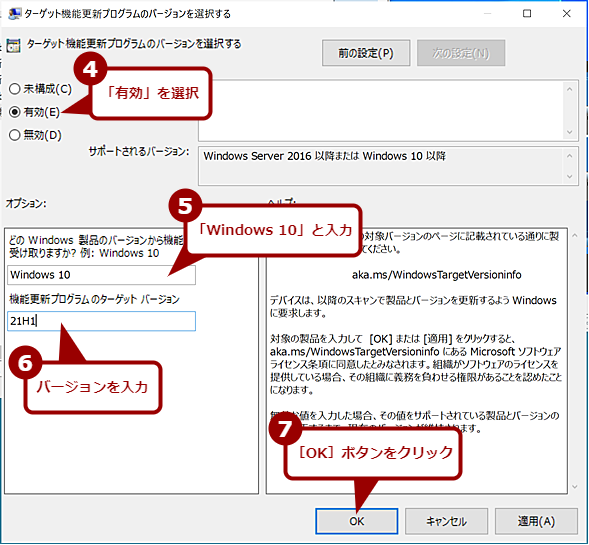
グループポリシーでWindows 11へのアップグレードをブロックする(2)
[ターゲット機能更新プログラムのバージョンを選択する]ダイアログが表示されるので、「有効」を選択し、「オプション」欄の「どのWindows製品のバージョンから……」で「Windows 10」を、「機能更新プログラムのターゲットバージョン」でWindows 10のバージョン(「21H1」もしくは「21H2」)を入力して、[OK]ボタンを押す。
なお、このグループポリシーを設定すると、Windows Updateで機能更新プログラムが提供されなくなる(Windows UpdateでWindows 10の新しいバージョンに更新できなくなる)ので注意してほしい。Windows Updateで新たな機能更新プログラムを適用するには、一度、[ターゲット機能更新プログラムのバージョンを選択する]ダイアログを表示して、「無効」もしくは「未構成」に変更する必要がある。機能更新プログラムの適用後、再度、このポリシーを有効にする際には、「機能更新プログラムのターゲットバージョン」を新バージョンにあわせて変更するのを忘れないようにしよう。
「Windows 11へのアップグレードの準備ができました」欄を再表示したい場合は、[ターゲット機能更新プログラムのバージョンを選択する]ダイアログを表示して、「無効」もしくは「未構成」に変更し、[OK]ボタンをクリック、Windows 10を再起動すればよい。[Windowsの設定]アプリの[Windows Update]画面を開き、[更新プログラムのチェック]ボタンをクリックして、更新プログラムの確認を行えば、「Windows 11へのアップグレードの準備ができました」欄が再表示される。
レジストリでWindows 11へのアップグレードをブロックする
Windows 10 Homeエディションの場合、グループポリシーでは設定できないので、レジストリで設定する必要がある。
[注意]
レジストリに不正な値を書き込んでしまうと、システムに重大な障害を及ぼし、最悪の場合、システムの再インストールを余儀なくされることもあります。レジストリエディターの操作は慎重に行うとともに、あくまでご自分のリスクで設定を行ってください。何らかの障害が発生した場合でも、本編集部では責任を負いかねます。ご了承ください。
[Windows]+[R]キーで[ファイル名を指定して実行]ダイアログを開き、「regedit」と入力して、[Enter]キーを押し、レジストリエディターを起動し、下表のレジストリキーを設定する。Windowsキーの下にWindows Updateキーが存在しない場合はこのキーを作成し、右ペインで表の3つの値を作成する。なお、機能更新プログラムを適用して、Windows 10のバージョンを上げた場合は、「TargetReleaseVersionInfo」の値を変更する必要がある。
| 項目 | 内容 |
|---|---|
| キー | HKEY_LOCAL_MACHINEの\SOFTWARE\Policies\Microsoft\Windows\WindowsUpdate |
| 値の名前 | TargetReleaseVersion |
| 型 | DWORD(32ビット)値 |
| 値のデータ | 1 |
| 値の名前 | TargetReleaseVersionInfo |
| 型 | 文字列値(REG_SZ) |
| 値のデータ | 20H2/21H1/21H2 |
| 値の名前 | ProductVersion |
| 型 | 文字列値(REG_SZ) |
| 値のデータ | Windows 10 |
| Windows 11へのアップグレードをブロックするレジストリキー | |
レジストリの編集が終了したら、Windows 10を再起動する。再起動後、[Windowsの設定]アプリの[Windows Update]画面を開き、[更新プログラムのチェック]ボタンをクリックして、更新プログラムの確認を行うと、「Windows 11へのアップグレードの準備ができました」欄が非表示になるはずだ。この場合も、「このPCでWindows 11を実行できます」欄も表示されないので、[Windows Update]画面で「Windows 11へのアップグレードの準備ができました」欄を再表示させることはできない。
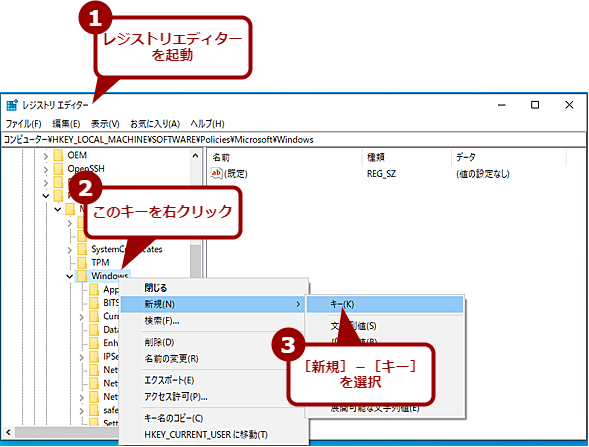
レジストリでWindows 11へのアップグレードをブロックする(1)
レジストリエディターを起動し、HKEY_LOCAL_MACHINEの\SOFTWARE\Policies\Microsoft\Windowsキーを右クリックし、[新規]−[キー]を選択して新しいキーを作成する。
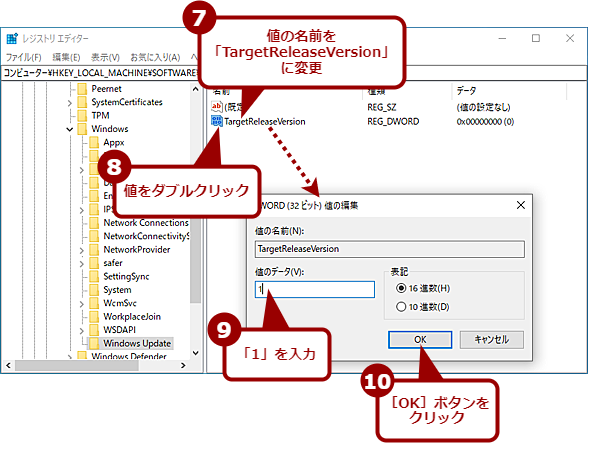
レジストリでWindows 11へのアップグレードをブロックする(3)
値の名前を「TargetReleaseVersion」に変更し、これをダブルクリックして、[DWORD(32ビット)値の編集]ダイアログを開き、「値のデータ」に「1」をセットする。
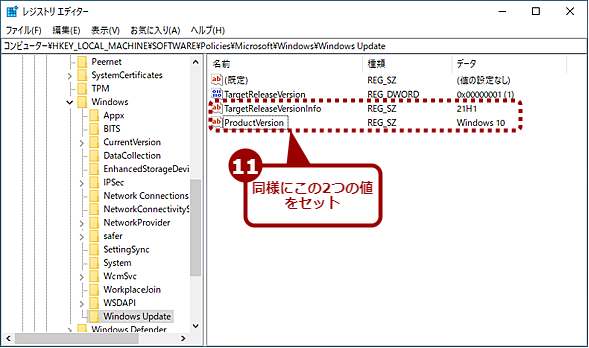
レジストリでWindows 11へのアップグレードをブロックする(4)
同様に、文字列値として「TargetReleaseVersionInfo」と「ProductVersion」を作成し、それぞれ「21H1」(Windows 10のバージョンに合わせる)、「Windows 10」をセットする。
手動でレジストリエディターを操作するのが面倒な場合は、「メモ帳」アプリを開き、以下のテキストを貼り付けて、文字コードを「UTF-16LE」に設定して、適当なファイル名を付けて拡張子を「.reg」にして保存する(テキストは、Windows 10のバージョンが21H2の場合)。保存した.regファイルをダブルクリックして実行すると、レジストリキーが書き込まれる。
Windows Registry Editor Version 5.00
[HKEY_LOCAL_MACHINE\SOFTWARE\Policies\Microsoft\Windows\WindowsUpdate]
"TargetReleaseVersion"=dword:00000001
"TargetReleaseVersionInfo"="21H2"
"ProductVersion"="Windows 10"
ブロックを解除したい場合は、以下のテキストを「メモ帳」アプリに貼り付けて、同様にして実行すればよい。
Windows Registry Editor Version 5.00
[HKEY_LOCAL_MACHINE\SOFTWARE\Policies\Microsoft\Windows\WindowsUpdate]
"TargetReleaseVersion"=-
"TargetReleaseVersionInfo"=-
"ProductVersion"=-
今すぐのWindows 11へのアップグレードは必要か?
Windows 11 Trends「Windows 11登場! 11で変わること、思ったほど変わらないこと」で紹介しているように、いまのところWindows 11はUIが大きく変わっているものの、機能面ではWindows 10とそれほど変わりがない。慌ててWindows 11にアップグレードするメリットはあまりない。
Windows 11に新機能がもっと追加され、魅力的なOSになるまで待つというのも1つの手だ。場合によっては、現在利用しているPCの寿命までWindows 10を使い続け、PCの買い替えとともにWindows 11に移行するという方針もありだろう。
ただWindows 10で使い続けるとしても、前述の通りWindows 11がリリースされたことで、Windows 10は2025年10月14日でサポートが終了してしまう。これまでにはWindows 11への移行を行わなければならない。
また注意が必要なのは、このサポート終了日は機能更新アップデートを適用し続けた場合であることだ。November 2021 Updateにアップデートしないままでいると、2025年を待たずにサポートが終了してしまう。
Windows 11にアップグレードしないのであれば、上記の手順で「Windows 11へのアップグレードの準備ができました」欄を非表示にして、November 2021 Update(バージョン21H2)にアップデートしておくとよい。
Copyright© Digital Advantage Corp. All Rights Reserved.