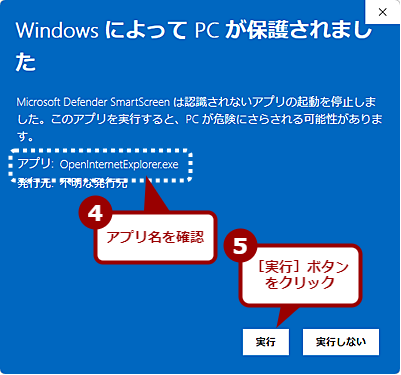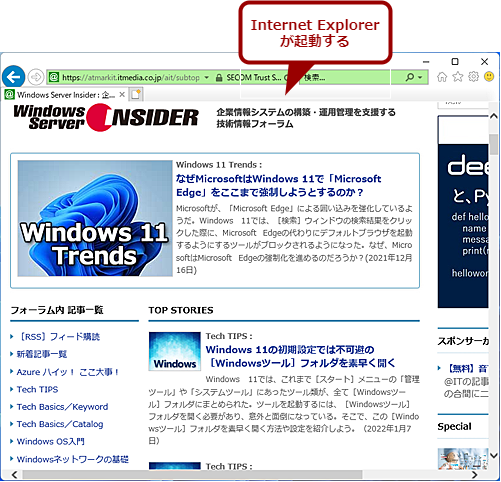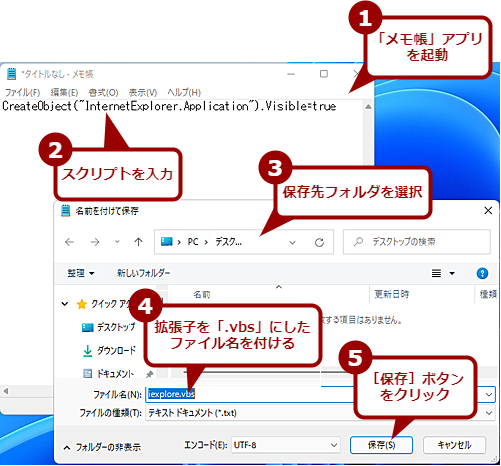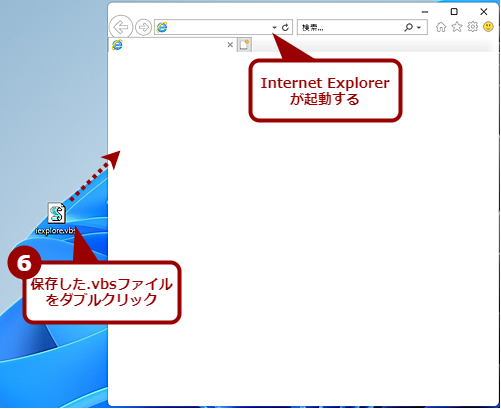Windows 11で「Internet Explorer」を復活させる奥の手:Tech TIPS
社内の古いWebサービスやマニュアルCDなど、Internet Explorerを使わないと見えないWebページもある。だがWindows 11では、WebブラウザとしてのInternet Explorerが無効化されたことで、こうしたWebページを見るのが面倒になっている。そこで、Windows 11でInternet Explorerを復活させる手軽な方法を紹介しよう。
対象:Windows 11

Windows 11ではInternet Explorerが無効化されているが……
自治体の入札ページでは、いまだにInternet Explorerによるアクセスが要求されることもある。画面は、埼玉県の電子入札ページだが、その他の自治体でも電子入札ページはInternet Explorerによるアクセスが要求されることが多い。Windows 11では、Internet Explorerが無効化されているため、こうしたWebページを開くにはMicrosoft EdgeのIEモードを利用する必要がある。ただ、IEモードの設定は面倒だ。そこで、Windows 11でInternet Explorerを復活させる方法を紹介しよう。
「Windows 11」にアップグレードしたら、Internet Explorer(以下、IE)が使えなくなっていて困ったという人もいるのではないだろうか。Microsoftは、WebブラウザとしてのIEのサポートを終了することを明らかにしており、いち早くWindows 11ではWebブラウザとしてのIEを無効化した状態での提供を行っている(IEのサポート終了については、Tech TIPS「いよいよ完全終了へ。Internet Explorer(IE)サポート終了スケジュール」参照のこと)。
[スタート]メニューなどには、「Internet Explorer」は登録されておらず、IEの実行ファイルである「iexplore.exe」をコマンドで実行しようとしても、Microsoft Edge(以下、Edge)が実行されるようになっている。ちなみに、Windows 10も「WebブラウザとしてのIE」のサポートは、2022年6月15日に終了する予定となっており、Windows 11と同様、単体でのIEの起動が行えなくなる予定だ。
その代わりとしてMicrosoftは、Edgeのタブ上でIE互換を実現する「IEモード」の提供を行っている(IEモードについての詳細は、Tech TIPS「Edgeの『IEモード』を、サポートが終了するIE代わりに使う方法」「IE専用ページを緊急避難的にMicrosoft Edgeの『IEモード』で開く【Edgeトラブル対策】」参照のこと)。IEモードを利用することで、EdgeやGoogle Chromeなどでは開けない、ページの表示が乱れてしまう、といったIE専用のWebページも(100%とは断言できないが)正常に開くことができるようになる。
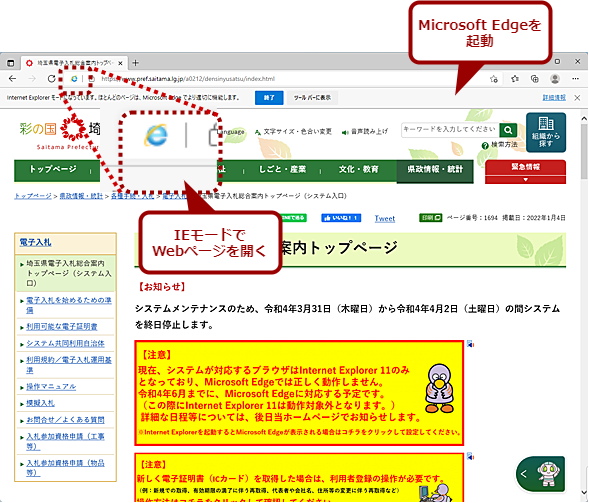
Microsoft EdgeのIEモードを利用する
Microsoft Edgeには、Internet Explorer互換のIEモードが実装されている。IEモードを利用することで、アクセスにIEが要求されるWebページでも(100%とは断言できないが)Microsoft Edgeで開くことができる。ただ、IEモードの設定は少々面倒だ。
とはいえ、IEモードを利用するには設定が面倒であったり、Webページを開き直す必要があったりと、面倒な点もある。たまにIEでないと開けないWebページを見たいだけならば、以下の2つの方法のいずれかを使うとよいだろう。ただし、これらの方法でIEを常用することはおすすめしない(詳しくは後述)。
無効化されたはずのIEを呼び出す方法
WebブラウザとしてのIEは無効化されているものの、IEのプログラムの中核部分(IEの「コンポーネント」などと呼ばれる)はWindows 11にも実装されている。これを用いれば、IEを呼び出して利用しているようなアプリケーションも問題なく利用できる。
つまり、アプリケーションやスクリプトを使って、IEを呼び出すことで、WebブラウザとしてのIEも利用可能になるわけだ。それには、Aigio L氏がGitHubで提供している「OpenInternetExplorer」を使うのが最も簡単だ。また、Qiitaでlumin氏が紹介しているVBScriptを使う方法もある(Qiita「Windows11でInternet Exploer11を起動する方法」。
OpenInternetExplorer.exeを使ってIEを起動する
Webブラウザで、GitHubの以下のWebページを開き、「Assets」欄の「OpenInternetExplorer.exe」をダウンロードする。
- AigioL/OpenInternetExplorer(GitHub)
ダウンロードした「OpenInternetExplorer.exe」を、デスクトップなどに移動して、実行すればよい。初回は、[WindowsによってPCが保護されました]という警告ダイアログが表示されるので、[詳細情報]リンクをクリックし、表示された[実行]ボタンをクリックする(次回からはこのダイアログは表示されない)。見慣れたIEが起動するはずだ。後は、IEでないと開けないWebページを通常通りに閲覧すればよい。
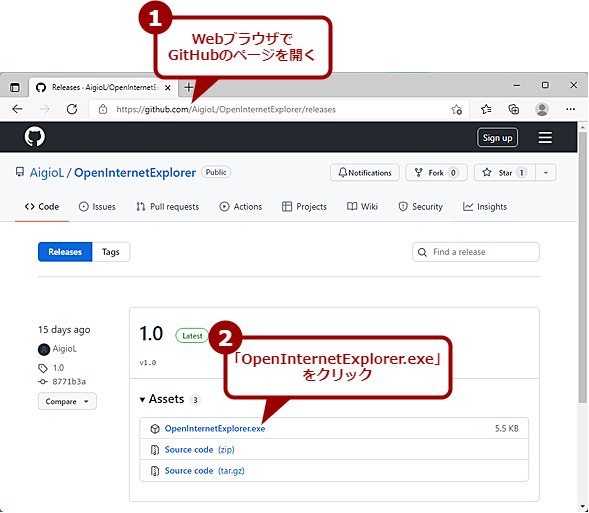
OpenInternetExplorer.exeを使ってIEを起動する(1)
Webブラウザで上記のURLを開き、「Assets」欄の「OpenInternetExplorer.exe」をダウンロードする。
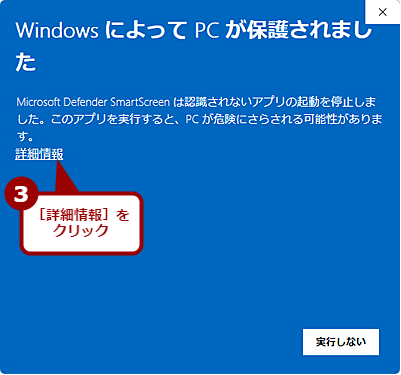
OpenInternetExplorer.exeを使ってIEを起動する(2)
実行ファイルに電子署名が付けられていないため、ダウンロードした「OpenInternetExplorer.exe」を実行すると、初回のみ[WindowsによってPCが保護されました]という警告ダイアログが表示される。ここで[詳細情報]リンクをクリックする。
VBScriptを使ってIEを起動する
Windows 11にも標準装備されているスクリプト言語「VBScript」を書くことで、IEを起動させることも可能だ。「メモ帳」アプリを起動し、以下のスクリプトを書き、「IE.vbs」や「iexplore.vbs」などの名前を付けてデスクトップなどに保存する(拡張子を必ず「.vbs」とすること)。
CreateObject("InternetExplorer.Application").Visible=true
作成した.vbsファイルを実行すれば、「OpenInternetExplorer.exe」と同様、IEが起動できる。
IEの常用には注意が必要
上述の方法によって、Windows 11でもWebブラウザとしてのIEの利用が可能なものの、性能面や機能面、セキュリティ面でEdgeやGoogle Chromeなどのモダンブラウザにはかなわない。そしてMicrosoftによる開発は終了しているため、今後IEの機能などが拡充される見込みもない。
また、IEは設計が古いこともあり、ゼロディ攻撃が実行された、といった脆弱(ぜいじゃく)性が報告されることもある。
さらに上述の方法では、特定のWebページをオプションで指定して開くようなことには対応していない。例えば、標準でIEが起動できる環境では、「"C:\Program Files\Internet Explorer\iexplore.exe" atmarkit.itmedia.co.jp」というコマンドラインを実行すると、@ITのトップページを開いた状態でIEを起動させることができる。しかし、「OpenInternetExplorer.exe」や前述のVBScriptでは、オプションを付けて特定のWebページを開いた状態で起動することができない(VBScriptの場合、コードを拡充することで実現可能だが、プログラミングの知識が必要になる)。そのため、IEで閲覧するような古いマニュアルCDなどの場合は、目次ページを開いた状態でIEを起動するといったことができない。このような場合は、EdgeのIEモードを利用することをお勧めする。
参考までにURLをオプションで指定して、そのURLを開いた状態でIEを起動できるVBScriptの例を示しておく。ただ、このスクリプトは複数のオプションを指定しても、最初のURLだけしか開かない簡易なものなので、各自用途に合わせて改良してほしい。
Dim url, objIE,urlcount
urlcount = Wscript.Arguments.Count
IF urlcount = 1 then
url = Wscript.Arguments(0)
Set objIE = CreateObject("InternetExplorer.Application")
objIE.Visible = True
objIE.Navigate2 url
Else
CreateObject("InternetExplorer.Application").Visible=true
End if
IEの常用は避け、IEでしか開けないような古いWebページのみ、上述の方法で開き、それ以外はEdgeなどを利用するのが望ましいだろう。
Copyright© Digital Advantage Corp. All Rights Reserved.