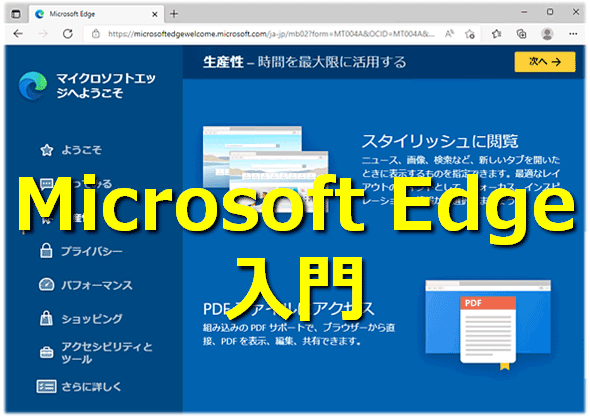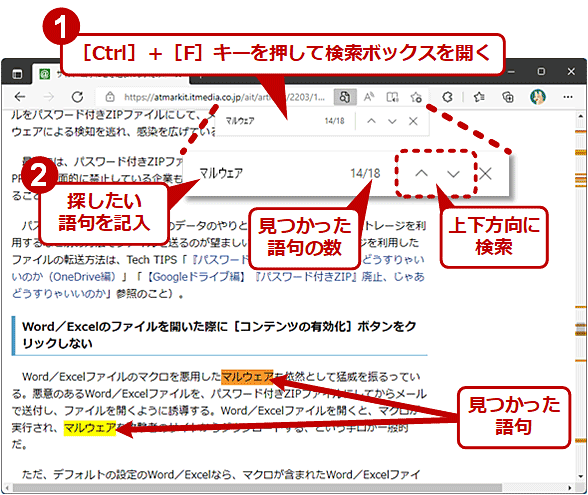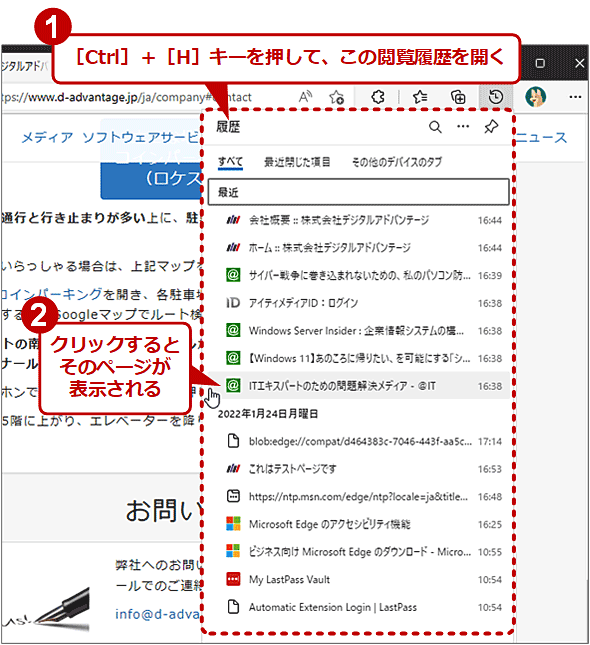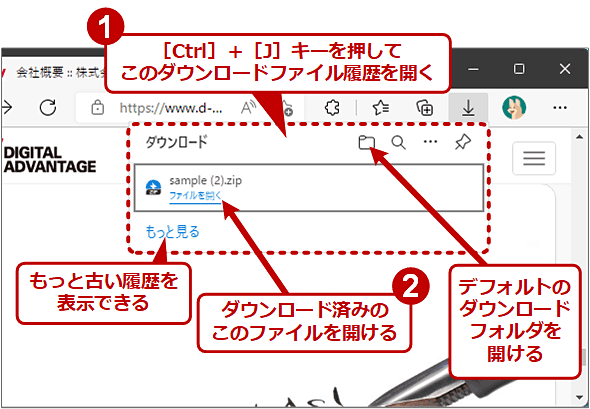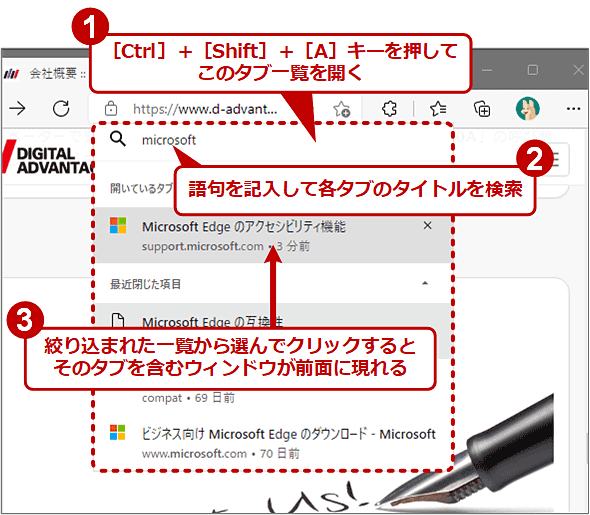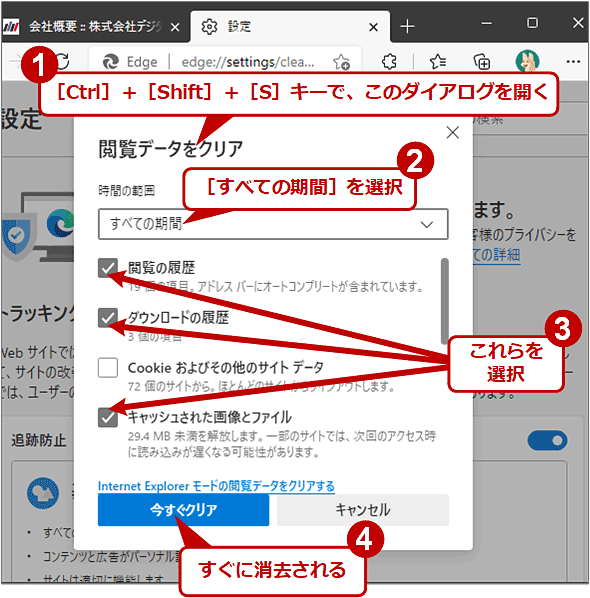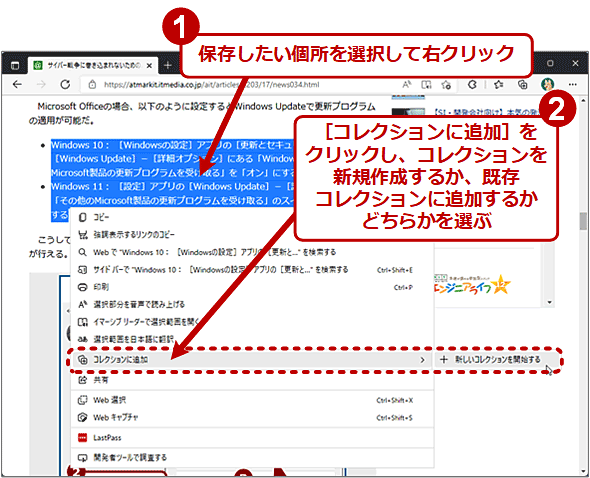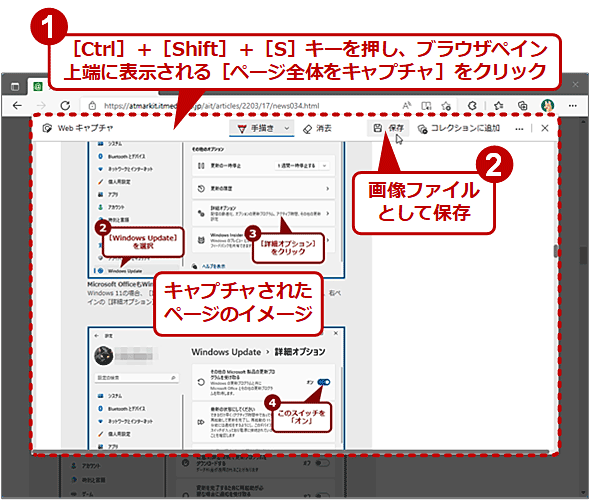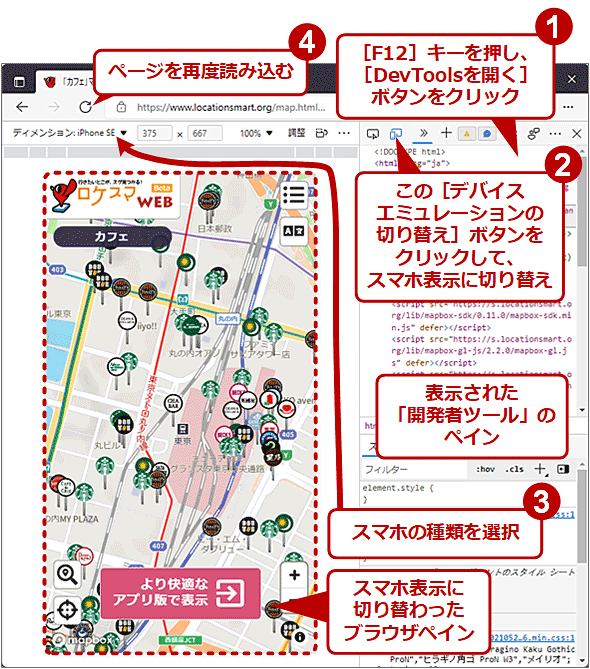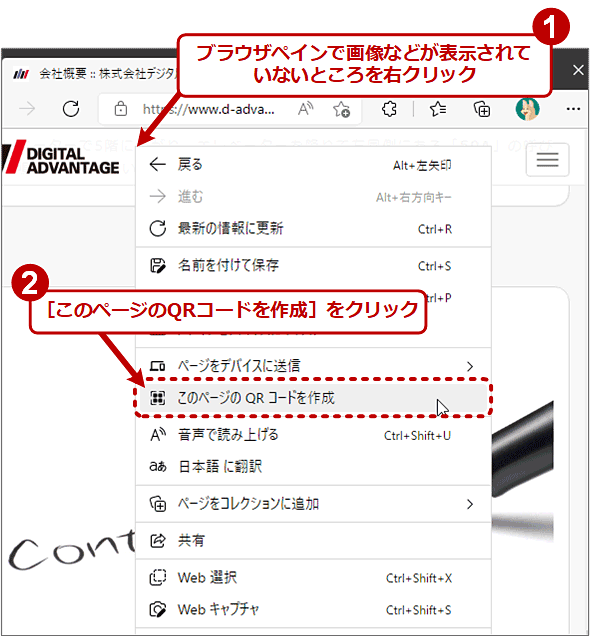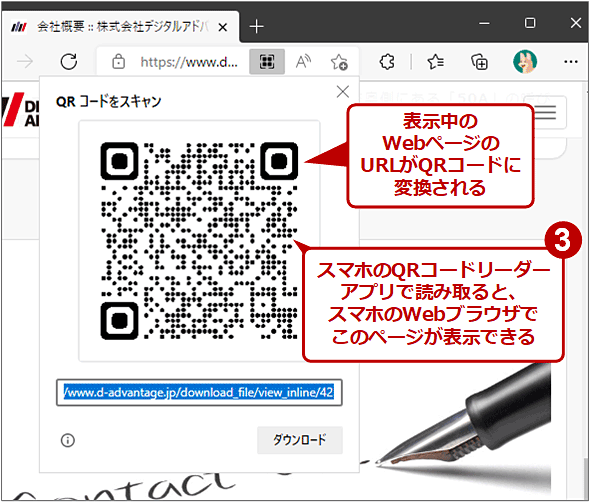Microsoft Edge入門 ―やればできる子なんです、Edgeは―:あなどれないWindows標準アプリ
Windows 10/11に無料で付いてくるWebブラウザ「Microsoft Edge」。でも「オマケ」として扱うのはもったいない!? もっと便利に、もっと効率よくEdgeを使いこなすための各種機能を紹介する。
■記事内目次
- あなたはもう知っている? 簡単だけど便利なEdgeの機能
- 恥ずかしい検索語句や履歴などを他人に見られるのを防ぎたい
- 気になるWebページをスクラップしたい
- Webページを丸々キャプチャーしたい
- スマホサイトをチェックしたい
- Edgeで表示中のWebページを今すぐスマホで開きたい
- デフォルトの検索エンジンをBingからGoogleに切り替えたい
- 「新しいタブ」をもっとシンプルにしたい
- Edgeの起動時に表示される最初のページを変えたい
- Edgeの外観を「ダークモード」にしたい
- 【トラブル対策】IEで利用していたWebアプリが正しく表示されない
- 【トラブル対策】PDFファイルを開けない!?
- 【トラブル対策】脆弱性が発覚! いますぐEdgeを更新したい
- 【トラブル対策】デスクトップ右端のニュースのバー表示を止めたい(Edgeバー無効化)
- 【トラブル対策】たくさんのWebページを開くとPCの動作が鈍くなる
- 以前のWebブラウザのお気に入りやパスワードをEdgeに移したい
- 他のPCやスマホとブックマークやID/パスワードを共有したい
「単にWindows PCにプレインストールされていたから」「Internet Explorer(IE)から自動的に移行されたから」といったように積極的な理由なく、Windows 10/Windows 11標準のWeブラウザ「Microsoft Edge」(以下、「Edge」と略)を使っている人も多いのではないだろうか。
あるいは、多少の不便さや不満を感じても、「Windows OSに無料で付いてくる『おまけ』のアプリだし、まあこんなもんだろう」と使い続けていることはないだろうか?
そうだとしたら、ちょっともったいないことをしているかもしれない。
Edgeの基礎部分は、10年以上の歴史を持つオープンソースプロジェクト「Chromium(クロミウム)」からなる。このChromium、トップシェアのブラウザ「Google Chrome」を始めとする他の多くのWebブラウザでも採用されている。それだけよく使われ、よく練られてきたソフトウェアをベースとしているEdgeには、Webブラウジングでよく生じる不便や不満を解消する機能や対策が数多く備わっている。
そこで本稿では、Windows OSでMicrosoft Edgeを利用している方々を対象として、もっと便利に、あるいはもっと効率よくEdgeを使いこなすための機能や、よくあるトラブルの対策をピックアップして紹介する。仕事での使用頻度の高いPCのWebブラウザで、少しでも効率を上げて速やかに作業を完了させる一助となれば幸いだ。
あなたはもう知っている? 簡単だけど便利なEdgeの機能
●Webページ内で検索して情報を探したい
Webページを開いてから[Ctrl]+[F]キーを押すと、アドレスバー右下に検索ボックスが表示される。ここに探したい語句を入力すると、Webページ内で見つかった検索語句にオレンジ色または黄色のハイライトが付く。そのまま[Enter]キーを押していくと、上から順番に見つかった語句のところへ移動できる。
●以前に見たWebページをまた開きたい
以前にEdgeで見たことのあるWebページをまた見たい、という場合は、[Ctrl]+[H]キーを押してみよう。アドレスバー右下にWebページの閲覧履歴一覧が現れるはずだ。クリックするとそのページを再表示できる。
●ダウンロードしたファイルの履歴を見たい
[Ctrl]+[J]キーを押すと、アドレスバー右下にダウンロードファイル一覧が表示される。クリックすればファイルを開けるし、フォルダアイコンをクリックしてダウンロードフォルダを開くことも可能だ。
●Edgeの多数のウィンドウからタブを探し出したい
Edgeのウィンドウを多数開いていると、既に開いているはずのタブがどこのウィンドウにあるか分からなくことがある。そのようなときは、[Ctrl]+[Shift]+[A]キーを押してタブ一覧のプルダウンリストを開き、対象ページのタイトルに含まれているはずの語句を検索窓に入力してみよう。候補のタブが絞り込まれるので、その中から選んでクリックすると、そのタブが前面に現れる。
恥ずかしい検索語句や履歴などを他人に見られるのを防ぎたい
EdgeのアドレスバーにURLや検索語句を入力していると、それと関連する過去の閲覧ページURLや検索キーワードなどの候補一覧が表示されることがある。Edgeでプレゼンテーションをしていたり、他人と一緒にページを閲覧したりしていたときに、「都合のよくない」検索キーワードが表示されてしまい、バツの悪い思いをしたことはないだろうか?
●候補一覧に表示されると困るWebページは「シークレットモード」で開く
こうしたトラブルを防ぐ方法としては、まず「シークレットモード」が挙げられる。[Ctrl]+[Shift]+[N]キーを押すとシークレットモードのウィンドウ(シークレットウィンドウ)が現れるので、候補一覧に表示させたくない検索やWebページ閲覧には、このウィンドウを利用する。
シークレットウィンドウを閉じるとそこでの閲覧履歴は自動的に消去される。元のウィンドウには引き継がれないので、候補一覧にも表示されることはない。
●他人の目が気になる状況では「ゲストモード」を使う
普段のブックマークやID/パスワードも表示させたくない、という場合には、「ゲストモード」の方が便利だろう。右上の[…]ボタンの左にあるプロファイルのアイコンをクリックし、表示される[ゲストとして参照]を選ぶとゲストモードのウィンドウが現れる。通常モードとは閲覧履歴や各種設定なども含めて独立しているため、シークレットモードよりさらに秘密を守りやすい。
●履歴やキャッシュを削除する
[Ctrl]+[Shift]+[Delete]キーを押すと、「閲覧データをクリア」というダイアログが表示される。過去に閲覧したページの痕跡を削除するには、「時間の範囲」プルダウンリストで[すべての期間]を選択しつつ、[閲覧の履歴][ダウンロードの履歴][キャッシュされた画像とファイル]を選んでクリアするとよいだろう。
- 【関連記事】Microsoft Edgeの履歴やキャッシュを削除して個人情報を守る(Tech TIPS)
気になるWebページをスクラップしたい
何度も閲覧している有用なWebページは、Edgeの「コレクション」機能でスクラップできる。例えば、いま開いているページで保存したいテキストを選択してから右クリックし、表示されたメニューで[コレクションに追加]をクリックすると、選択箇所が保存される。以後はコレクションブレードで保存箇所を参照できる。
詳細はTech TIPS「Chromium版Microsoft Edgeの『コレクション』を使って気になるWebページをスクラップ」を参照していただきたい。
Webページを丸々キャプチャーしたい
[Ctrl]+[Shift]+[S]キーを押すと、アクティブなタブの一部あるいは全体をキャプチャーして、画像ファイルやコレクションに保存できる。
詳細はTech TIPS「Microsoft EdgeでWebページ全体をキャプチャーする」を参照していただきたい。
スマホサイトをチェックしたい
Edgeの「開発者ツール」を活用すると、Windows PC上であたかもスマートフォンのようにWebページを表示できる。
- [F12]キーを押して[開発者ツール]のウィンドウを開く
- [開発者ツール]ウィンドウ左上の[デバイスエミュレーションの切り替え]ボタン(以下のスクリーンショット参照)をクリック
- ブラウザペイン上端の[ディメンジョン]で「iPhone 12」「Pixel 5」といったデバイスを選ぶ
Edgeで表示中のWebページを今すぐスマホで開きたい
Edgeで表示中のWebページで、画像や動画などが表示されていないところを右クリックし、表示されたメニューで[このページのQRコードを作成]を選ぶ。するとアドレスバー右下にURLのQRコードが現れるで、スマホのQRコードリーダーで読み取ると、そのURLのページをスマホのWebブラウザで表示できる。
デフォルトの検索エンジンをBingからGoogleに切り替えたい
Copyright© Digital Advantage Corp. All Rights Reserved.