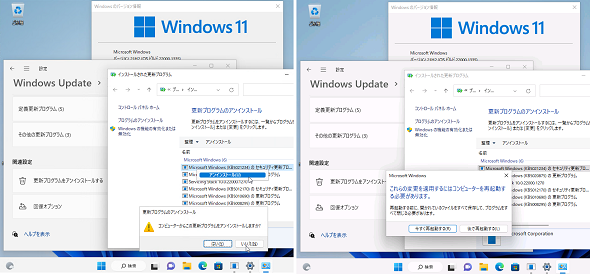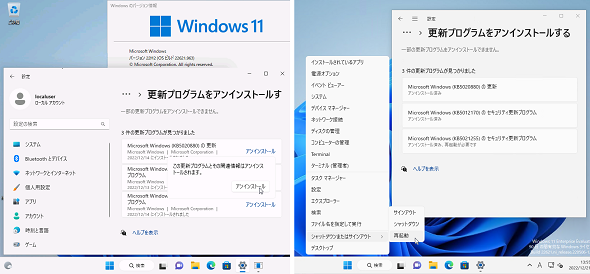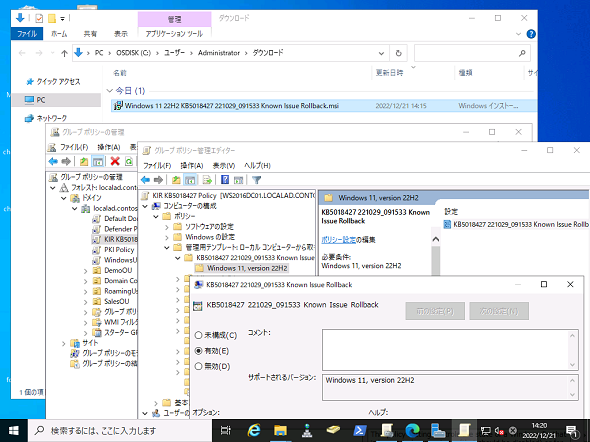Windows 11で変更された更新プログラムのアンインストール手順(最新版)を再チェック!:企業ユーザーに贈るWindows 11への乗り換え案内(7)
企業内のWindowsデバイスに品質更新プログラムをインストールして、最新のセキュリティ修正プログラムやバグ修正を適用することは、企業内IT環境のセキュリティと安定性を確保するための、IT担当部門の重要なタスクの一つです。しかし、品質更新プログラムのインストールを起因として、Windowsやアプリケーションに突然問題が発生することもあります。そのような問題に対処するのもまた、IT担当部門の仕事です。
Windows 11 バージョン22H2では「設定」アプリからのアンインストールに変更
毎月の「品質更新プログラム」をインストールしたタイミングで、Windowsやアプリケーションの動作に問題が発生することがあります。そのような場合は、最後にインストールされたWindowsまたは.NET Frameworkの品質更新プログラムをアンインストールすることで、問題が解消されることもあります。
「Windows 11 2022 Update」(バージョン22H2、ビルド22621)では、Windowsの品質更新プログラムのアンインストール手順が変更されました。
Windows 11の最初のバージョン(バージョン21H2、ビルド22000)と「Windows 10」以前は、「設定」アプリから最終的にコントロールパネルの「プログラムのアンインストール」に誘導され、更新プログラムを選択してアンインストールするという手順でした(画面1)。
Windows 11 バージョン22H2では、コントロールパネルの「プログラムのアンインストール」がなくなり(「設定」アプリにリダイレクトするだけになりました)、「設定」アプリの「Windows Update」→「更新の履歴」→「更新プログラムをアンインストールする」から、「設定」アプリ内でアンインストールする形に変更されています(画面2)。
ただし、以前のコントロールパネルの「プログラムのアンインストール」からのアンインストールとは異なり、再起動が必要な場合にはその旨のメッセージが表示されるだけで再起動までは進まず、再起動操作はユーザー自身で行う必要があることに注意してください。
更新プログラムが原因でOSが起動不能になった場合はどうする?
更新プログラムが原因でOSが正常に起動しなくなった場合、更新プログラムをアンインストールするための「設定」アプリまでたどり着けない場合があります。例えば、起動時または起動してすぐ「ブルースクリーン(BSoD、STOP)」エラーが発生してクラッシュしたり、起動プロセスを繰り返したりする場合です。
Windows 10やWindows 11は複数回正常起動に失敗すると、Windows自身が自動修復を試み、その後、トラブルシューティングツールを含む「詳細オプション」に進むためのボタンを提示します。
ボタンをクリックして、「詳細オプション」に進み、「オプションの選択」→「トラブルシューティング」→「詳細オプション」→「更新プログラムのアンインストール」と順番に進み、「最新の品質更新プログラムをアンインストールする」を実行することで、最後にインストールされたWindowsの品質更新プログラムをアンインストールできます(画面3)。
機能更新プログラム適用後の問題の場合は、「最新の機能更新プログラムをアンインストールする」を実行することで、以前のバージョンにロールバックすることもできます(以前のWindowsインストールが保持されている、アップグレード後10日以内の場合)。
更新プログラムをアンインストールせずに一時的に問題を回避するKIRについて
Windows 10 バージョン1809以降、Windows 11および「Windows Server 2019」以降では、「既知の問題のロールバック(Known Issue Rollback:KIR)」と呼ばれる、新しいWindowsサービス提供テクノロジーが導入されています。
- Known Issue Rollback: Helping you keep Windows devices protected and productive[英語](Windows IT Pro Blog)
KIRは、セキュリティ以外の修正が原因で問題が発生することが明らかになった場合(セキュリティ問題の修正はKIRの対象外)、Microsoftが「Windows Update」サービスの仕組みを利用して、問題を引き起こしている修正内容を一時的に無効化し、修正前のコードで動くようにする機能です。インターネット経由でWindows Updateサービスに接続されているデバイスには、KIR措置が取られてから通常24時間以内に反映されます(通常、再起動は不要)。次回以降の品質更新プログラムで根本的な問題解決が実施されると、KIRは不要になります。最新の品質更新プログラムをインストールする以外に、デバイス側で特別な対処は必要ありません。
KIR措置が行われている更新プログラムについては、「Windows release health」サイトで公開されているWindowsのバージョンごとの「Known issues and notifications」で確認できます。
- Windows release health[英語](Microsoft Learn)
「Windows Server Update Services(WSUS)」や「Microsoft Configuration Manager(旧称、Microsoft Endpoint Configuration Manager」など、Windows Update以外の更新管理ツールを使用しており、デバイスが直接的にWindows Updateサービスにアクセスしない(できない)環境にある場合は、KIR措置は適用されません。
その場合は、管理者が「グループポリシー」を使用して、KIR措置を各デバイスに展開することで同等の対処を行うことができます(画面4)。KIRに対応したポリシーの追加方法や「グループポリシーオブジェクト(GPO)」の作成方法、WMI(Windows Management Instrumentation)フィルターによるターゲット設定など、詳しい手順は以下のドキュメントで説明されています。
- グループポリシーを使用して既知の問題のロールバックをデプロイする方法(Microsoft Learn)
筆者紹介
山市 良(やまいち りょう)
岩手県花巻市在住。Microsoft MVP 2008 to 2023(Cloud and Datacenter Management)。SIer、IT出版社、中堅企業のシステム管理者を経て、フリーのテクニカルライターに。Microsoft製品、テクノロジーを中心に、IT雑誌、Webサイトへの記事の寄稿、ドキュメント作成、事例取材などを手掛ける。個人ブログは『山市良のえぬなんとかわーるど』。近著は『Windows版Docker&Windowsコンテナーテクノロジ入門』(日経BP社)、『ITプロフェッショナル向けWindowsトラブル解決 コマンド&テクニック集』(日経BP社)。
Copyright © ITmedia, Inc. All Rights Reserved.
関連記事
 Windows 11一般提供開始、企業での導入/展開時に注意すべきポイントは?
Windows 11一般提供開始、企業での導入/展開時に注意すべきポイントは?
MicrosoftはWindowsデスクトップOSの最新バージョンである「Windows 11」を正式にリリースし、Windows 11対応ハードウェアを搭載したWindows 10デバイスに対して、無料アップグレードの段階的なロールアウトを開始しました。 Windows 11登場! 11で変わること、思ったほど変わらないこと
Windows 11登場! 11で変わること、思ったほど変わらないこと
新しいWindows OS「Windows 11」の正式出荷が2021年10月5日に開始された。Windows 10からの無償アップグレードが可能であるため、どのような新機能が実装されたのか気になる人も多いのではないだろうか。そこで、本稿ではWindows 11の新機能、削除された機能などを簡単にまとめてみた。 買って、試して分かったWindows 365(契約・セットアップ編)
買って、試して分かったWindows 365(契約・セットアップ編)
Microsoftからクラウド上でWindows 10が動く「クラウドPC」の利用可能なサブスクリプションサービス「Windows 365」の提供が開始された。早速、サブスクリプションを契約し、クラウドPCの設定を行ってみた。契約からセットアップまでで見えてきた便利な点、不便な点などをまとめてみた。 いよいよ完全終了へ。Internet Explorer(IE)サポート終了スケジュール
いよいよ完全終了へ。Internet Explorer(IE)サポート終了スケジュール
長らくWindows OSに標準装備されてきたInternet Explorer(IE)。その「寿命」は各種サポートの終了時期に左右される。Windows OSごとにIEのサポート終了時期を分かりやすく図示しつつ、見えてきた「終わり」について解説する。