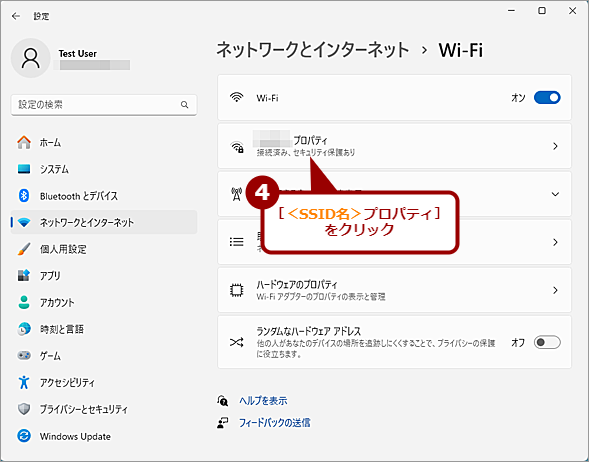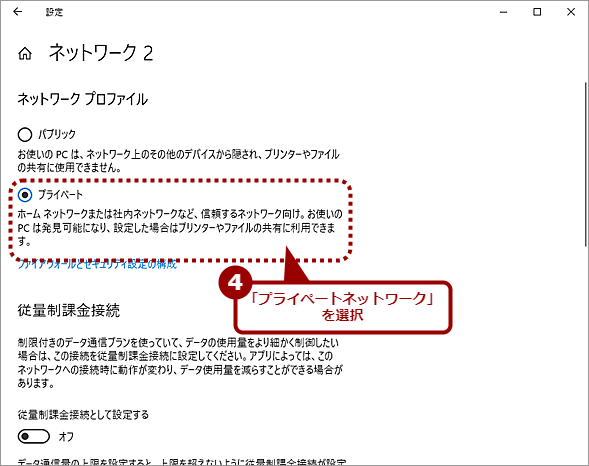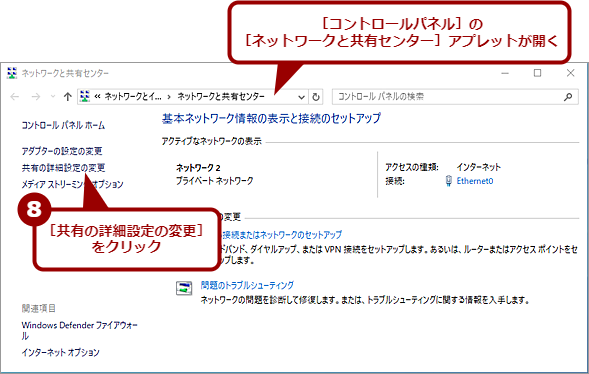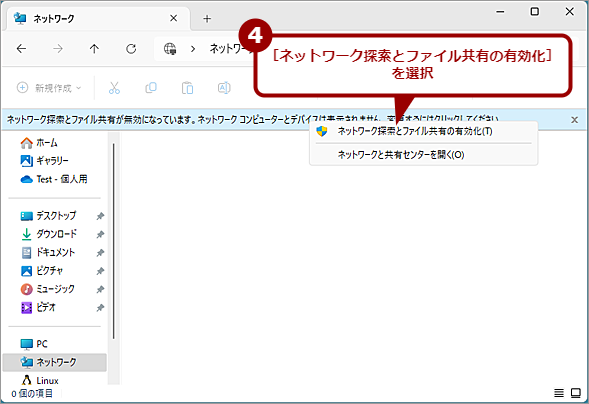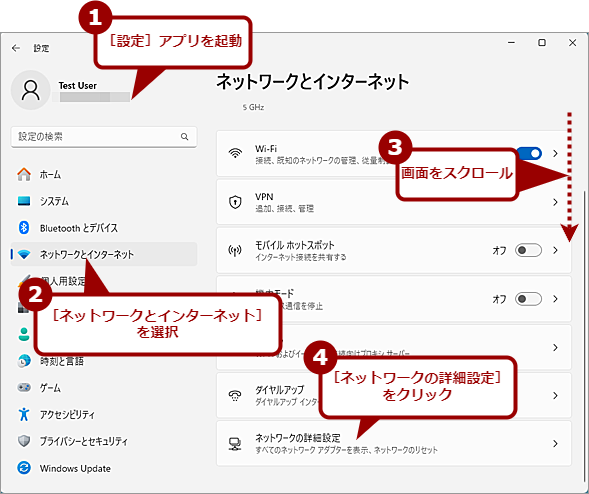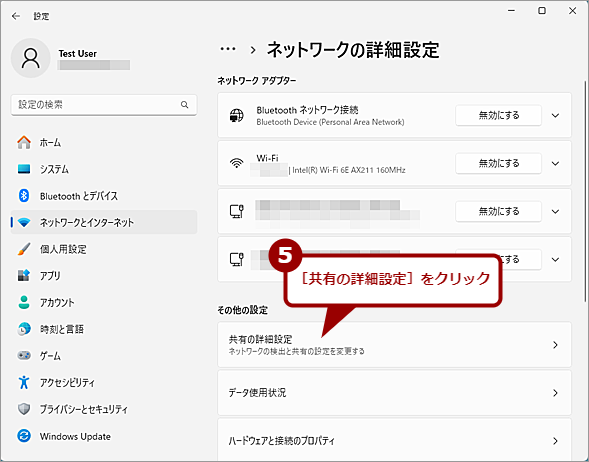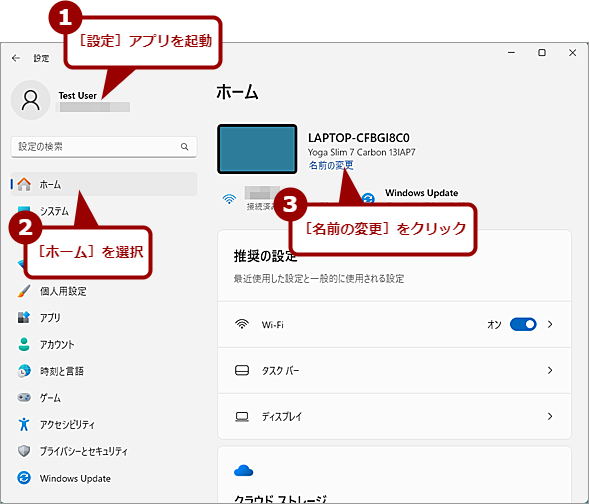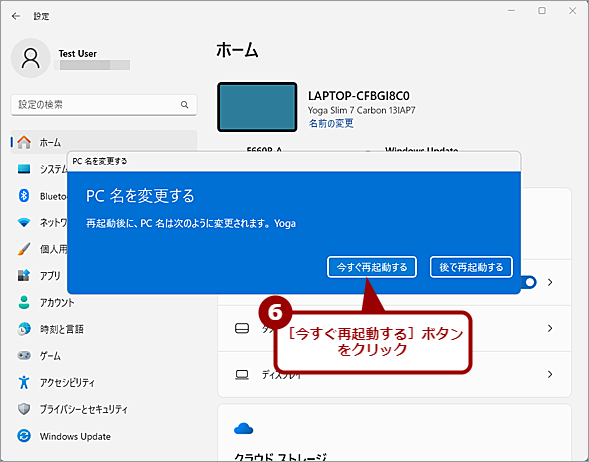Windows 11でフォルダを共有する手順、[ネットワーク資格情報の入力]ダイアログのワナにはまらない方法:Tech TIPS(1/2 ページ)
社内でファイルを共有する場合、簡易な方法としてローカルのPCで共有フォルダを作成する方法がある。ただ、単にフォルダにアクセス権を設定しただけでは、相手先のPCからフォルダにアクセスできない。そこで、Windows 11でフォルダを共有する手順を紹介しよう。
対象:Windows 11
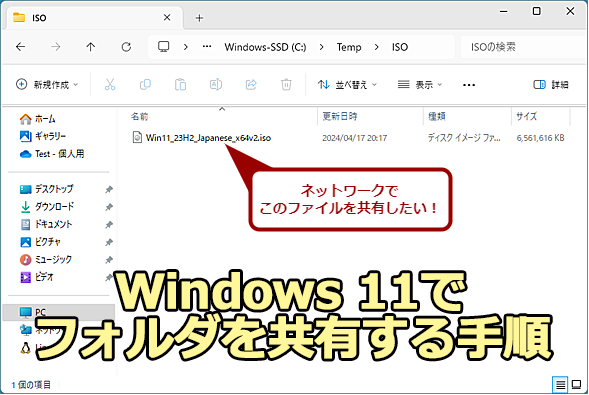
Windows 11でフォルダを共有する手順
社内でファイルを共有する場合、簡易な方法としてローカルのPCで共有フォルダを作成する方法がある。ただ、単にフォルダにアクセス権を設定しただけでは、相手先のPCからフォルダにアクセスできない。そこでWindows 11で共有フォルダを設定する手順を紹介しよう。
社内でファイルを共有する場合、ファイルサーバやNAS(Network Attached Storage)を使うことが多いと思う。ただ、ローカルにあるファイルを社内の誰かに共有する(送る)だけならば、わざわざファイルサーバにアップロードして、相手にダウンロードしてもらうよりも、そのファイルを手元のPC上で共有した方が手っ取り早いこともある。
そこで、Windows 11でフォルダを共有する方法を紹介しよう。なお相手側のPCは、Windows 10でもWindows 11でも構わない。
本Tech TIPSで紹介している方法では、共有フォルダを用意するPCと同じネットワークに接続できる全ユーザーが、特に認証することなく共有のファイルにアクセスできるようになる。そのため、関係者しかアクセスできない小規模なネットワークに限って利用した方がよい。無関係の第三者がアクセスできるようなネットワークや、厳密なセキュリティポリシーが規定されている組織内ネットワークでは、利用すべきではない点に注意してほしい。
ファイル共有のための準備
ファイルを共有するための設定を確認しておこう。
ネットワークプロファイルを「プライベートネットワーク」に変更する
[設定]アプリを起動し、[ネットワークとインターネット]画面を開く。画面上部に「接続済み」と表示されていているデバイスがあり、ネットワークに接続されていることを確認する。ネットワークに接続されていない場合は、無線LANかイーサネットでネットワークに接続する。
[ネットワークとインターネット]画面でネットワークに接続しているデバイスが、無線LANかイーサネットかで、[Wi-Fi]か[イーサネット]のいずれかをクリックしてデバイスの画面を開く(対応するデバイスが存在しない場合は、[Wi-Fi]か[イーサネット]しか選択がない場合もある)。
[Wi-Fi]をクリックした場合、開いた[Wi-Fi]画面で[<SSID名>プロパティ]をクリックする。[<SSID名>プロパティ]画面または[イーサネット]画面が開いたら、「ネットワークプロファイルの種類」欄で「プライベートネットワーク」を選択する(デフォルトは、「パブリックネットワーク」)。「プライベートネットワーク」に設定を変更すると、ネットワーク上でPCが検出可能になる。
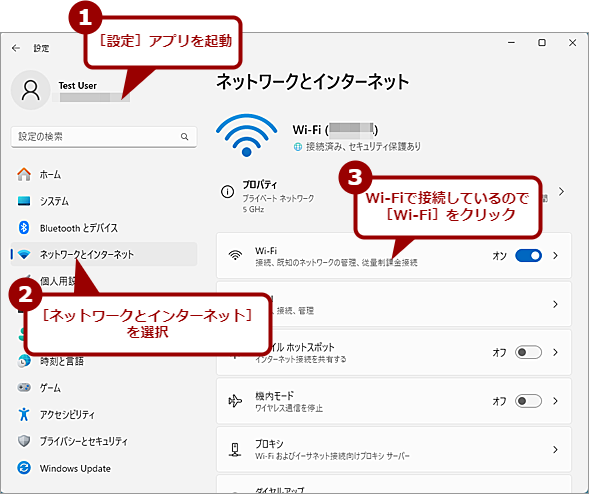
ネットワークプロファイルを「プライベートネットワーク」に変更する(1)
[設定]アプリを起動し、左ペインで[ネットワークとインターネット]を選択する。右ペインで接続しているネットワークに合わせて、[Wi-Fi]か[イーサネット]のいずれかをクリックしてデバイスの画面を開く。ここでは[Wi-Fi]で接続しているとする。
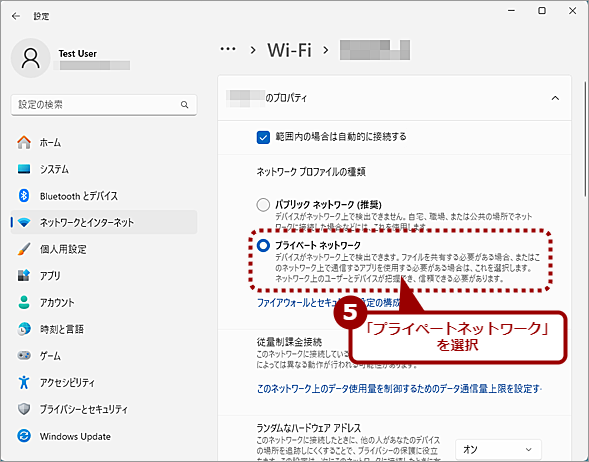
ネットワークプロファイルを「プライベートネットワーク」に変更する(3)
[<SSID名>プロパティ]画面が開いたら、「<SSID名>プロパティ」欄を展開し、「ネットワークのプロファイルの種類」を「プライベートネットワーク」に変更する。
さらにファイル共有とネットワーク探索を有効化する必要がある。その方法は後述する。
アクセスする側のWindows 10/11もプライベートネットワークへの切り替えが必要
このプライベートネットワークへの切り替えは相手側のコンピュータでも必要になる。Windows 11の場合は、上記と同じ手順で「プライベートネットワーク」にする。
Windows 10の場合は、手順が異なる。[Windowsの設定]アプリで[ネットワークとインターネット]画面を開き、左ペインで[状態]を選択し、右ペインの[プロパティ]ボタンをクリックする。「ネットワーク」やSSID名の画面に切り替わるので、ここの「ネットワークプロファイル」欄で「プライベート」を選択する。
[ネットワークとインターネット]画面に戻り、左ペインで[Wi-Fi]もしくは[イーサネット]を選択して、右ペインの「関連設定」欄で[ネットワークと共有センター]をクリックする。
[コントロールパネル]の[ネットワークと共有センター]アプレットが開くので、左メニューの[共有の詳細設定の変更]をクリックして、[プライベート]を展開して、「ネットワーク探索」欄の「ネットワーク探索を有効にする」を選択する。「ファイルとプリンターの共有」欄は、Windows 10で共有フォルダを設定しないのであれば、「ファイルとプリンターの共有を無効にする」のままでも構わない。
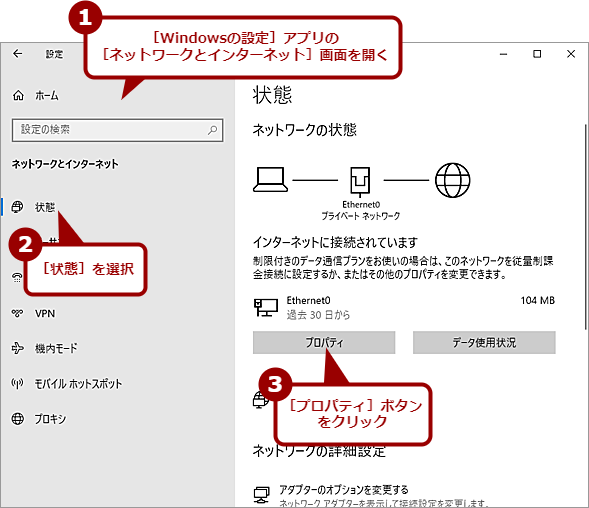
Windows 10で「プライベートネットワーク」に変更する(1)
[Windowsの設定]アプリを起動し、[ネットワークとインターネット]画面を開き、左ペインで[状態]を選択し、右ペインの[プロパティ]ボタンをクリックする。
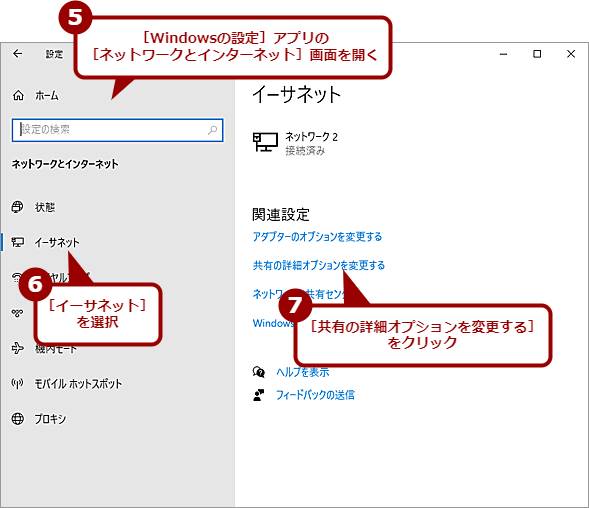
Windows 10で「プライベートネットワーク」に変更する(3)
[ネットワークとインターネット]画面に戻り、左ペインで[Wi-Fi]もしくは[イーサネット]を選択して、右ペインの「関連設定」欄で[ネットワークと共有センター]をクリックする。
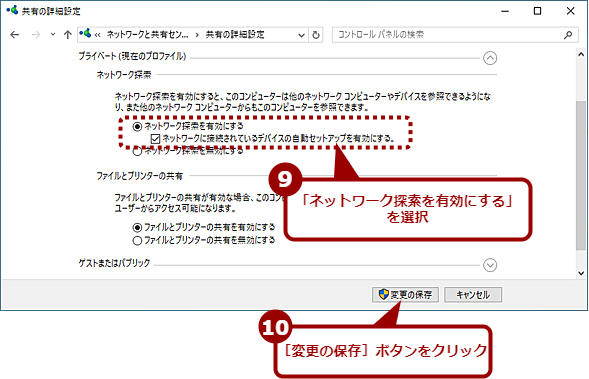
Windows 10で「プライベートネットワーク」に変更する(5)
「ネットワーク探索」欄の「ネットワーク探索を有効にする」を選択する。「ファイルとプリンターの共有」欄は、Windows 10で共有フォルダを設定しないのであれば、「ファイルとプリンターの共有を無効にする」のままでも構わない。
他のPCがネットワークで見つかるかどうか確認する
「プライベートネットワーク」に変更したらエクスプローラーを起動し、ナビゲーションウィンドウの[ネットワーク]を選択して、詳細ウィンドウ(右ペイン)の「コンピューター」欄に他のコンピュータの名前が表示されることを確認しよう。
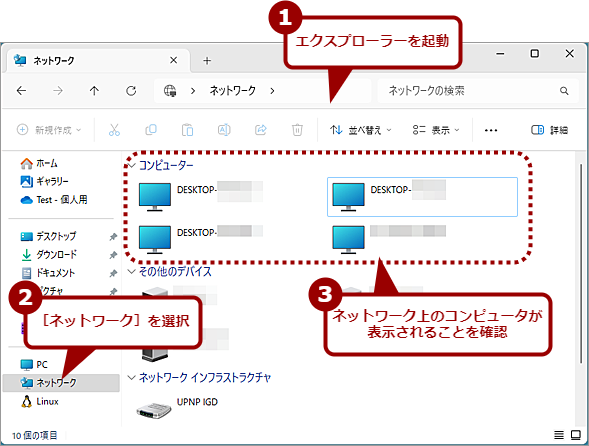
他のPCがネットワークで見つかるかどうか確認する
エクスプローラーを開き、ナビゲーションウィンドウの[ネットワーク]を選択する。右ペインの「コンピューター」欄に他のコンピュータ名が表示されることを確認する。
エクスプローラーのアプリバー(メニューバー)の下に「ネットワーク探索が無効になっています」と黄色いバーで表示された場合は、ここをクリックして、表示されたメニューで[ネットワーク探索とファイル共有の有効化]を選択する。
これで、[設定]アプリの[ネットワークとインターネット]−[ネットワークの詳細設定]−[共有の詳細設定]画面の「プライベートネットワーク」にある「ネットワーク探索」欄と「ファイルとプリンターの共有」のスイッチが「オン」になり、コンピュータの一覧が表示できるようになる。
これは、共有フォルダを設定する方と、そのフォルダにアクセスする側の両方で設定する必要がある。
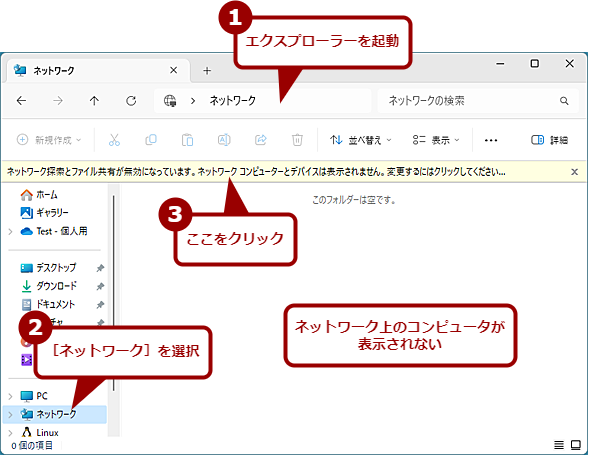
エクスプローラーでコンピュータ名が表示されなかった場合(1)
エクスプローラーのアプリバー(メニューバー)の下に「ネットワーク探索が無効になっています」と黄色いバーで表示された場合は、ここをクリックする。
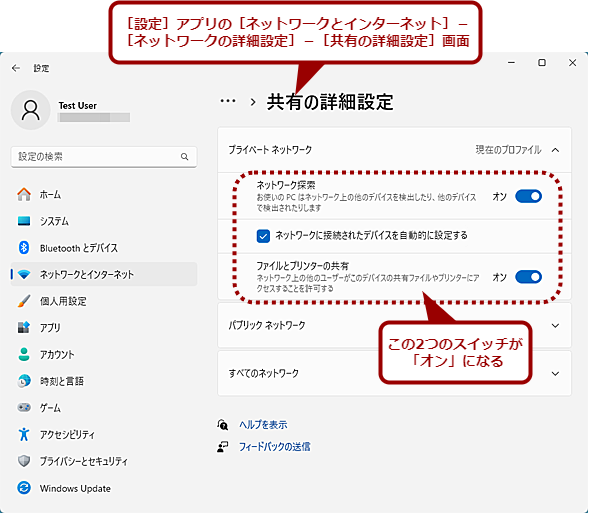
エクスプローラーでコンピュータ名が表示されなかった場合(3)
[設定]アプリの[ネットワークとインターネット]−[ネットワークの詳細設定]−[共有の詳細設定]画面の「プライベートネットワーク」にある「ネットワーク探索」と「ファイルとプリンターの共有」のスイッチが「オン」になったことを確認する。
「パスワード保護共有」を「オフ」にする
この段階ではファイル共有を有効にしても、相手先のPCで共有フォルダを開こうとすると[ネットワーク資格情報の入力]ダイアログが表示されてしまい接続できない。これは、Windows 11の「パスワード保護共有」機能が働き、共有フォルダを持つPCのアカウントとパスワードを持つユーザーだけしかアクセスを許可しないためだ。
他の人がアクセスできるようにするには、この「パスワード保護共有」を「オフ」にするのが手軽で簡単だ。逆に「パスワード保護共有」を「オフ」にすると、ネットワークにつながっている全てのユーザーがアクセス可能になるので、フォルダ共有が必要なときのみ「オフ」にするなど、運用で安全性を高める必要がある。
それには、[設定]アプリの[ネットワークとインターネット]−[ネットワークの詳細設定]−[共有の詳細設定]画面を開き、「すべてのネットワーク」欄を展開、「パスワード保護共有」のスイッチを「オフ」にすればよい。同時に[パブリック]フォルダが共有されないように、「パブリックフォルダーの共有」のスイッチを「オフ」にしておくとよい。
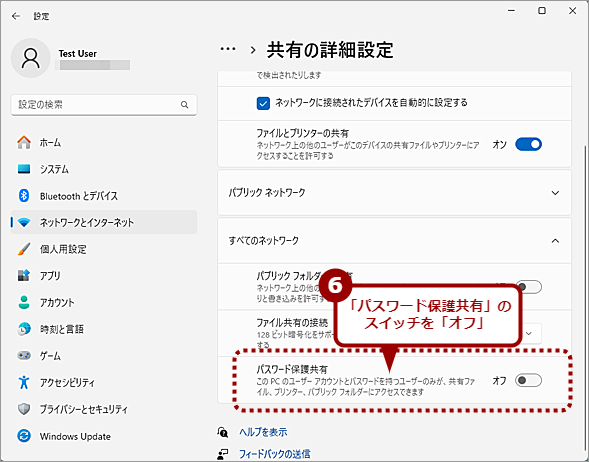
「パスワード保護共有」を「オフ」にする(3)
[共有の詳細設定]画面で「すべてのネットワーク」欄を展開して、「パスワード保護共有」のスイッチを「オフ」にする。同時に[パブリック]フォルダが共有されないように、「パブリックフォルダーの共有」のスイッチを「オフ」にしておくとよい。
コンピュータ名を分かりやすいものに変更する(任意)
Windows 10/11では、初期設定の際にコンピュータ名(PCの名前)が、デスクトップPCの場合「DESKTOP-<英数7文字>」、ノートPCの場合「LAPTOP-<英数7文字>」で自動的に付けられる。初期設定時に自分で好みの名前を付けることも可能だが、面倒なのでWindows 10/11が付けた名前のままという人も多いだろう。
ネットワークでファイルを共有する際、同じような名前が並んでしまうため、該当するPCが見つけにくい。必須ではないが、コンピュータ名を分かりやすいものに変更しておくとよい。
Windows 11では、[設定]アプリの[ホーム]画面を開き、コンピュータ名の下にある[名前の変更]をクリックして、新しいPCの名前を入力すればよい。この際、ネットワーク上の他のPCと名前が被らないようにする。Windows 11の再起動後、新しい名前が有効になる。
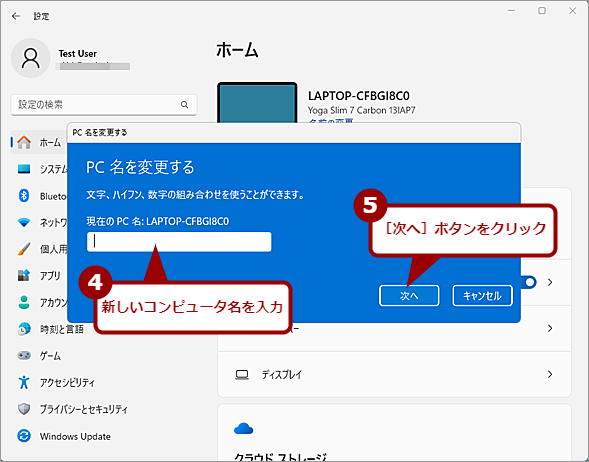
コンピュータ名を分かりやすいものに変更する(2)
[PC名を変更する]ダイアログが開くので、新しいコンピュータ名を入力して、[次へ]ボタンをクリックする。新しいコンピュータ名は既存の他のコンピュータ名とは異なる一意の名前にすること。
次ページでは、フォルダに共有設定をして、別のコンピュータからフォルダにアクセスする手順を紹介する。
Copyright© Digital Advantage Corp. All Rights Reserved.