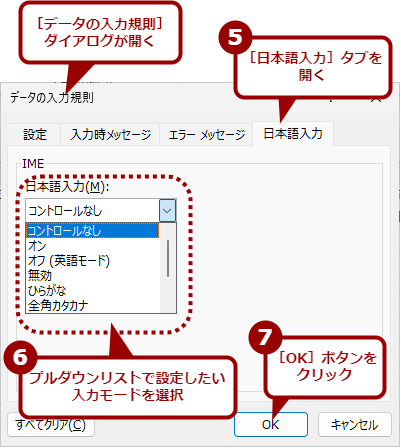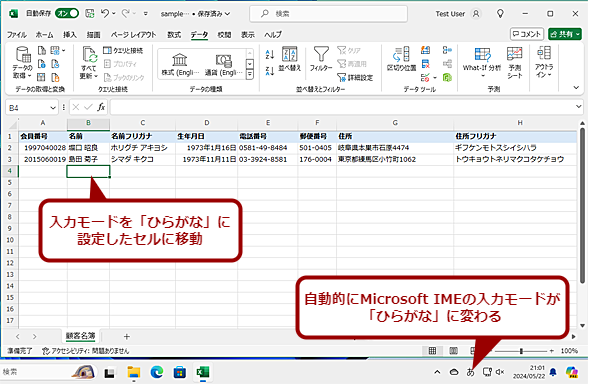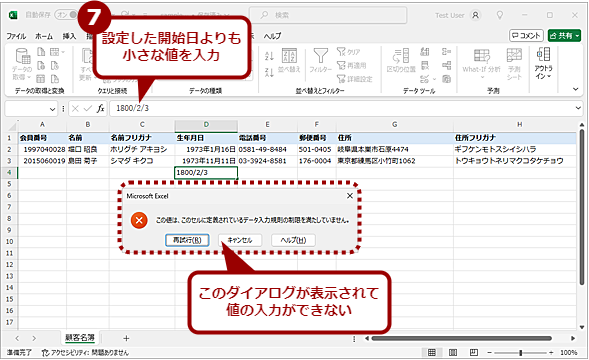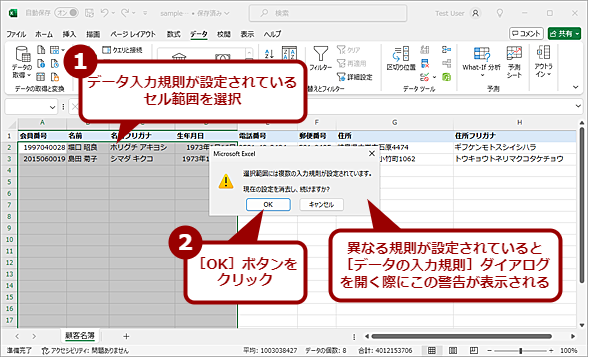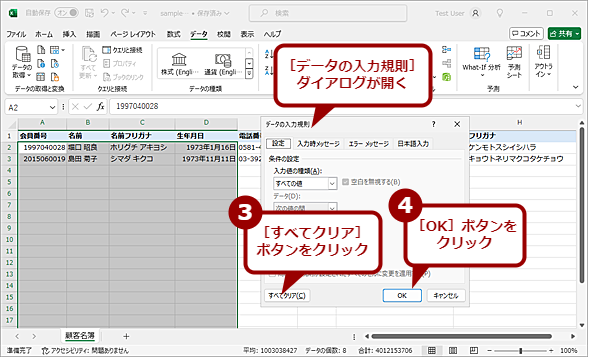「データの入力規則」でどんと来い全角・半角【Excel】:Tech TIPS
Excelで表を作成する際、入力項目ごとに日本語入力システムをオン/オフしたり、入力モードを切り替えたりするのは意外と手間だ。セルに入力するデータが決まっているならば、「データの入力規則」で事前に入力モードなどを設定しておくとよい。その方法を紹介しよう。
対象:Excel 2016/2019/2021/365
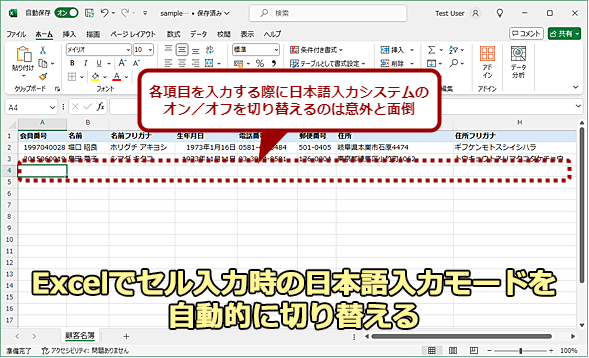
Excelでセル入力時の日本語入力モードを自動的に切り替える
Excelで表を作成する際、入力項目ごとに日本語入力システムをオン/オフしたり、入力モードを切り替えたりするのは意外と面倒だ。入力項目ごとに最適な入力モードが選択されていれば、データの入力のみに集中できる。また、半角で入力しなければならない項目に全角で入力してしまう、といったミスも防げる。本Tech TIPSでは、Excelでセルに入力モードを設定し、日本語入力システムのオン/オフを自動的に切り替える方法を紹介する。
「Microsoft Excel(エクセル)」で表を作成する際、入力項目ごとに日本語入力システム(IME)を「オン」「オフ」するのは、少ない手間とはいえ、回数が多いとばかにならない工数となる。また、半角と全角を間違って混在させてしまい、正しく集計できない、といったミスを防ぐ助けにもなる。
そこで、本Tech TIPSでは、Excelのセルに入力モードを設定し、日本語入力システムの「オン」「オフ」を不要にする方法を紹介する。ただし、Windows 10/11で標準の「Microsoft IME」以外の日本語入力システムでは、「オン」「オフ」は可能なものの、平仮名や片仮名の指定は反映されないようなので注意してほしい。
セルに入力モードを設定して日本語入力システムをオン/オフする
セルに日本語入力システムの「オン」「オフ」などを設定する方法を画面で紹介しよう。画面の手順に従って、セルごとに入力したい文字種(「半角英数字」や「ひらがな」など)を指定すればよい。複数セルを選択した状態で設定すれば、選択したセルの全てに反映される。
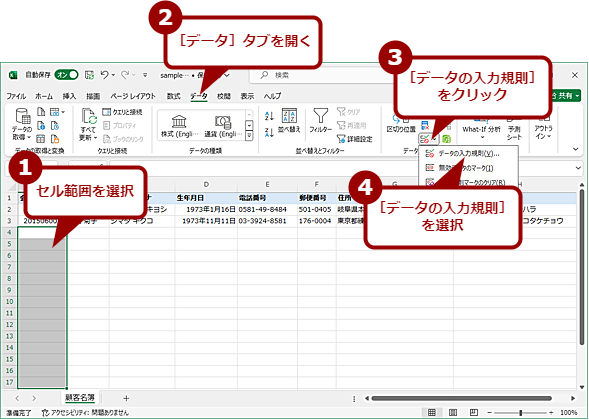
日本語入力システムのオン/オフを設定する(1)
日本語入力システムの入力モードを設定したいセル範囲を選択し、[データ]タブの[データツール]グループにある[データの入力規則]−[データの入力規則]を選択する。
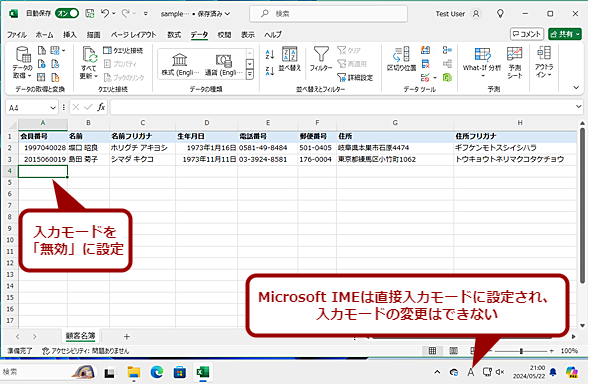
日本語入力システムのオン/オフを設定する(3)
入力モードを「無効」に設定したセルを選択すると、Microsoft IMEは直接入力モード(半角英数)となり、Microsoft IMEのオン/オフや入力モードの変更ができなくなる。
【解説】入力モードを設定して日本語入力システムを制御する
もう少し詳しく手順や注意点などを紹介しよう。
セルを選択すると、自動的に日本語入力システムを「オン」にしたり、「オフ」にしたりするようにするには、[データ]タブの[データツール]グループにある[データの入力規則]を使う。[データの入力規則]は、セルにプルダウンリストを設定する際にも利用する機能だ。
[データの入力規則]をクリックすると、[データの入力規則]ダイアログが表示されるので、[日本語入力]タブを開く。「IME」欄にあるプルダウンリストを開くと、設定可能な日本語入力システムの下表の入力モードが選択できるので、「ひらがな」や「半角英数字」などを選択すればよい。
| 入力モード | 状態 | 入力モード変更 |
|---|---|---|
| コントロールなし | 現在の入力モードのまま(デフォルト) | 可 |
| オン | IMEを「オン」(直前の日本語入力モード) | 可 |
| オフ(英語モード) | IMEを「オフ」(英語モード) | 可 |
| 無効 | IMEの無効化 | 不可 |
| ひらがな | IMEを「オン」にして入力モードを「ひらがな」に設定 | 可 |
| 全角カタカナ | IMEを「オン」にして入力モードを「全角カタカナ」に設定 | 可 |
| 半角カタカナ | IMEを「オン」にして入力モードを「半角カタカナ」に設定 | 可 |
| 全角英数字 | IMEを「オン」にして入力モードを「全角英数字」に設定 | 可 |
| 半角英数字 | IMEを「オン」にして入力モードを「半角英数字」に設定 | 可 |
| [データの入力規則]ダイアログで設定可能な入力モード | ||
「データの入力規則」で入力モードを設定すると、セルを選択した時点で日本語入力システムの入力モードが切り替わる。そのため、ユーザーはセルに入力する内容に合わせて、入力モードを切り替える必要がない。
例えば、住所録の電話番号や郵便番号を半角数字に統一したい場合は、入力モードで[無効]を選択しておくと、誤って日本語入力システムを「オン」にして全角数字で入力してしまうミスを防げる。
同様に名前のフリガナは、入力モードを「全角カタカナ」にしておけば、間違って「ひらがな」で入力してしまうのを防ぐことが可能だ。
ただし「ひらがな」や「全角カタカナ」などの入力モードの制御はMicrosoft IMEのみ対応しており、Google日本語入力などでは日本語入力システムの「オン」「オフ」「無効」しか制御できないようだ(「半角英数字」などの入力モードを設定しても、Google日本語入力などにその設定が反映されない)。
【応用】「データの入力規則」を使えば整数や日付の範囲指定も可能
[データの入力規則]ダイアログでは、日本語入力システムの制御だけでなく、[設定]タブでセルに入力する値の種類(整数や日付、文字列など)の制限が設定できる。また、その値に対する条件を設定して、条件を満たさない値に対してはエラーダイアログを表示させることが可能だ。
例えば、表の「生年月日」欄に対しては、「入力値の種類」として「日付」を選択、条件に「1900/1/1」よりも大きい値を設定しておけば、日付以外の「aaaa」といった値や、日付でも「1800/1/1」といった値が入力されるとエラーダイアログが表示されるようになる。条件は、開始日と終了日を設定し、その間といった設定も可能なので、「1920/1/1」から「2024/12/31」の間に設定しておけば、誤った入力を防ぐことができるだろう。
同様に「文字列」では、文字の長さが設定できる。例えば、自由回答が可能な「備考欄」を200文字以下に設定しておき、それ以上の入力ができないようにする、といった使い方も可能だ。
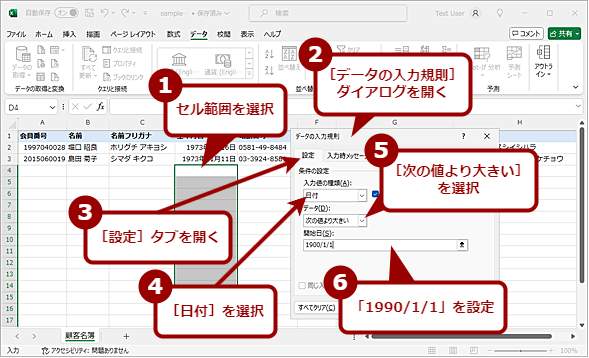
日付の範囲指定などを設定する(1)
データの入力規則]ダイアログの[設定]タブでは、入力値の種類を設定し、それに合わせた値の範囲設定ができる。例えば、表の「生年月日」欄に対して「入力値の種類」として「日付」を選択、条件に「1900/1/1」よりも大きい値を設定すると、「aaa」などの日付以外の入力や1900年よりも前の値の入力を拒否できる。
「データの入力規則」をクリアする
設定した「データの入力規則」を削除したい場合は、削除したい「データの入力規則」を設定したセルを選択(複数セルの選択も可)し、[データの入力規則]ダイアログの[設定]タブを開き、[すべてクリア]ボタンをクリックすればよい。
Copyright© Digital Advantage Corp. All Rights Reserved.