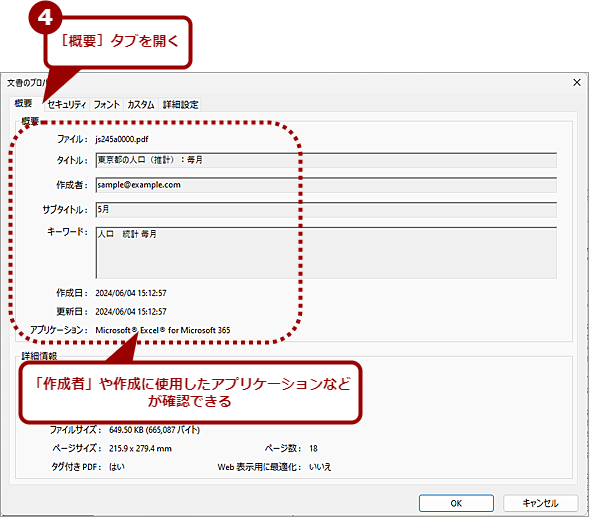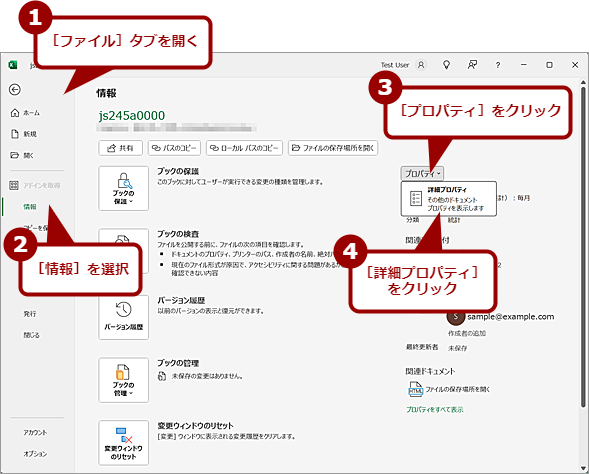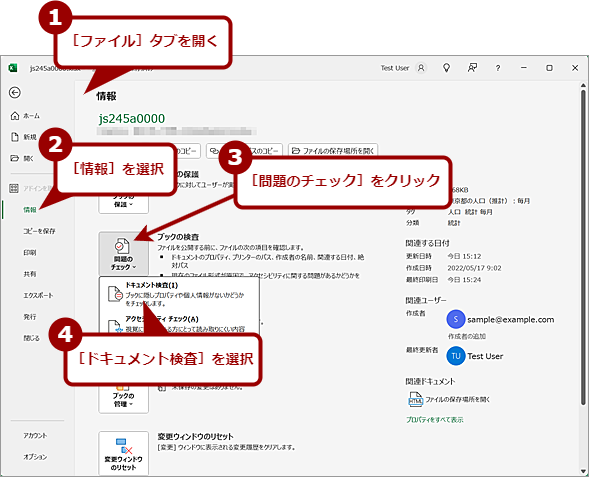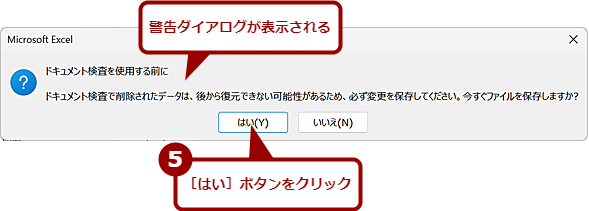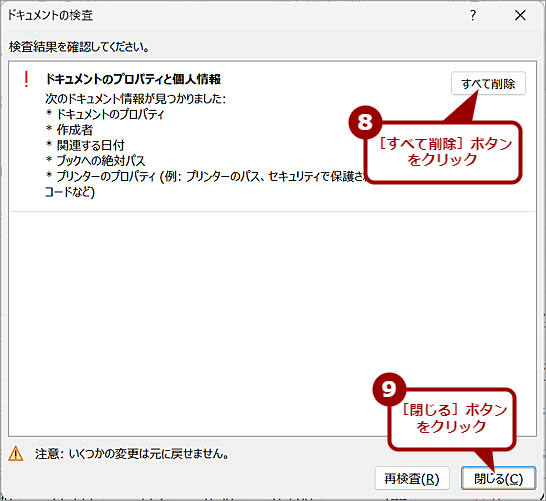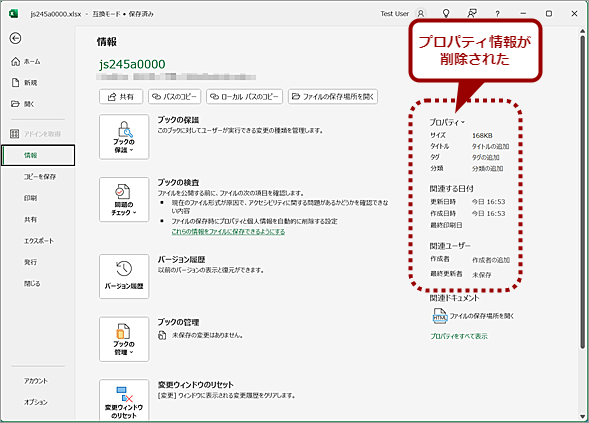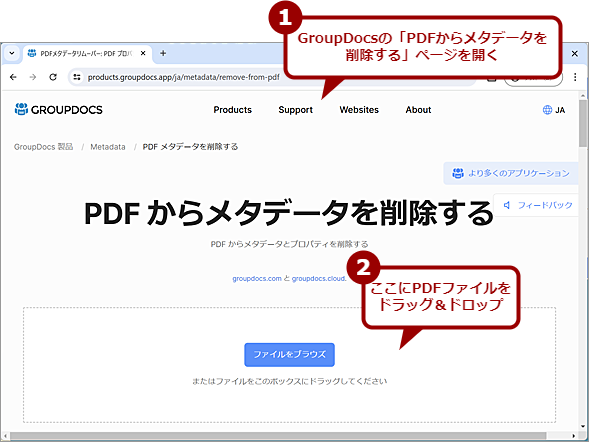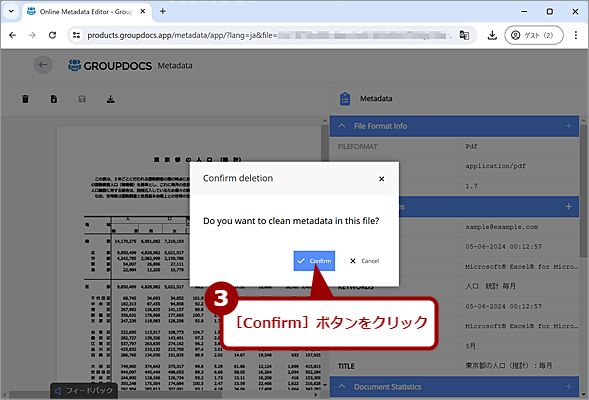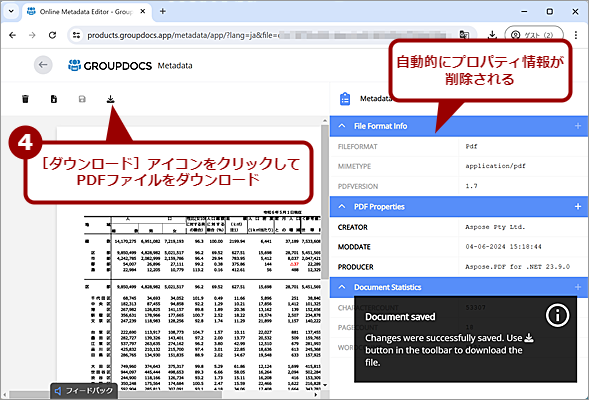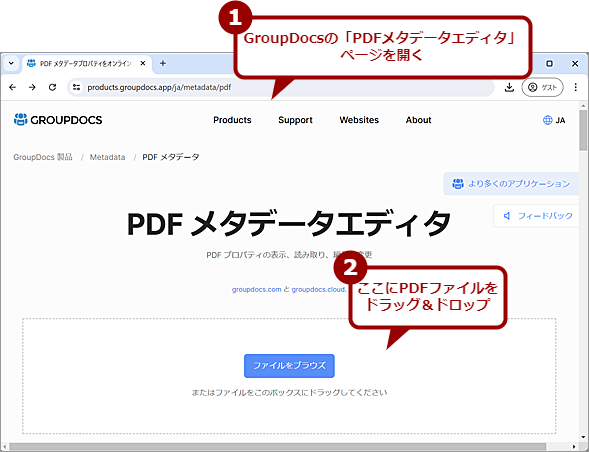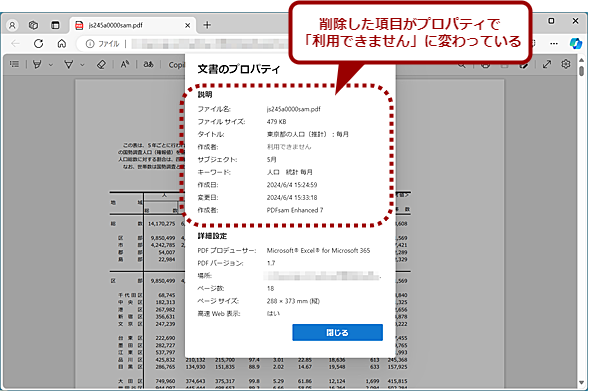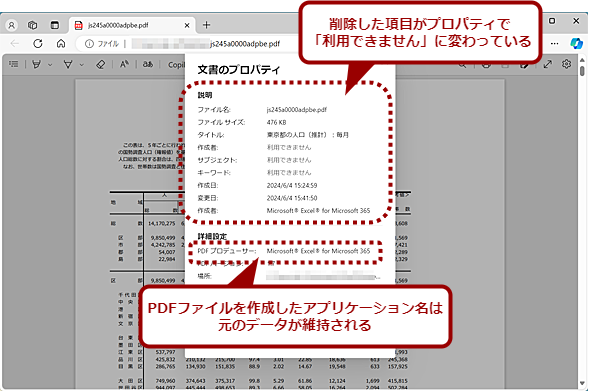PDFファイルからまさかの情報漏えい? プロパティ情報に注意せよ!:Tech TIPS
PDFファイルには、作成したアプリケーションが保存したプロパティ情報がそのまま保持される。そのため、注意しないと「作成者」欄にアプリケーションのアカウント名などが入力された状態となってしまう。気付かないうちに個人情報が漏えいしてしまう危険性もある。そこで、PDFファイルからプロパティ情報を削除する方法を紹介しよう。
対象:PDFファイル(Windows 10/11)
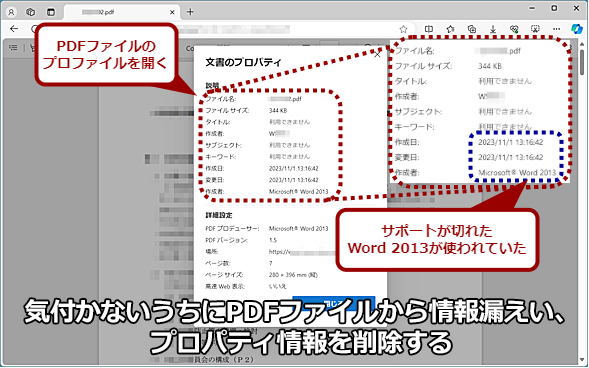
PDFファイルからプロパティ情報を削除する
画面は、実際にインターネット上で公開されているPDFファイルのプロパティを開いたところ(一部モザイクを施している)。これを見ると、サポートが切れたWord 2013(2023年4月11日でサポート終了)で作成されていることが分かる。サポート切れであってもアプリケーションを使い続けることは可能とはいえ、攻撃者からこうした組織はセキュリティが「甘い」と判断される危険性がある。また、氏名が「作成者」欄などに入力されているものもあり、個人が特定される可能性もある。そこで、本Tech TIPSではPDFファイルからプロパティ情報を削除する方法を紹介する。
最近では、Webサイトに製品マニュアルや企業の財務状況などをPDFファイルで公開しているところも多いようだ。こうしたPDFファイルのプロパティには、作成者やPDFの作成に使用したアプリケーションなどが埋め込まれたままのものが見つかる。場合によっては、「作成者」欄に個人情報が含まれているケースもあるようだ。
また、作成日時点でサポートの切れたアプリケーションが使われていることが分かると、そのアプリケーションの脆弱(ぜいじゃく)性を悪用した攻撃が仕掛けられる危険性もある。
こうした危険性を回避するためにも、公開するPDFファイルではプロパティ情報の不要な項目は空にしておくとよい。その方法を幾つか紹介しよう。
PDFファイルのプロパティを確認する
PDFファイルのプロパティとは、メタデータとも呼ばれ、ドキュメントのタイトルや作成者、キーワード、作成に使用したアプリケーションなどが記録されている情報である。PDFビュワーでPDFファイルを開いて、「ドキュメントのプロパティ」や「文書のプロパティ」を開くと確認できる。
例えば、Microsoft Excelの場合、新規のXLSXファイルを作成すると、自動的にXLSXファイルのプロパティにユーザー名([ファイル]−[アカウント]で確認可能)が「作成者」欄に記録される。このプロパティ情報は、PDFファイルにした際にも引き継がれ、PDFファイルのプロパティに記録される。
PDFファイルのプロパティを確認するには、Microsoft EdgeでPDFファイルを開いてPDFビュワーのツールバーにある[歯車]アイコンをクリックし、表示されるメニューの[ドキュメントプロパティの表示]を選択する。
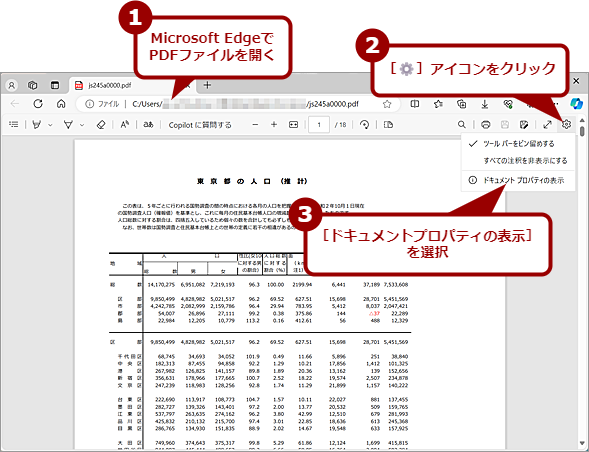
Microsoft EdgeでPDFファイルのプロパティを確認する(1)
Microsoft EdgeでPDFファイルを開き、[歯車]アイコンをクリックして、表示されたメニューの[ドキュメントプロパティの表示]を選択する。なお画面の表は、「東京都の人口(推計):毎月」に対して、記事サンプル用としてプロパティ情報を設定したもの。
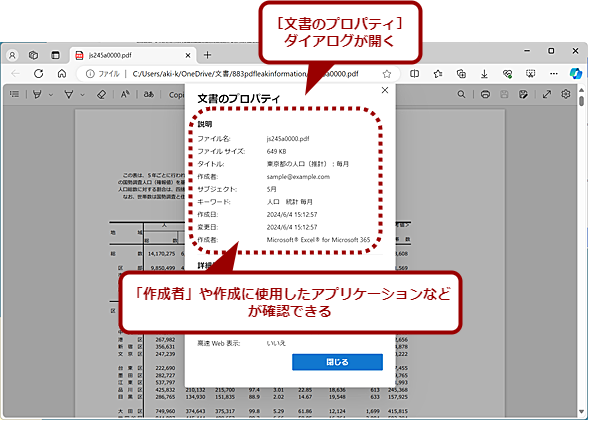
Microsoft EdgeでPDFファイルのプロパティを確認する(2)
[文書のプロパティ]ダイアログが開き、PDFファイルのプロパティ情報が確認できる。これを見ると、「作成者」や作成に使用したアプリケーション名などが分かる。
Google ChromeでPDFファイルを開いた場合は、ブラウザペイン右上隅の[︙]アイコンをタップし、開いたメニューで[ドキュメントプロパティ]を選択すればよい。
同様に、Adobe Acrobat Readerの場合は、[≡メニュー]アイコンをクリックし、表示されたメニューの[文書のプロパティ]を選択すると、[文書のプロパティ]ダイアログが開く。この[文書のプロパティ]ダイアログの[概要]タブを見ると、作成者などの情報が確認可能だ。
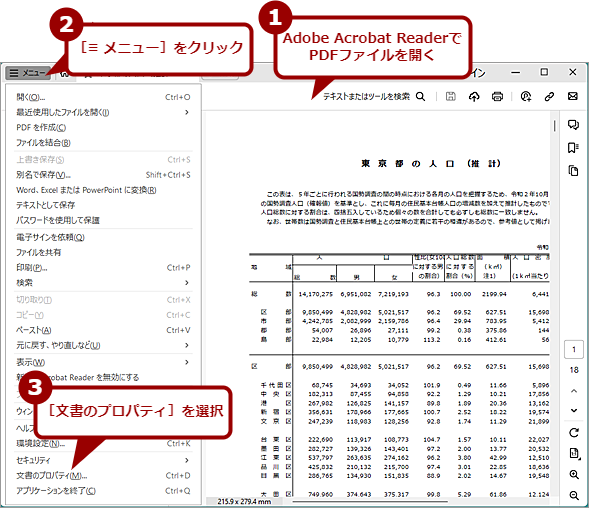
Adobe Acrobat ReaderでPDFファイルのプロパティを確認する(1)
Adobe Acrobat ReaderでPDFファイルを開き、[≡ メニュー]アイコンをクリックして、表示されたメニューの[文書のプロパティ]を選択する。
このようにPDFファイルには、作成者や作成に使用したアプリケーション名などがプロパティに引き継がれてしまう。こうした仕組みを理解せずに、PDFファイルを公開すると、プロパティから作成者などの情報が分かってしまう。万一、アプリケーションのユーザー名をメールアドレスに設定していると、プロパティからメールアドレスが分かってしまう。
PDFファイルの作成時にプロパティを削除しておく
前述の通り、PDFファイルのプロパティに記録される情報は、ドキュメントの作成に使用したアプリケーションによって埋め込まれるものだ。そこで、ドキュメントをPDFファイルに出力する前に、アプリケーションでプロパティ情報を削除してしまえば、PDFファイルのプロパティにも情報が残らなくなる。
Excelならば、[ファイル]タブで[情報]を開き、[プロパティ]をクリック、[詳細のプロパティ]を選択する。[<ファイル名>のプロパティ]ダイアログが開くので、ここの[ファイルの概要]タブを開き、公開したくない情報を削除して、[OK]ボタンをクリックすればよい。これで、プロパティ情報が削除できる。あとは、通常通り、PDFファイルとして出力すればよい。
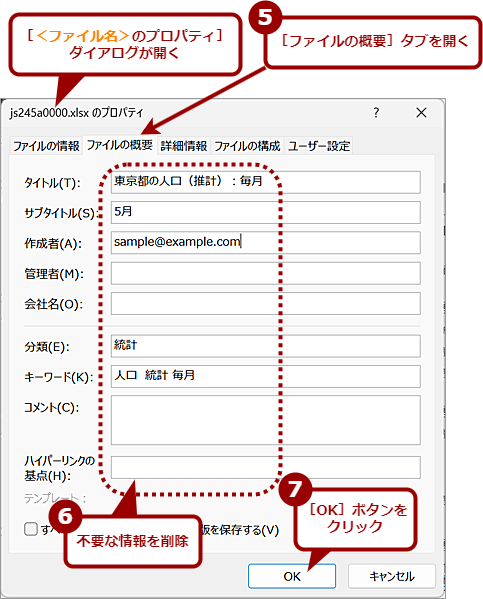
ExcelでPDFファイルの作成前にプロパティを削除する(2)
[<ファイル名>のプロパティ]ダイアログが開くので、ここの[ファイルの概要]タブを開き、公開したくない情報を削除して、[OK]ボタンをクリックする。その後、PDFファイルとして出力すればよい。
また、同じ[情報]にある[ブックの検査]−[ドキュメント検査]を選択して、[ドキュメントの検査]を実行するという方法もある。[ドキュメントの検査]ダイアログが開いたら、「ドキュメントのプロパティと個人情報」のみにチェックを入れて、[検査]ボタンをクリックする。ドキュメント内のチェックが実行され、「ドキュメントのプロパティと個人情報」という項目が表示されるので、この右側にある[すべて削除]ボタンをクリックすればよい。これで自動的にプロパティ情報が削除できる。手動による削除よりも確実にプロパティ情報の削除が可能だ。
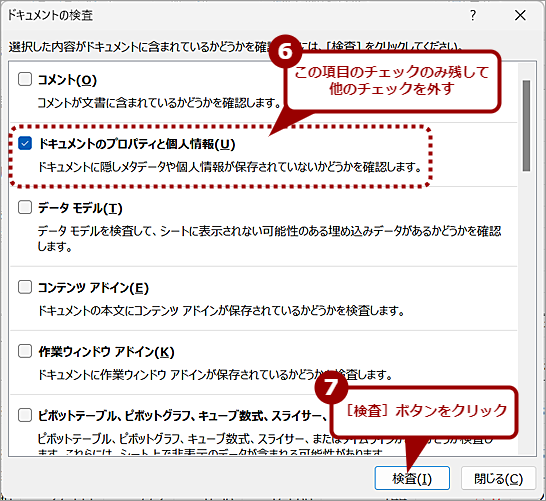
Excelの「ドキュメントの検査」でプロパティ情報を削除する(3)
[ドキュメントの検査]ダイアログが表示されるので、「ドキュメントのプロパティと個人情報」のみにチェックを残して、他のチェックを外す。その後、[検査]ボタンをクリックする。
ただし、プロパティ情報を削除してしまうと元に戻せなくなる。ドキュメントの管理上、プロパティ情報を保持しておきたい場合は、ドキュメントをコピーしてからプロパティ情報を削除するなどしてほしい。
また、検索エンジン対策(SEO)には、プロパティ情報を完全に空にするのではなく、「タイトル」欄や「キーワード」欄をきちんと埋めるのが望ましい。
なお、Microsoft Office製品であれば、同じ方法でプロパティ情報の削除が可能だ。
PDFのプロパティをオンラインツールで削除する
Microsoft Office製品のようにプロパティ情報の削除が簡単にできる場合はいいが、アプリケーションによってはどうすれば削除できるのかが分からないものもある。また、オリジナルのドキュメントが存在せず、PDFファイルしか残っていない場合もあるだろう。
このような場合、無料のオンラインツール(Webサービス)を使うことで、プロパティ情報の削除が可能だ。ただ、PDFファイルの編集などを提供するオンラインツールは多いが、プロパティ情報の削除をサポートするものは少ないようだ。
方法その1――GroupDocsの「PDFからメタデータを削除する」で削除
編集部で調べたところ、GroupDocsの「PDFからメタデータを削除する」がプロパティ情報(メタデータ)の削除が可能であった。
GroupDocsの「PDFからメタデータを削除する」ページを開き、プロパティ情報を削除したいPDFファイルをドラッグ&ドロップし、プロパティ情報が削除されたPDFファイルをダウンロードするだけだ。ただし、PDFファイルの作成に使用したアプリケーション名が「Aspose Pty Ltd.」に変更されるので注意してほしい。
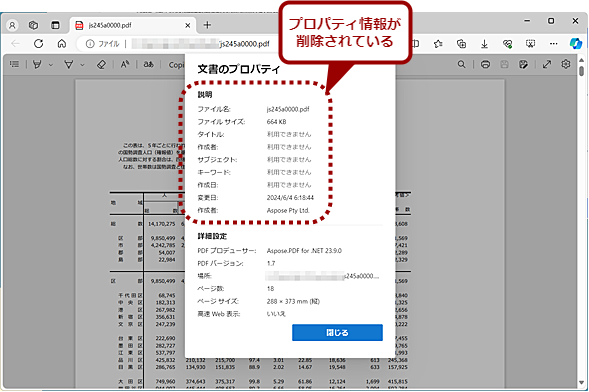
GroupDocsの「PDFからメタデータを削除する」でプロパティ情報を削除する(4)
プロパティ情報が削除されている。ただし、PDFファイルの作成に使用したアプリケーション名は「Aspose Pty Ltd.」に変更される。
方法その2――GroupDocsの「PDFメタデータエディタ」で編集
GroupDocsの「PDFメタデータエディタ」ページを使えば、プロパティ情報を編集できる。不要な項目を選択し、[ごみ箱]アイコンをクリックすると、その項目が削除可能だ。「タイトル」などを残したい場合は、こちらのページを使うとよい。
ただ注意が必要なのは、プロパティ情報を編集後、[保存]アイコンをクリックしなければならない、という点だ。これをうっかり忘れると、編集結果が反映されたPDFファイルがダウンロードできない。
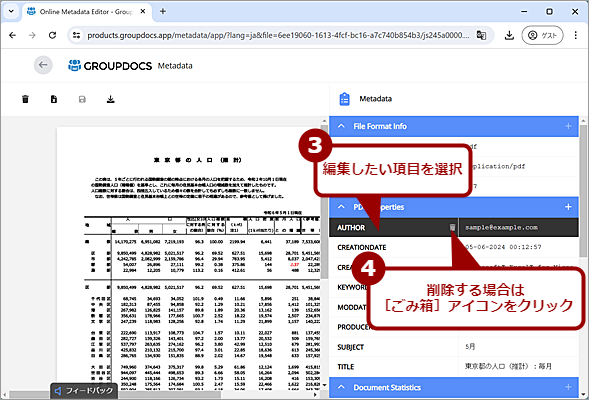
GroupDocsの「PDFメタデータエディタ」でプロパティ情報を編集する(2)
左側にプロパティ情報が表示されるので、編集したい項目を選択する。削除したい場合は、表示された[ごみ箱]アイコンをクリックすればよい。情報を書き換えることも可能だ。
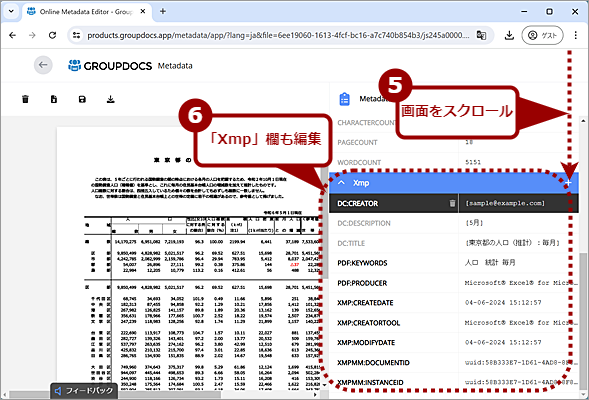
GroupDocsの「PDFメタデータエディタ」でプロパティ情報を編集する(3)
画面をスクロールして、「Xmp」欄にある同じ項目の情報も削除または編集する。ここが残ったままだと、Adobe AcrobatなどのPDF編集アプリケーションで、この部分の情報が見えてしまうからだ。
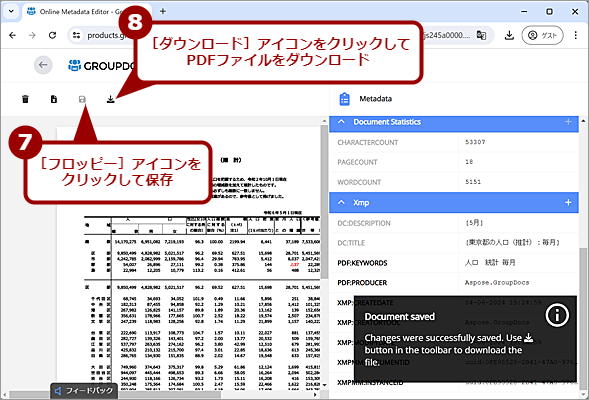
GroupDocsの「PDFメタデータエディタ」でプロパティ情報を編集する(4)
[フロッピー]アイコンをクリックして、PDFファイルを保存してから、ダウンロードする。保存する前にダウンロードを実行すると、プロパティの編集が反映されないので注意すること。
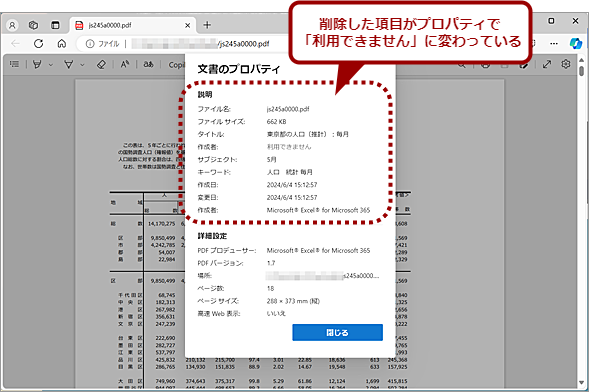
GroupDocsの「PDFメタデータエディタ」でプロパティ情報を編集する(5)
編集した内容(「作成者」欄の情報を削除)が反映されていることが分かる。「PDFメタデータエディタ」でプロパティ情報を削除した場合は、PDFファイルの作成に使用したアプリケーション名は「Aspose Pty Ltd.」に変わらない。
PDFsam Enhanced FreeでPDFファイルのプロパティを削除する
PDFファイルの結合などをサポートするフリーソフトウェアの「PDFsam Basic」をインストールすると、同時にインストールされる「PDFsam Enhanced Free」を使うことで、プロファイル情報の削除が可能だ。Webブラウザで「Download PDFsam Basic」ページを開き、「Download PDFsam Basic」欄の「Windows downloader (.exe)」リンクをクリックすると、インストーラーがダウンロードできるので、これを実行する。
デスクトップに[PDFsam Basic]と[PDFsam Enhanced 7]の2つのアイコンが登録されるので、[PDFsam Enhanced 7]アイコンをクリックして、起動する。
PDFファイルをドラッグ&ドロップで読み込ませ、メニューバーの[≡]アイコンをクリックし、メニューの[プロパティ]を選択する。右ペインに「ドキュメントの説明」が表示されるので、これをスクロールして、「高度」欄を表示する。ここに「タイトル」や「作成者」などのプロパティ情報が表示されるので、各項目の右側にある[×]をクリックして情報を削除する。
削除が終了したら、左メニューの[名前を付けて保存]を選択して、名前を付けて保存すればよい。これでプロパティ情報の削除が可能だ。ただし、PDFファイルの作成に使用したアプリケーション名が「PDFsam Enhanced 7」に変更される点に注意してほしい。
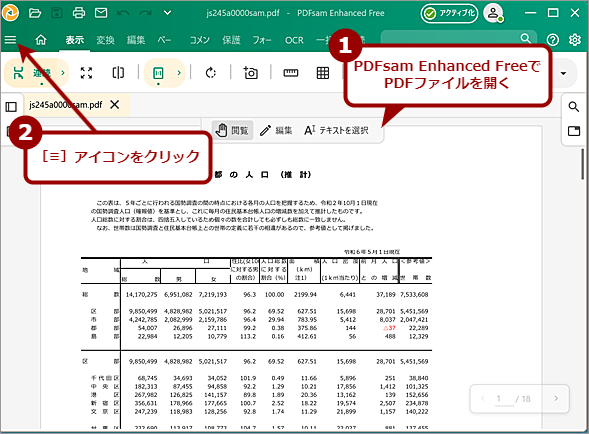
PDFsam Enhanced FreeでPDFファイルのプロパティを削除する(1)
PDFsam Enhanced Free を起動して、PDFファイルをドラッグ&ドロップで読み込ませ、メニューバーの[≡]アイコンをクリックする。
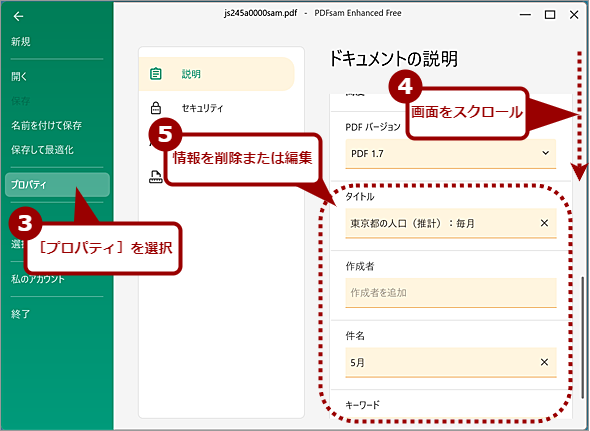
PDFsam Enhanced FreeでPDFファイルのプロパティを削除する(2)
メニューが表示されるので、[プロパティ]を選択する。右側にプロパティが表示されるので、「作成者」などの情報を削除、編集する。その後、[名前を付けて保存]を選択して、PDFファイルを保存する。
Adobe AcrobatでPDFファイルのプロパティを削除する
Adobe Acrobatを使っているのであれば、Adobe Acrobatを使ってプロパティ情報を編集、削除可能だ。残念ながら無償のAdobe Acrobat Readerでは、プロパティ情報の確認は可能でも、削除はできない。
Adobe AcrobatでPDFファイルを開き、[≡ メニュー]をクリックし、メニューにある[文書のプロパティ]を選択する。[文書のプロパティ]ダイアログが開くので、ここで「作成者」などの情報を削除し、[OK]ボタンをクリックする。これでプロパティ情報が削除できるので、これを[≡ メニュー]をクリックして、メニューの[別名で保存]を選択して、名前を付けて保存すればよい。これでプロパティ情報を削除したPDFファイルが作成できる。
注意が必要なのは、「キーワード」欄は単純に削除しただけではPDFファイルのプロパティから消えないことがある、という点だ。情報を削除した後、全角スペースなどを入力しておくとよい。
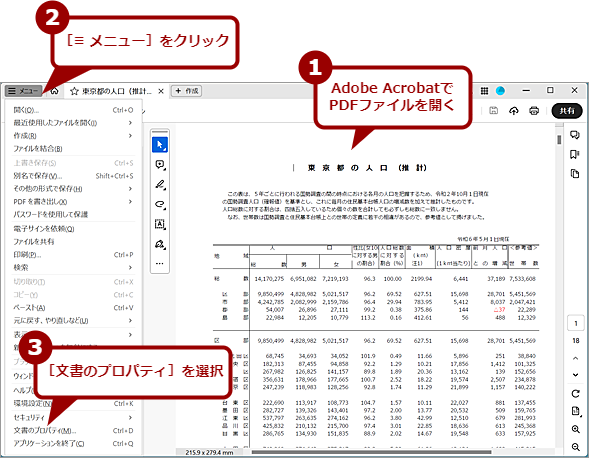
Adobe AcrobatでPDFファイルのプロパティを削除する(1)
Adobe AcrobatでPDFファイルを開き、[≡ メニュー]をクリック、表示されたメニューの[文書のプロパティ]を選択する。
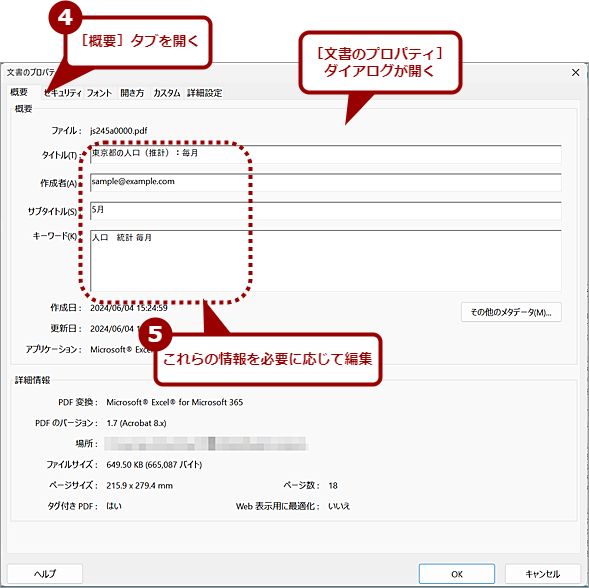
Adobe AcrobatでPDFファイルのプロパティを削除する(2)
[文書のプロパティ]ダイアログの[概要]タブを開く。「タイトル」や「作成者」などの項目が編集可能となっているので、必要に応じて削除したり、編集したりする。
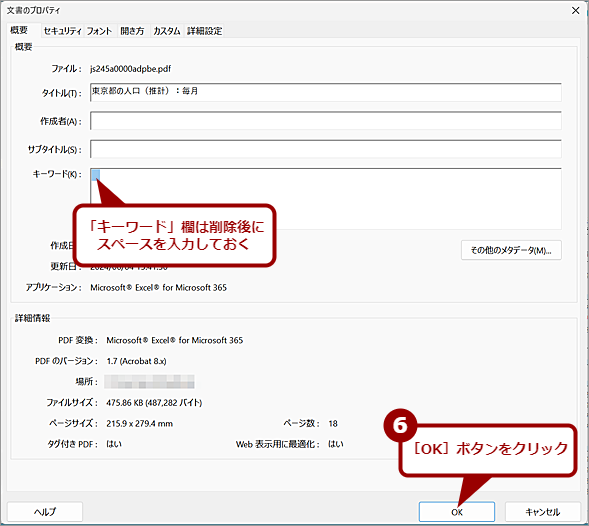
Adobe AcrobatでPDFファイルのプロパティを削除する(3)
「キーワード」欄の情報を削除する場合、代わりに全角スペースを入力する。なぜか削除しただけでは情報が消えなかった。全ての編集が終了したら[OK]ボタンをクリックし、PDFファイルを保存する。
Copyright© Digital Advantage Corp. All Rights Reserved.