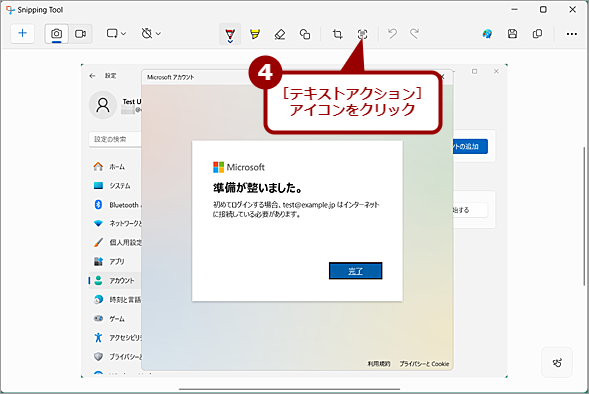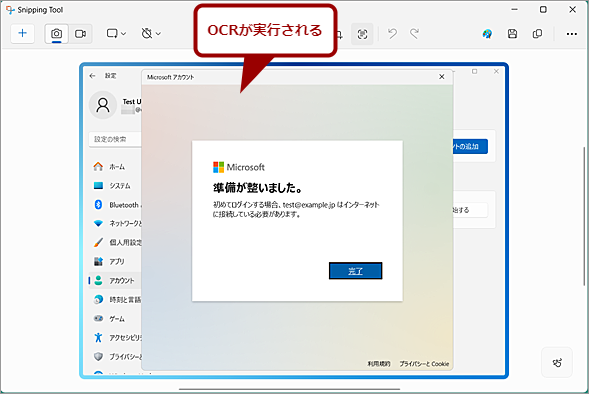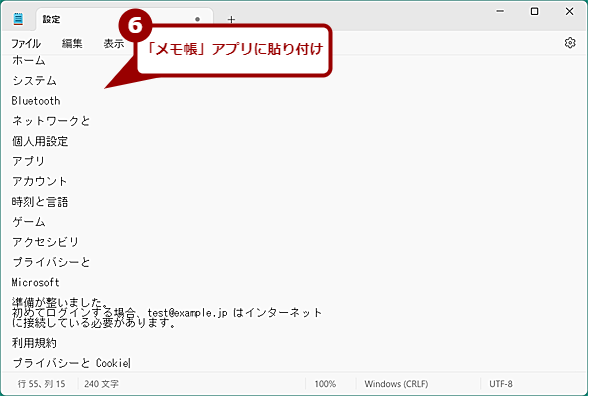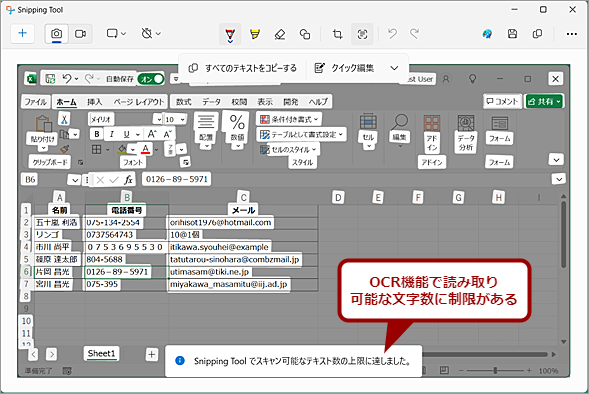キャプチャー画像をOCRで素早くテキスト化 いざというとき便利なSnipping Toolの活用法【Windows 11】:Tech TIPS
Windows 11でスクリーンキャプチャーを撮る場合、[Windows]+[Shift]+[S]キーで標準ツール「Snipping Tool」を呼び出している人も多いのではないだろうか。このSnipping Toolは、単純にスクリーンキャプチャーや画面の録画をするだけでなく、ちょっとした編集も可能になっている。本Tech TIPSでは、Snipping Toolの「OCR機能」と「墨消し機能」の2つの使い方を紹介しよう。
対象:Windows 11
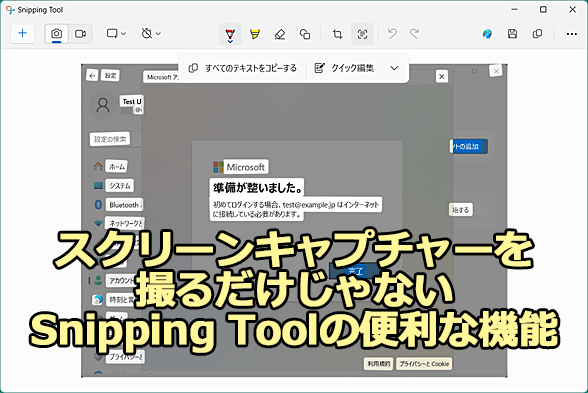
Snipping Toolの便利な機能を紹介
Windows 11の標準スクリーンキャプチャーツール「Snipping Tool」には、スクリーンキャプチャーや画面の録画をするだけでなく、ちょっとした編集も可能になっている。本Tech TIPSでは、いつの間にか追加された「OCR機能」と「墨消し機能」の2つの使い方を紹介しよう。
Windows 11でスクリーンキャプチャーを撮る場合、[Windows]+[Shift]+[S]キーを使っている人も多いのではないだろうか。[Windows]+[Shift]+[S]キーを押すと、Windows 11の標準スクリーンキャプチャーツール「Snipping Tool」が呼び出される。このツールは、着々と進化しており、単純にスクリーンキャプチャーや画面の録画をするだけでなく、ちょっとした編集も可能になっている。
本Tech TIPSでは、「Snipping Tool」の「OCR機能」と「墨消し機能」の2つを紹介しよう。
OCR機能で画像からテキストを抽出する
マニュアルなどを書く際、キャプチャーした画像のメニュー名や警告文などを読み取らなければならないことも多いのではないだろうか。また、気になって、取りあえずスクリーンキャプチャーしておいたWebページから情報をテキストに変換したい、といったこともあるかもしれない。このような場合、画像を見ながらテキストに起こしていく作業はかなり面倒だ。
Snipping Toolには、OCR機能が実装されており、これを使うことで画像内のテキストを読み取ることが可能だ。スクリーンキャプチャーを撮ってすぐでなくても、Snipping Toolに画像を読み込んで、OCR機能を実行することも可能だ。
[Windows]+[Shift]+[S]キーもしくはSnipping Toolを起動して、スクリーンキャプチャーを撮ったら、キャプチャーが実行された旨の通知が通知領域に表示されるので、これをクリックしてSnipping Toolの編集画面を開く。通知が表示されなかった場合は、Snipping Toolを起動し、[…]アイコンをクリックして、表示されたメニューで[ファイルを開く]を選択、キャプチャーした画像を読み込む。
画像を読み込んだら、ツールバーにある[テキストアクション]アイコンをクリックする。画像内のテキストが、OCR機能によって読み取られ、テキスト部分の背景の色が変わる。ここで、[テキストアクション]アイコンの下に表示された[テキストをコピーする]を選択すると、読み取られたテキストがクリップボードにコピーされる。
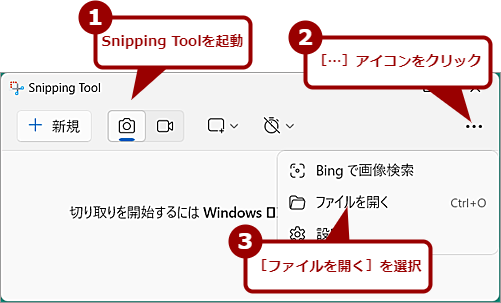
OCR機能で画像からテキストを抽出する(1)
Snipping Toolを起動し、[…]アイコンをクリック、表示されたメニューで[ファイルを開く]を選択する。[開く]ダイアログが開くので、画像ファイルを選択して読み込む。画面をスクリーンキャプチャーして、Snipping Toolの編集画面を開いてもよい。
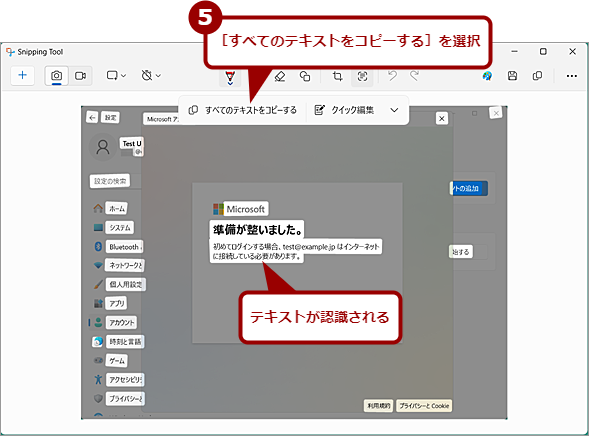
OCR機能で画像からテキストを抽出する(4)
テキストが認識できると、画面のようにテキスト部分が反転した状態となる。ここで[テキストアクション]アイコンの下に表示される[すべてのテキストをコピーする]を選択する。認識されたテキストがクリップボードにコピーされる。
なお、キャプチャーした画像でなくても、Snipping Toolで読み込んで、OCR機能を使うことも可能だ。ただ、スクリーンキャプチャーでは高い精度で文字の読み取りが可能であったが、名刺などの写真は、明るさなどの状態によって正しく読み取れないこともあった。
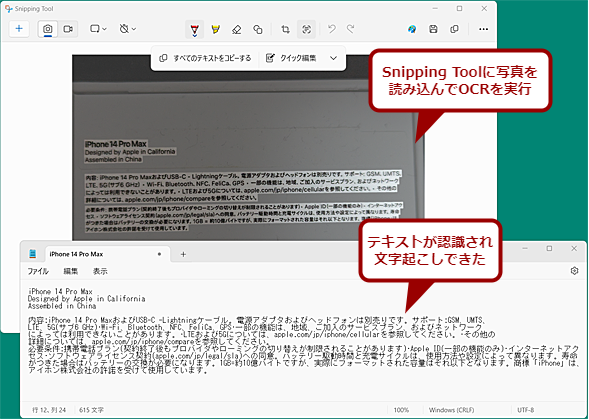
写真内の文字もOCR機能でテキスト化できる
画面は、スマートフォンのカメラで撮影したiPhoneの箱の裏に印刷されている注意書き。これをSnipping Toolに読み込んで、OCR機能を実行してみた。この場合、写真内の文字であっても、正しくテキスト化できている。ただ、写真の状態などによっては文字化けするので注意してほしい。
画像内のメールアドレスや電話番号を自動で墨消し
Windows 11では、[設定]アプリにMicrosoftアカウントのメールアドレスが表示されるなど、さまざまな画面でMicrosoftアカウントが表示されるようになっている。
そのため、プレゼンテーションやマニュアルなどに使用する場合には、いちいちMicrosoftアカウントが表示されていないかどうかを確認し、表示されていた場合はモザイクや墨消しでメールアドレスを隠すなどの処理が必要になる。警告ダイアログにメールアドレスが表示されていなのに気付かなかったといったミスも起こりがちだ。
Snipping Toolには、OCR機能に加え、メールアドレスと電話番号を自動で墨消しする機能が実装されている。この機能を使えば、自分でメールアドレスを探さなくても簡単に墨消しが可能だ。
手順は、OCR機能と同様、Snipping Toolの編集画面を開いて、ツールバーにある[テキストアクション]アイコンをクリックする。テキストが自動認識されるので、ここで[テキストアクション]アイコンの下に表示された[クイック編集]を選択すると、デフォルトではメールアドレスと電話番号が墨消しされる。
メールアドレスだけを墨消ししたいような場合には、[クイック編集]の右側にある[V]アイコンをクリックしてメニューを開き、「電話番号」のチェックを外せばよい。同様に電話番号だけを墨消ししたい場合は、「メールアドレス」のチェックを外す。
メールアドレスは「@」を含む文字列が、電話番号は連続する数字によって判別されているようだ。そのため、更新プログラムのKB番号(「KB5033375」といった更新プログラムの識別番号)なども墨消しされてしまうので注意してほしい。
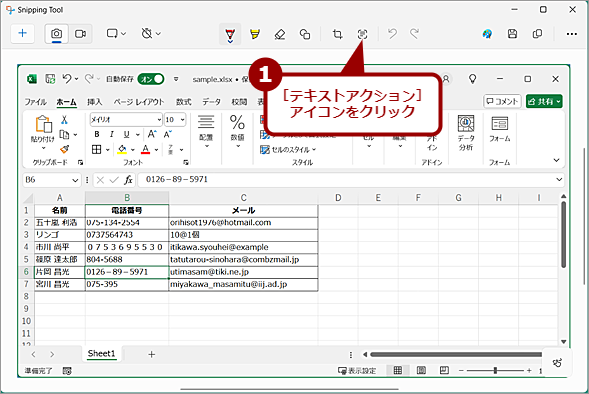
画像内のメールアドレスや電話番号を自動で墨消し(1)
画像内にあるメールアドレスや電話番号を自動認識して、墨消し(黒塗り)が実行できる。画面は「テストデータ・ジェネレータ」で作成したテスト用のリストを記事用に改変したもの。
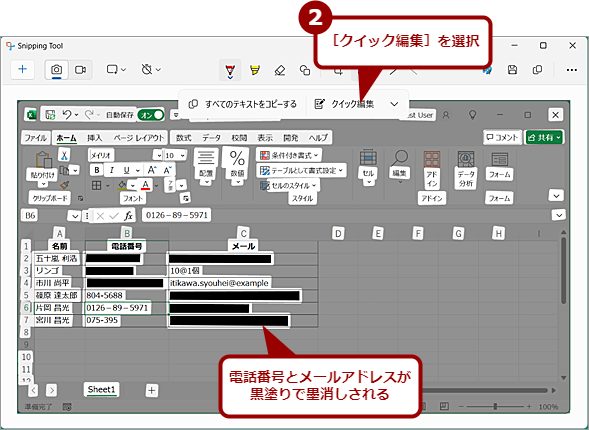
画像内のメールアドレスや電話番号を自動で墨消し(2)
[テキストアクション]アイコンの下に表示される[クリック編集]をクリックする。デフォルトでは、メールアドレスと電話番号が自動認識されて墨消しが実行される。画面をよく見ると分かるが、桁数が足りない電話番号やファーストドメインがないメールアドレスは、電話番号やメールアドレスと認識されず墨消しされない。
余計な文字列が墨消しされた場合は、[クイック編集]の右側にある[v]アイコンをクリックしてメニューの[すべての編集を削除する]を選択すると、墨消しを取り消すことが可能だ。
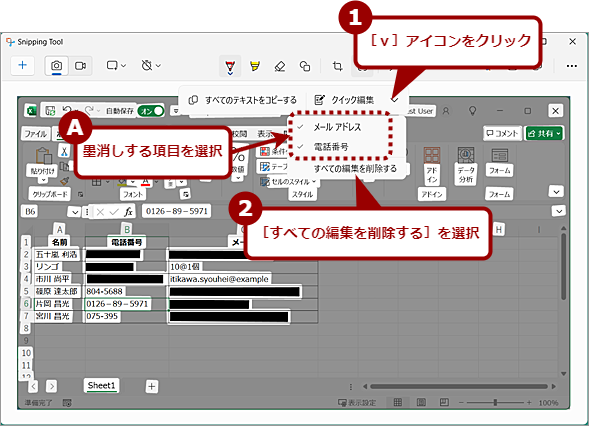
墨消しを取り消す
実行した墨消しを取り消したい場合は、[クリック編集]の右側にある[v]アイコンをクリックしてメニューを開き、[すべての編集を削除する]を選択すればよい。また、このメニューで墨消しの対象を「メールアドレス」や「電話番号」のどちらかに絞ることも可能だ。
いまのところユーザーアカウント名や個人名には対応しておらず、特定の文字列を指定するなどといったこともできない。Snipping ToolにCopilot(人工知能アシスタント)機能が実装されるなどすれば、より柔軟性を持った墨消しが可能になるだろう。
Copyright© Digital Advantage Corp. All Rights Reserved.