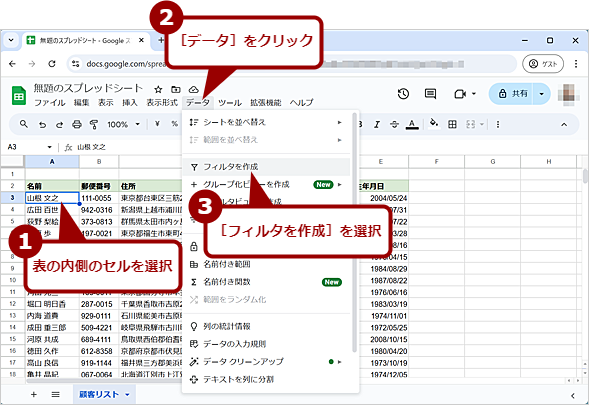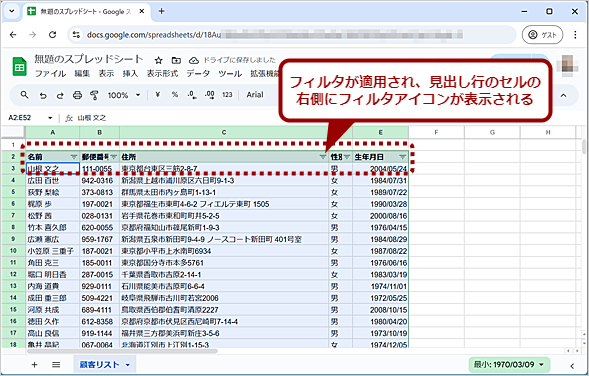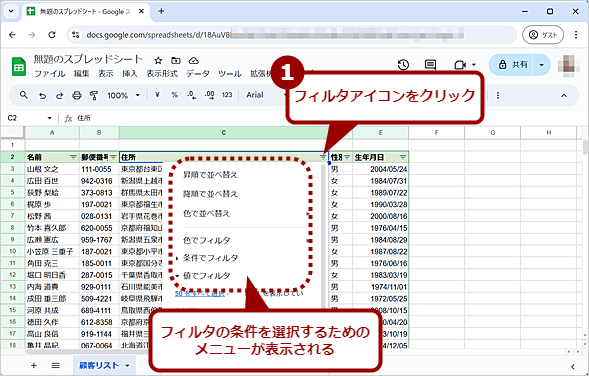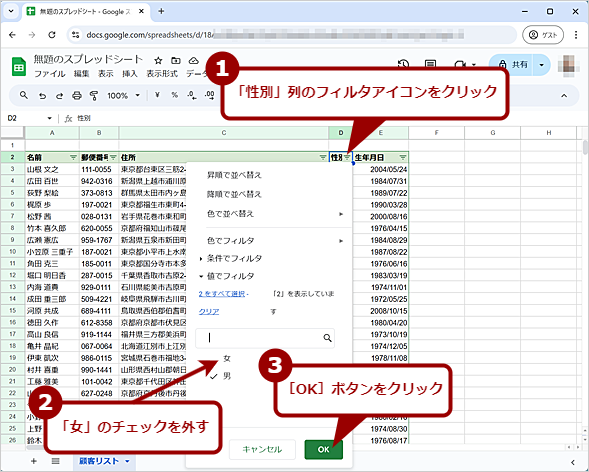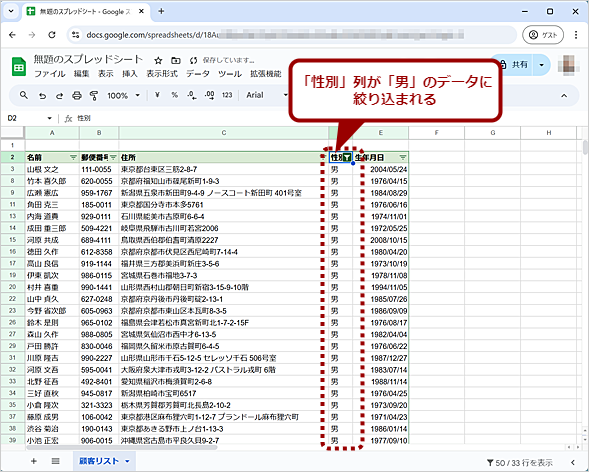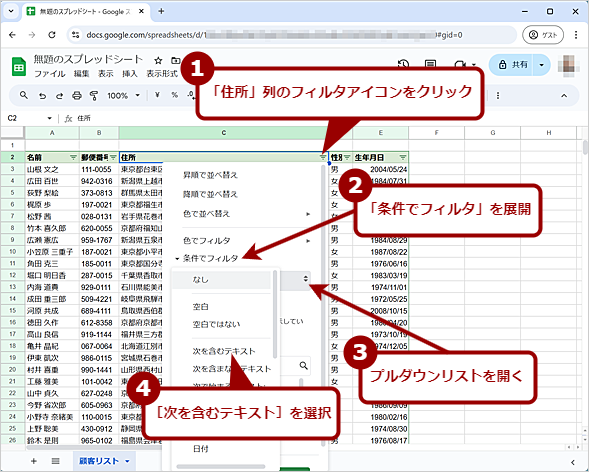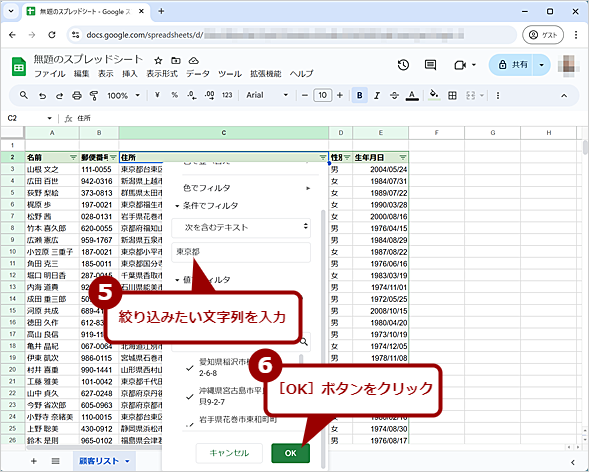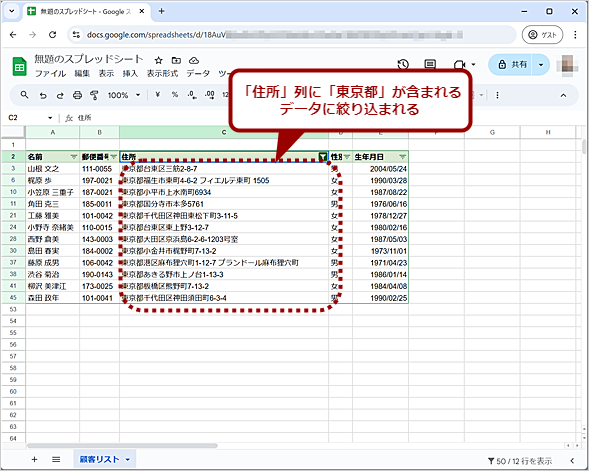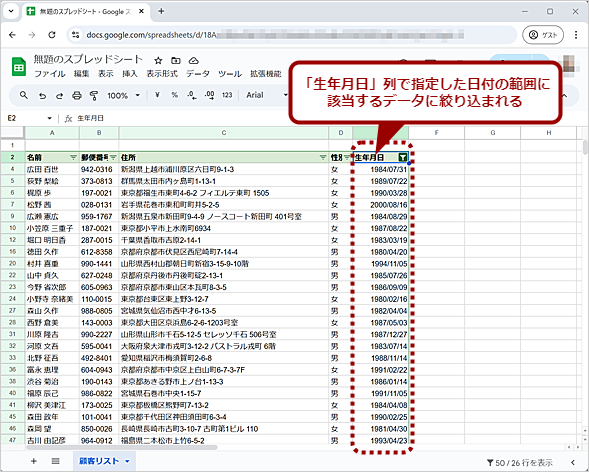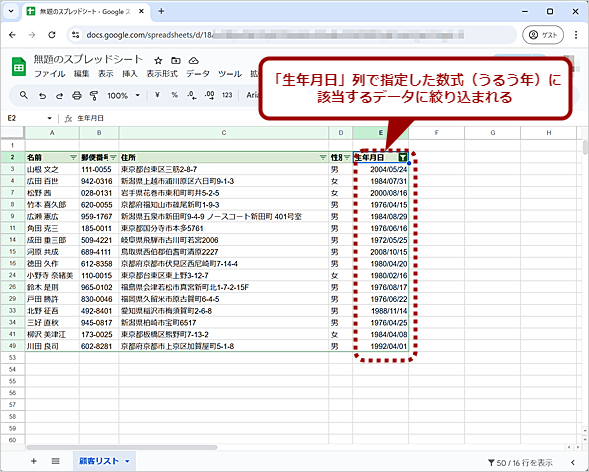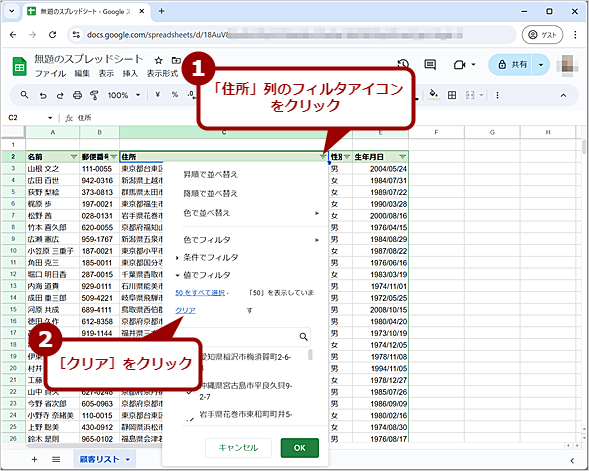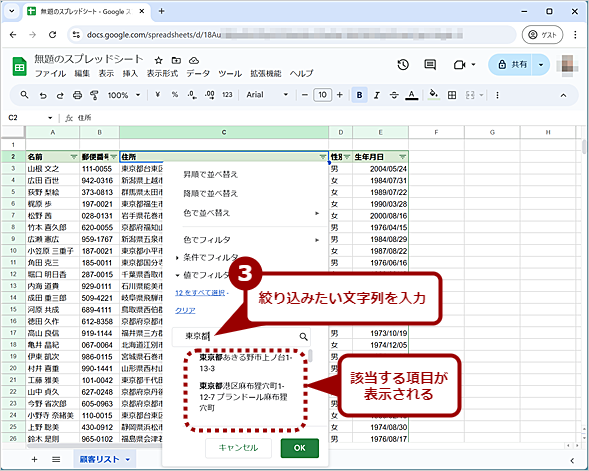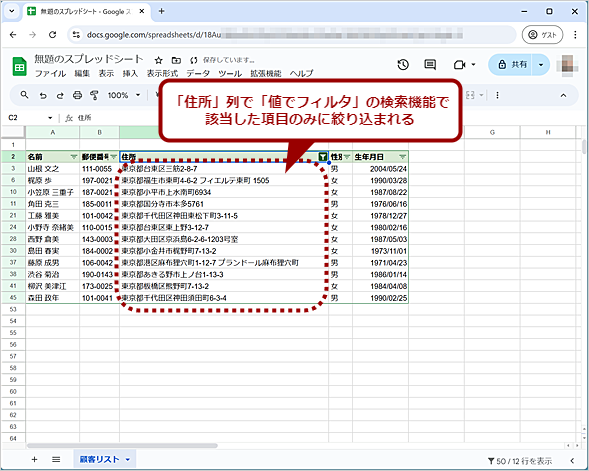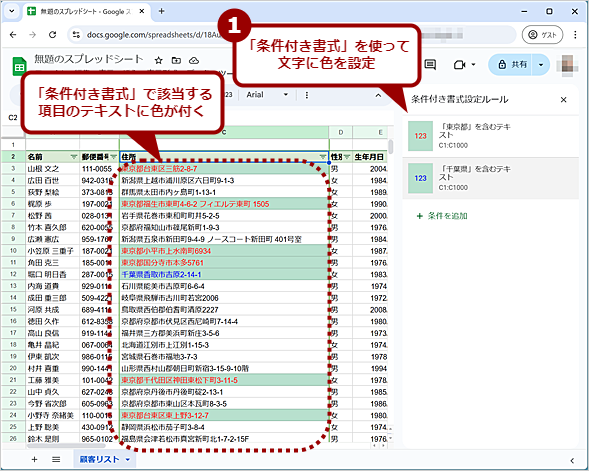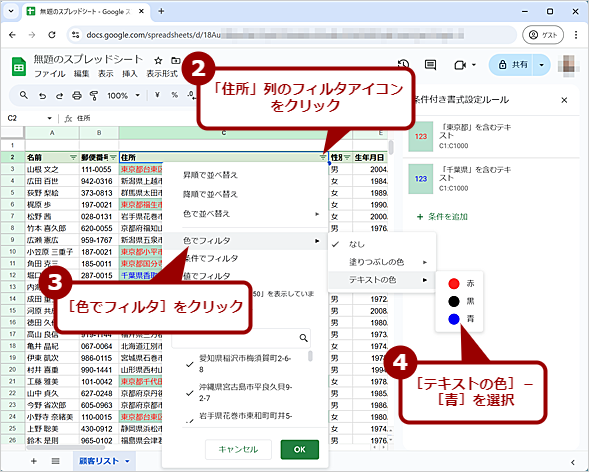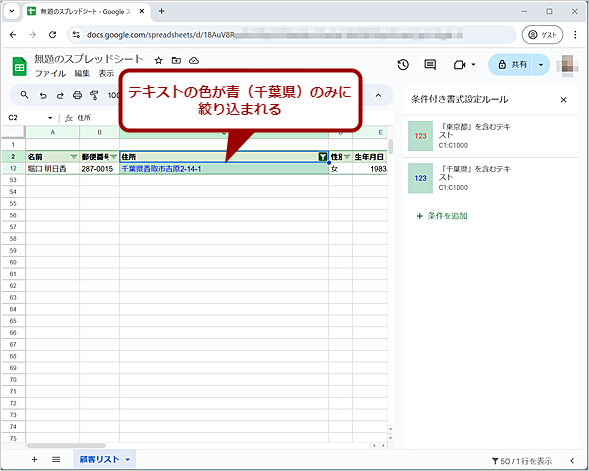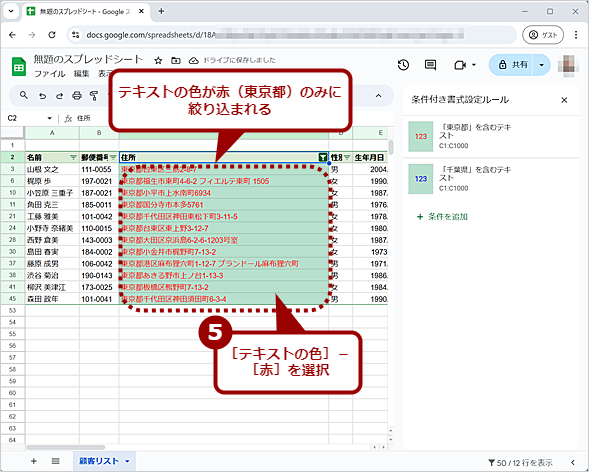情報分析の基本機能「フィルタ」を使いこなす【Googleスプレッドシート】:Tech TIPS
さまざまなデータを分析する際、フィルタを利用すると特定の条件に合致した値などを簡単に絞り込めて便利だ。「Microsoft Excel(エクセル)」ではよく使われる機能の一つだ。フィルタは、Googleスプレッドシートにも実装されており、数式を使って絞り込むことなどもできる。本Tech TIPSでは、Googleスプレッドシートのフィルタの使い方を紹介しよう。
対象:Googleスプレッドシート
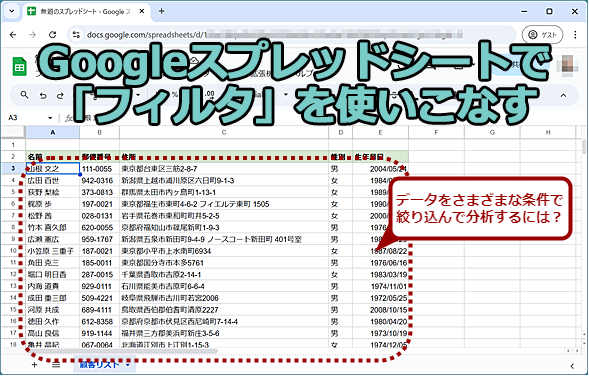
Googleスプレッドシートで「フィルタ」を使いこなす
データを分析する際、さまざまな条件で絞り込みが可能な「フィルタ」機能が便利だ。Googleスプレッドシートにも「フィルタ」機能が搭載されており、数式で絞り込めるなど豊富な機能を提供する。そこで、本Tech TIPSではGoogleスプレッドシートのフィルタ機能の使い方を解説する。なお、画面のデータは、「テストデータ・ジェネレータ」で作成したダミーデータである。
さまざまなデータを分析する際、「Googleスプレッドシート」の「フィルタ」機能を利用すると、特定の条件に合致した値などを簡単に絞り込めて便利だ。例えば、顧客リストから男性のみや、特定の都道府県のみを抽出したい場合など、検索や関数を使うよりも、フィルタを使う方が手っ取り早い。
そこで、本Tech TIPSではGoogleスプレッドシートで「フィルタ」を使う方法を紹介しよう。
フィルタを有効にする
Googleスプレッドシートで「フィルタ」を有効にするには、フィルタを適用したい表内のセルを選択して、[データ]メニューの[フィルタを作成]を選択すればよい。また、ツールバーのろうと型のアイコンをクリックしても構わない(Webブラウザの幅が狭いと隠れてしまうので、その場合は[︙]をクリックして、メニュー内のろうと型アイコンをクリックする)。
表の外にあるセルを選択していると、表の見出し行にフィルタが設定されないので注意してほしい。
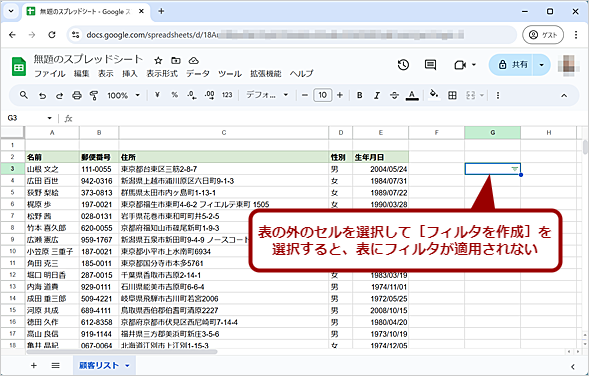
表の外側では正しくフィルタが適用できない
表の外側のセルを選択して、[データ]−[フィルタを作成]を選択すると、そのセルのみにフィルタが適用される。表には適用されないので、選択するセルの位置に注意する。
表にフィルタが適用されると、見出し行のセル右側にフィルタを開くアイコン(フィルタアイコン)が付く。これをクリックすると、フィルタの条件を選択するためのメニューが表示される。
値の一覧から絞り込む
顧客リストを例に、フィルタの使い方をもう少し詳しく説明していこう。例えば、性別で絞り込みたいような場合、「性別」列のフィルタを利用する。「性別」列のフィルタアイコンをクリックすると、検索の入力ボックス下側に「女」「男」と表示され、チェックが入った状態になっているはずだ。ここで、「男性」のみに絞りたいのであれば、「女」のチェックを外し、[OK]ボタンをクリックする。なお、フィルタが適用されている列では、セル内のフィルタアイコンが緑色で白抜きのろうとアイコンに変わる。
これで、顧客リストのうち、「性別」列が「男」となっている人のみが表示される。全て表示したい場合は、「性別」列のフィルタアイコンをクリックして、「女」にチェックを入れるか、「値でフィルタ」の下にある[すべて選択]をクリックすればよい。
「条件でフィルタ」を使って特定の条件で絞り込む
特定の文字列や値の範囲で絞り込みたいこともあるだろう。そのような場合、「条件でフィルタ」を利用するとよい。
例えば、住所が「東京都」の人のみをリストアップしたいような場合だ。このような場合、「条件でフィルタ」を利用する。「住所」列のフィルタアイコンをクリックし、「条件でフィルタ」をクリックして展開、[なし]と表示されているプルダウンリストを開き、[次を含むテキスト]を選択する。「値または数値」と書かれた入力ボックスが表示されるので、ここに「東京都」などと入力する。これで[OK]ボタンをクリックすると、「住所」列で「東京都」が含まれたものだけに絞り込まれる。
日付や値の範囲(以上や以下、次の間にあるなど)で絞り込むことも可能だ。「生年月日」列に対して、「条件でフィルタ」で[次の間にある]を選択し、値として「1980/1/」と「2000/12/31」を設定すれば、1980年1月1日から2000年12月31日までに生まれた人に絞り込める。
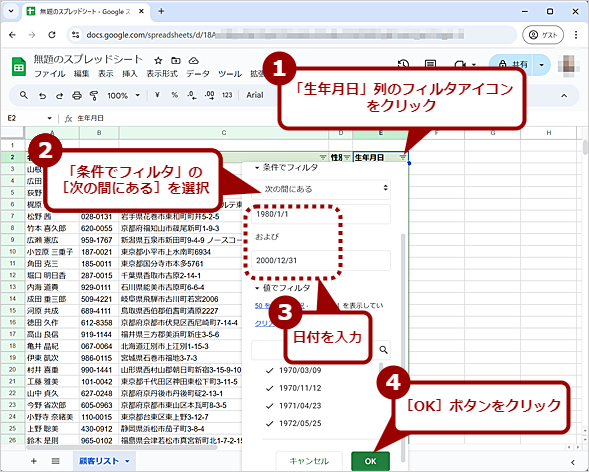
値の範囲で絞り込む(1)
フィルタアイコンをクリックして表示されるメニューで「条件でフィルタ」を展開し、プルダウンリストの[次の間にある]を選択する。入力ボックスが2つ表示されるので、ここで値の範囲を設定する。
数式を使って絞り込む
Googleスプレッドシートのフィルタ機能で特徴的なのが、数式を使って絞り込みが可能な点にある。「条件でフィルタ」で[カスタム数式]を選択すると、「値または数式」と書かれた入力ボックスが表示される。ここに数式を入力することで、合致したものだけに絞り込むことが可能だ。
例えば、「生年月日」列で[カスタム数式]を使うことで、うるう年生まれの人のみに絞り込むといったことも可能だ。[カスタム数式]に以下の数式を入力して、[OK]ボタンをクリックすればよい(正確なうるう年の計算では、西暦年号が100で割り切れて400で割り切れない年は平年とする数式を加える必要がある)。
=MOD(YEAR(E:E),4)=0
YEAR関数の引数である「E:E」は、「生年月日」列であるE列を表している。もしこれがH列なら、「H:H」と指定する。
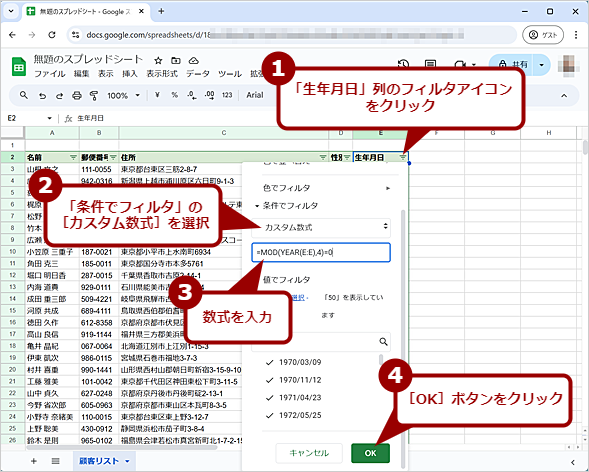
数式を使って絞り込む(1)
フィルタアイコンをクリックして表示されるメニューで「条件でフィルタ」を展開し、プルダウンリストの[カスタム数式]を選択する。入力ボックスが表示されるので、ここで数式を入力する。
このように関数も利用できるので、かなり複雑な条件を設定して絞り込むことも可能だ。
「値でフィルタ」を使って絞り込みを手動で調整する
今度は、「値でフィルタ」を使って、特定の都道府県に絞り込んでみよう。この場合、「住所」列のフィルタアイコンをクリックし、「値でフィルタ」の検索機能を利用する。
例えば、「東京都」で絞り込みたいのであれば、検索ボックスに「東京都」と入力して、検索を実行すれば絞り込めばいいように思える。実際、「値でフィルタ」の結果では、「東京都」で絞り込まれた一覧が表示される。ただ、これで[OK]ボタンをクリックしても、「東京都」で絞り込まれない。
「値でフィルタ」の検索機能を使って絞り込む場合、検索を実行する前に「値でフィルタ」の下にある[クリア]をクリックして、選択を解除しておく必要がある。その後、検索を実行すると、検索結果が表示されるので、[<検索に該当した数>をすべて選択]をクリックするか、検索結果を見ながら表示したい項目をクリックして選択すれば、検索機能による絞り込みができる。この手順が少々分かりにくいので注意してほしい。
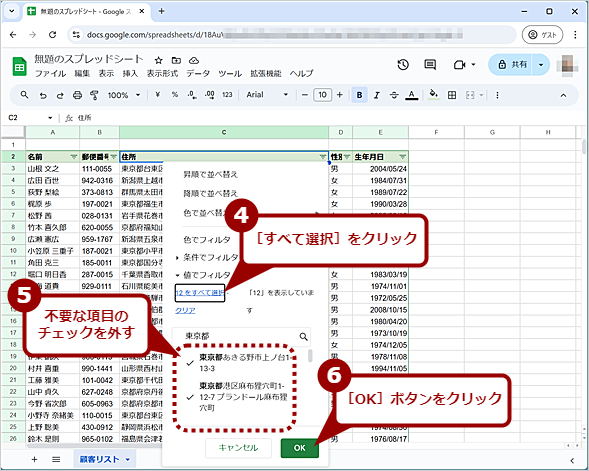
「値でフィルタ」を使って特定文字列で絞り込む(3)
[<検索に該当した数>をすべて選択]をクリックしてから不要な項目のチェックを外すか、検索結果を見ながら必要な項目にチェックを入れる。単純な検索では、余計な項目がヒットしてしまうような場合は、「条件でフィルタ」ではなく、この「値でフィルタ」を使うとよい。
特定の文字列(テキスト)で絞り込みたい場合は、前述の「条件でフィルタ」で[次を含むテキスト]を選択して、絞り込みたい文字列を指定した方が簡単だ。
「色でフィルタ」を使ってテキストの色で絞り込む
Googleスプレッドシートのフィルタでは、テキストの色で絞り込みが可能だ。どのように使うか少々分かりにくいが、これは「条件付き書式」と組み合わせて利用する。条件付き書式とは、特定の条件(フィルタの「条件でフィルタ」とほぼ同様)に合致したセルの書式を変更する機能のことだ。
ここでは「条件付き書式」の使い方の詳細は説明しないが、この機能でテキストの色を変更しておくことで、フィルタの「色でフィルタ」で絞り込み表示ができる。「東京都」を赤色、「千葉県」を青色にしておけば、[色でフィルタ]−[テキストの色]−[赤]で「東京都」を含む一覧が、[青]で「千葉県」を含む一覧に切り替えられる。異なる条件で絞り込みの切り替えをしたいような場合は、「条件付き書式」と「色でフィルタ」を組み合わせるとよい。
Copyright© Digital Advantage Corp. All Rights Reserved.