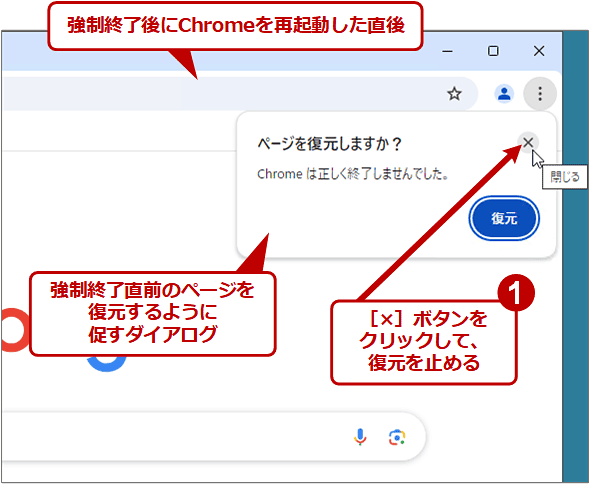サポート詐欺の偽警告画面を消す方法(Windows OS&Google Chrome編):Tech TIPS
Webサイトを閲覧していたら突然、ウイルス感染の警告が画面一杯に表示されてWindows OSのデスクトップが操作不能になった…… もしこれがWebを悪用した偽の警告なら、Webブラウザを閉じると解消されるかもしれない。Windows OSとGoogle Chromeを前提として、その方法を幾つか紹介する。
対象:Windows 10/Windows 11+Google Chrome
WebブラウザでWebページを見ていただけなのに、突然、ウイルス感染を警告するメッセージが画面全体に表示されてしまった。警告音も鳴り響く。しかし、マウス/キーボード操作は利かず、どうにも警告を消すことができない……。とても焦る状況だ。
このような場合、それがWebを悪用した偽の警告画面(いわゆる「サポート詐欺」)であれば、Webブラウザを終了させると解消されるかもしれない。
本Tech TIPSでは、このような状況に陥ったWindows OS環境で、Webブラウザを終了させて偽の警告を消す方法を幾つか紹介する。対象はWindows 10/11+Google Chrome(以下、Chrome)とする。
方法その1――[Esc]キーを長押しする
■操作手順
- [Esc]キーを2〜5秒ほど押し続ける。Webブラウザのブラウザペインがディスプレイ全体を占有している、いわゆる「全画面表示」が「オフ」になる
- [Ctrl]+[Shift]+[Esc]キーを押してタスクマネージャーを起動
- タスクマネージャーで[プロセス]タブを選ぶ
- Webブラウザ(Google Chrome)を右クリックして表示されるメニューで[タスクの終了]を選ぶ
Webページによる偽のウイルス警告表示では、Webブラウザの全画面表示を悪用して、WebブラウザやWindows OSの操作を妨害していることがよくある。
その場合、Webブラウザを閉じるための[×]アイコンやメニューアイコンは表示されず、終了するためのショートカットキーも利かないことが多い。さらにはWindows OSのタスク切り替えなどのショートカットキーまでブロックされることすらある。
結果として、Webブラウザを終了できない状態に陥り、ずっと偽のウイルス警告を表示がされっぱなしになってしまう。
そこで、まずはWebブラウザの全画面表示をオフにする。それには[Esc]キーを2〜5秒ほど長押しすればよい。その後、前述したようにタスクマネージャーでWebブラウザを強制終了する。
方法その2――[Alt]+[Ctrl]+[Delete]キーを押す
■操作手順
- [Alt]+[Ctrl]+[Delete]キーを押すと、ディスプレイの真ん中に[ロック]から始まるメニューが表示される
- メニュー内の[タスクマネージャー]をクリックしてタスクマネージャーを起動
- タスクマネージャーで[プロセス]タブを選ぶ
- Webブラウザ(Google Chrome)を右クリックして表示されるメニューで[タスクの終了]を選ぶ
Windows OSにサインインした状態で[Alt]+[Ctrl]+[Delete]キーを押すと、「Windowsセキュリティ画面」と呼ばれる画面に移る。これはWebブラウザではなくWindows OSの機能であり、通常はWebブラウザの状態に関係なく、これらのキーの組み合わせで呼び出せる。
ここから前述のようにタスクマネージャーを起動できる他、PCをシャットダウンすることも可能だ。
方法その3――[Windows]+[Ctrl]+[D]キーを押す
■操作手順
- [Windows](キーボード左下のWindowsロゴのキー)+[Ctrl]+[D]キーを押すと、それまで表示されていた画面から、空になったWindows OSのデスクトップが表示される
- [Ctrl]+[Shift]+[Esc]キーを押してタスクマネージャーを起動
- タスクマネージャーで[プロセス]タブを選ぶ
- Webブラウザ(Google Chrome)を右クリックして表示されるメニューで[タスクの終了]を選ぶ
Windows 10/11で[Windows]+[Ctrl]+[D]キーを押すと、新たな「仮想デスクトップ」が作成される。仮想デスクトップとは、用途や目的に応じて複数のデスクトップを切り替えながら利用することで効率良く作業できるようにする機能のことだ。
[Windows]+[Ctrl]+[D]キーで新規作成される仮想デスクトップは、デフォルトではアプリのない空の状態になり、偽のウイルス警告表示をしているWebブラウザからは解放される。そのため、通常の手順でタスクマネージャーを呼び出してWebブラウザを強制終了できる。
新たに作成した仮想デスクトップは削除して、元の単一のデスクトップに戻すことが可能だ。詳しい操作手順はTech TIPS「【Windows 11】『仮想デスクトップなんて』と言わずに知ってほしい、けっこう便利な活用法」を参照していただきたい。
方法その4――PCの電源ボタンを長押しする
PCの電源ボタンを4〜10秒ほど長押しすると、WebブラウザやWindows OSの状態に関係なくPCの電源が「オフ」になる。
このとき、起動していたアプリは全て強制終了されるため、作業途中だったアプリのデータは失われ、直近の保存状態まで巻き戻ってしまう。またWindows OSのシャットダウンが省略されるため、Windows OSのシステムが異常な状態になったり、ファイルシステムが壊れたりすることもある。
そのため、これは他の方法が利かない場合の最終手段として覚えておいた方がよいだろう。
【注意】Webブラウザを再起動したらページ(タブ)の復元はしない
タスクマネージャーでWebブラウザを強制終了した後、Webブラウザを再起動すると「ページを復元しますか?」と促される。
このとき、勧められるままにページ(タブ)を復元すると、偽のウイルス警告表示まで復活してしまう恐れがある。
面倒でもページの復元はせず、必要なWebページのみ手動で開いて回復させる方がよい。
【注意】警告が止まらない場合はPCの初期化を検討すべき
Webブラウザを閉じても、さらにはPCの強制電源オフ後に再起動しても、偽の警告が止まらない場合は、WebブラウザではなくWindows OSにマルウェアが侵入した可能性が高い。
その場合は、即座にネットワーク接続を切断して感染が広がるのを防ぐ。その上で、PCの電源ボタンを長押しして強制的に電源をオフにしてから、データやアプリをまったく引き継ぐことなくPCを初期化した方がよい(初期化の手順はPCベンダーによって異なるため、PCの取扱説明書を参照していただきたい)。どこまで対処しても、初期化しない限り、マルウェアがシステムのどこかに残留している可能性が拭いきれないからだ。
Windows OSにマルウェアが侵入する可能性としては、うっかりユーザーがマルウェアを含むファイルをダウンロードして実行したり開いたりしたことが考えられる。そうではない場合、マルウェアがバージョンの古いWindows OSやWebブラウザに残っている脆弱(ぜいじゃく)性を悪用して、ユーザーのアクションなしに侵入することも考えられる。
対策としては、ダウンロードしたファイルをみだりに実行したり開いたりしない、かつ、Windows OSもアプリも積極的に最新バージョンへ更新し続ける、といった基本を守る必要があるだろう。
Copyright© Digital Advantage Corp. All Rights Reserved.

![[Esc]キーを長押しする(1/3)](https://image.itmedia.co.jp/ait/articles/2410/02/wi-2532esc_key01.png)
![[Esc]キーを長押しする(2/3)](https://image.itmedia.co.jp/ait/articles/2410/02/wi-2532esc_key02.png)
![[Esc]キーを長押しする(3/3)](https://image.itmedia.co.jp/ait/articles/2410/02/wi-2532esc_key03.png)
![[Alt]+[Ctrl]+[Delete]キーを押す(1/3)](https://image.itmedia.co.jp/ait/articles/2410/02/wi-2532windows_security01.png)
![[Alt]+[Ctrl]+[Delete]キーを押す(2/3)](https://image.itmedia.co.jp/ait/articles/2410/02/wi-2532windows_security02.png)
![[Alt]+[Ctrl]+[Delete]キーを押す(3/3)](https://image.itmedia.co.jp/ait/articles/2410/02/wi-2532windows_security03.png)
![[Windows]+[Ctrl]+[D]キーを押す(1/3)](https://image.itmedia.co.jp/ait/articles/2410/02/wi-2532windows_key01.png)
![[Windows]+[Ctrl]+[D]キーを押す(2/3)](https://image.itmedia.co.jp/ait/articles/2410/02/wi-2532windows_key02.png)
![[Windows]+[Ctrl]+[D]キーを押す(3/3)](https://image.itmedia.co.jp/ait/articles/2410/02/wi-2532windows_key03.png)