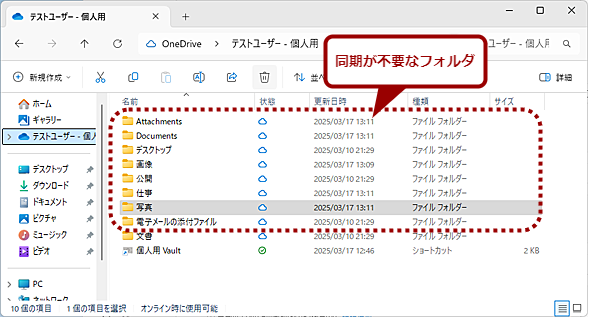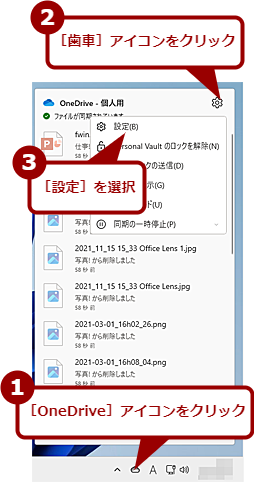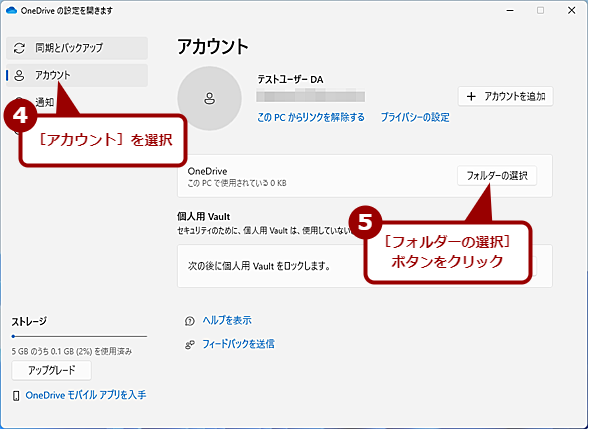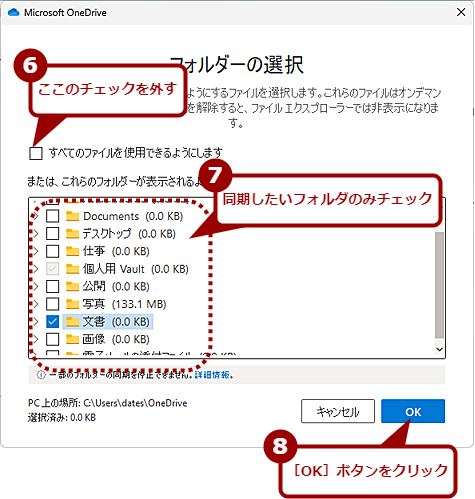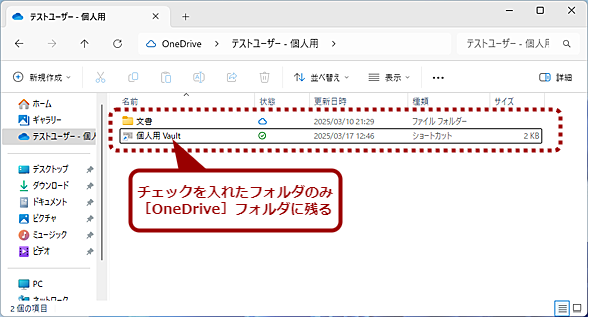OneDriveで不要なフォルダを同期対象外にして同期速度を向上させる【Windows 10/11】:Tech TIPS
OneDriveでは、デフォルトでクラウド上のOneDriveにある全てのファイルとフォルダが同期対象となるため、場合によっては同期に多大な時間がかかることがある。これを避けるには、必要なフォルダのみを同期するように設定すればよい。その方法を紹介しよう。
対象:OneDrive(Windows 10/11)
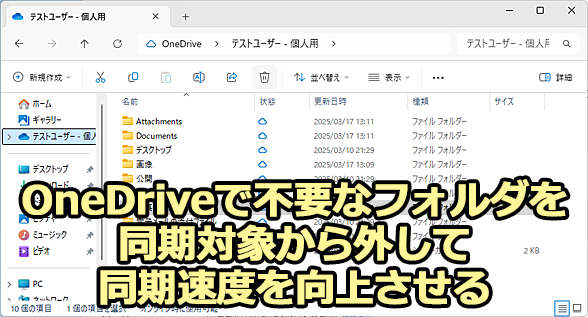
OneDriveで不要なフォルダを同期対象外にする
OneDriveでは、デフォルトでクラウド上のOneDriveにある全てのファイルとフォルダが同期対象となるため、場合によっては同期に時間がかかることがある。別のPCで大量のファイルがアップロードされていた場合、そのファイルを同期するのに時間がかかってしまい、すぐに必要なファイルがなかなか同期されないことがある。そういった事態を防ぐには、同期対象から不要なフォルダを外せばよい。その方法を紹介しよう。
Windows 10/11にMicrosoftアカウントを使ってサインインしていると、OneDriveによるファイルとフォルダの同期が有効になる。OneDriveと同期した結果、デスクトップに大量のアイコンが表示されるといった困ったこともある(解決方法は、Tech TIPS「Windows 11の初期設定でデスクトップがアイコンだらけのカオスになったら」参照のこと)。
もう一つ困るのは、使わないフォルダまで同期されてしまうことだ。例えば、OneDriveに写真をバックアップしている場合、同じMicrosoftアカウントでサインインしていると、その写真を必要としない別のPCにも同期されるため、同期に時間がかかることがある。
本Tech TIPSでは、不要なフォルダをOneDriveの同期対象から外して、同期の時間を短縮する方法を紹介しよう。
OneDriveの同期の仕組み
OneDriveは、クラウド上のOneDriveと、Windows 10/11上の[C:\Users\<ユーザー名>\OneDrive]フォルダや[デスクトップ][ドキュメント]といった特別なフォルダを同期して同じ状態を保つ機能を持っている。
同期するといっても、デフォルトでは「ファイルオンデマンド」が有効になっているため、クラウド上にあるファイル自体はダウンロードされず、ファイルの一覧情報のみがクライアント上からダウンロードされる。クライアントがファイルにアクセスしたときに、ファイルがダウンロードされる仕組みだ(ファイルオンデマンドについては、Tech TIPS「OneDriveのファイルを『ファイルオンデマンド』に設定してローカルストレージの空き容量を増やす」参照のこと)。

OneDriveの同期の仕組み
Windows 10/11上のOneDriveがクラウド上のOneDriveとの同期を開始すると、フォルダやファイルの一覧情報がWindows 10/11上の[OneDrive]フォルダに同期される。ファイル自体はクラウド上のOneDriveにあり、Windows 10/11上の[OneDrive]フォルダにはダウンロードされない(ファイルにアクセスした際にダウンロードされる)。
ファイルの実体がダウンロードされないため、同期にはそれほど時間がかからないはずなのだが、同期するファイルの数が多いと結構な時間がかかる上、意外と同期中の負荷が高い。
未同期の状態でノートPCを持ち出したら、OneDrive上のプレゼンテーションファイルが見つからずに困った、という経験を持つ人もいるのではないだろうか。これは同期されるまで時間がかかってしまった結果、プレゼンテーションファイルがなかなか同期されなかったのが原因だ。
OneDriveに写真などファイル数が多くなりがちなものをバックアップしていると、別のPCで同期する際に時間がかかる要因となる。
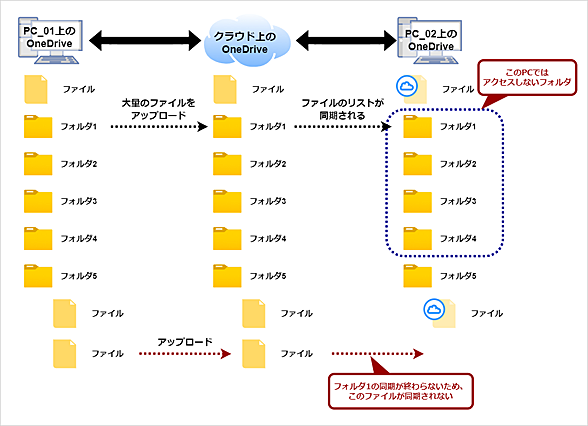
大量のファイルが同期されると……
前述の通り、OneDriveではファイルの一覧情報のみが同期される。しかし、この同期に意外と時間がかかる。そのため、別のPCで大量のファイルがアップロードされていると、別のPCの同期した際にその一覧情報の取得に時間がかかり、すぐに使いたいファイルが表示されないことがある。
不要なフォルダの同期を停止する手順
特定のPCでしか同期する必要がないフォルダがあるのならば、他のPCではOneDriveの同期対象から外してしまうとよい。同期対象ではなくなるので、そのフォルダに大量のファイルがアップロードされても、同期されないので全く影響がない。
同期するフォルダを選択する方法は、以下の通りだ。
■操作手順
- タスクバーのシステムトレイ(タスクバーの右端)にある[OneDrive]アイコンをクリックする(システムトレイに[OneDrive]アイコンがない場合は、[^]アイコンをクリックする)
- 表示されたトースターの右上にある[歯車]アイコンをクリックして、メニューの[設定]を選択する
- [OneDriveの設定を開きます]ダイアログの左メニューで[アカウント]を選択する
- 「アカウント」画面の「OneDrive」欄にある[フォルダーの選択]ボタンをクリックする
- [フォルダーの選択]ダイアログが表示されるので、「すべてのファイルを使用できるようにします」のチェックを外し、その下のフォルダのリストから同期したいフォルダだけにチェックを入れる
- [OK]ボタンをクリックして、同期が終了するのを待つ
これでチェックを入れたフォルダのみがWindows 10/11の[OneDrive]フォルダに表示されるようになる。チェックを外したフォルダは、Windows 10/11上の[OneDrive]フォルダからは削除され、同期対象外となる。
例えば、[写真]フォルダのチェックを外せば、[写真]フォルダに別のPCからファイルが大量にバックアップされても、チェックを外したWindows 10/11の[OneDrive]フォルダには全く影響がなく、同期対象のフォルダに追加、削除されたファイルやフォルダのみが同期される。
なおチェックを外したフォルダは、Webブラウザや別のPCではこれまで通りアクセス可能だ。
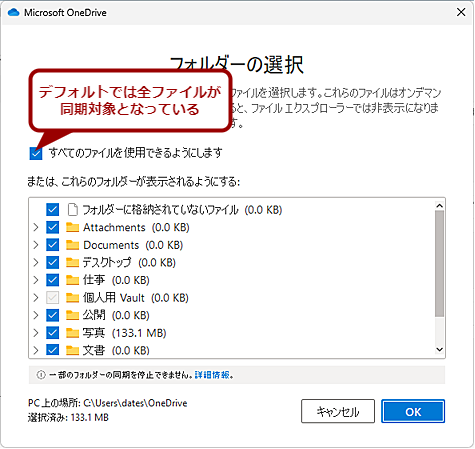
不要なフォルダの同期を停止する(4)
[フォルダーの選択]ダイアログが表示される。デフォルトでは、「すべてのファイルを使用できるようにします」がチェックされており、全てのファイルとフォルダが同期対象となっている。
【注意】同期が完了するまで同期するフォルダの設定はいじらない
Windows 10/11を初期設定する際など、初めてOneDriveを同期する場合に不要なフォルダの同期を止めたいところだ。しかし、残念ながら同期フォルダの設定は、一度全てのフォルダやファイルを同期してからでないと設定できない。
また、同期途中で不要なフォルダとの同期を停止してしまうと、Windows 10/11(クライアント)上のフォルダが残ったままになり、クラウド上のOneDriveとの同期が停止してしまう。その結果、Windows 10/11上の残ったフォルダが、クラウド上のフォルダとは別物と判断され、同じフォルダ名がクラウド上のOneDriveに存在するというエラーが発生することがある。特にMicrosoft 365を契約していて、OneDriveの保存容量が1TBになっている場合は、同期に時間がかかることもあり注意が必要だ。
このエラーを解消するには、Windows 10/11上のフォルダを削除するか、ファイル名を変更してクラウド上のOneDriveと同期後、名前を変更したWindows 10/11上のフォルダを削除するという手順を踏む必要がある。手順を間違えると、クラウド上にある本来のフォルダも削除しかねないので注意が必要だ。
このような面倒な手順を避けるため、全ての同期が終わった後に上記の方法で不要なフォルダとの同期を停止し、そのフォルダがWindows 10/11上から削除されるのを待ってからOneDriveの利用を開始しよう。
Copyright© Digital Advantage Corp. All Rights Reserved.