解説ASP.NETで学ぶVisual Studio .NETの魅力第1回 Visual Studio .NETのイロハ 山田 祥寛 |
 |
4. セットアップするベースライン・コンポーネントの確認
続いて、現在の環境に対して必要な追加コンポーネントの一覧が表示される(Fig.1-5)。この内容は環境によって異なるので注意してほしい。
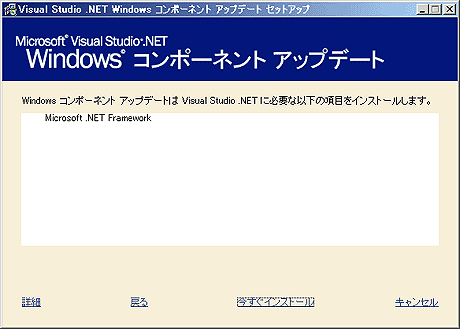 |
| Fig.1-5 [セットアップするコンポーネント]ダイアログ |
| 内容を確認の後、[今すぐインストール]をクリックする。 |
必須のベースライン・コンポーネントは以下の通り。
- Windows NT 4.0 Service Pack 6a
- Windows 2000 Service Pack 2
- Microsoft Windows Installer 2.0
- Windows Management Instrumentation
- Microsoft FrontPage 2000 Web Extensions Client
- Microsoft FrontPage 2000 Server Extensions Service Release 1.2
- セットアップ・ランタイム・ファイル
- Microsoft Internet Explorer 6
- Microsoft Data Access Components 2.7
- Microsoft Jet 4.0 Service Pack 3
- Microsoft .NET Framework
なお、この際、再起動を伴うコンポーネントのインストールが含まれている場合には、Windowsログオン時にユーザー名・パスワードの入力を求められる。セットアップ時にユーザー名・パスワードを入力しておくことで、インストーラが自動的に再起動・再ログオンまでを行ってくれる。もちろん、自動ログオンを無効にすることも可能だ。
5. Visual Studio .NETセットアップの開始
コンポーネントのインストールが完了したら、[完了]をクリックすると、再び[Visual Studio .NET セットアップ]メニューに戻る(Fig.1-6)。
次のステップとして、今度は「Visual Studio .NET」を選択する。
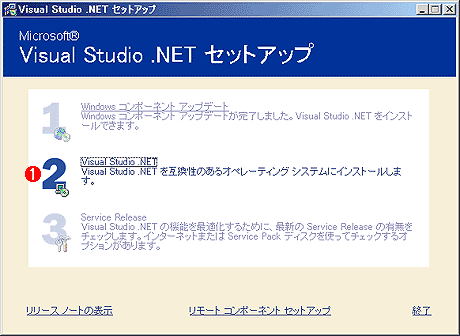 |
|||
| Fig.1-6 [Visual Studio .NETセットアップ]ダイアログ | |||
|
6. プロダクト・キー、使用者の入力
インストールに必要なファイル群が読み込まれた後、VS.NETの使用許諾契約が表示される(Fig.1-7)。
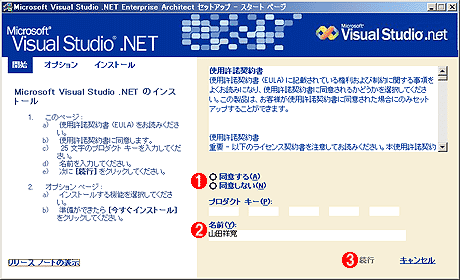 |
|||||||||
| Fig.1-7 [使用許諾、及びプロダクト・キーの確認]ダイアログ | |||||||||
|
7. インストール・オプションの選択
続いて表示される画面(Fig.1-8)では、インストール・モジュールを選択する。未選択部分はグレーの網掛けになっている。ツリーはエクスプローラなどと同様に、[+]部分をクリックすることで展開し、詳細を参照することができる。
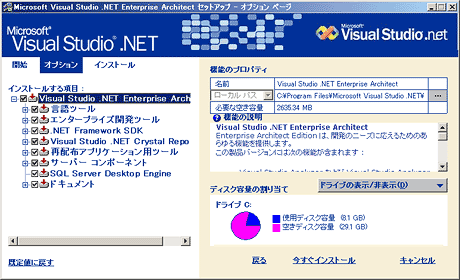 |
| Fig.1-8 [インストール・オプションの選択]ダイアログ |
| 一般的にはデフォルト状態で問題ないが、ディスク容量が不足している場合、また、必要なモジュールが含まれていない場合は、モジュールの追加/削除を行う。必要なモジュールを選択したら、[今すぐインストール]をクリックする。 |
8. インストールの完了
選択したモジュールの種類や環境にもよるが、一般的には数十分から2時間ほどでインストールが完了する。なお、途中でCD-ROMの入れ替えを求められるので、随時、指定されたCD-ROMを挿入してほしい。
インストールが終了すると、Fig.1-9のような画面が表示される。
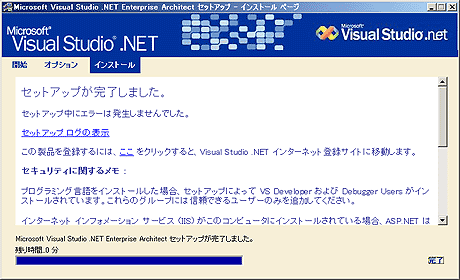 |
| Fig.1-9 [セットアップの完了]ダイアログ |
| 説明文中のリンクをクリックすることで、インターネット経由で製品の登録を行うこともできる(製品登録はあとからVS.NETを起動する際に行うことも可能)。 |
9. サービス・リリースのセットアップ
製品リリース後に公開されたサービス・リリースをインターネット経由で入手することができる。サービス・リリースには、致命的なバグやセキュリティ・ホールに対する重要な修正などが含まれるので、その時々で最新のサービス・リリースを適用しておくことを強くお勧めする。
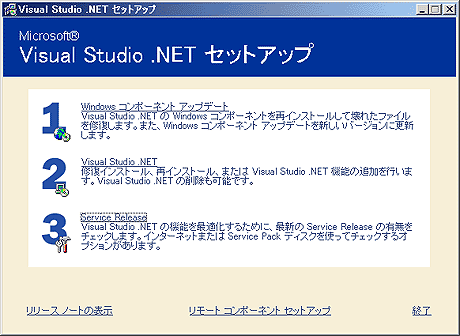 |
| Fig.1-10 [Visual Studio.NET セットアップ]ダイアログ |
| [Service Release]をクリックして最新のサービス・リリースを適用しておこう。 |
セットアップ終了後、[終了]をクリックすれば、VS.NETの一連のセットアップは完了する。
| INDEX | ||
| ASP.NETで学ぶVisual Studio .NETの魅力 | ||
| 第1回 Visual Studio .NETのイロハ | ||
| 1.ASP.NET その魅力 | ||
| 2.Visual Studio .NETのインストール方法(1) | ||
| 3.Visual Studio .NETのインストール方法(2) | ||
| 4.Microsoft SQL Server Desktop Engine(MSDE)のインストール方法 | ||
| 5.VS.NETの画面構成と機能(1) | ||
| 6.VS.NETの画面構成と機能(2) | ||
| 「解説:ASP.NETで学ぶVisual Studio .NETの魅力」 |
- 第2回 簡潔なコーディングのために (2017/7/26)
ラムダ式で記述できるメンバの増加、throw式、out変数、タプルなど、C# 7には以前よりもコードを簡潔に記述できるような機能が導入されている - 第1回 Visual Studio Codeデバッグの基礎知識 (2017/7/21)
Node.jsプログラムをデバッグしながら、Visual Studio Codeに統合されているデバッグ機能の基本の「キ」をマスターしよう - 第1回 明瞭なコーディングのために (2017/7/19)
C# 7で追加された新機能の中から、「数値リテラル構文の改善」と「ローカル関数」を紹介する。これらは分かりやすいコードを記述するのに使える - Presentation Translator (2017/7/18)
Presentation TranslatorはPowerPoint用のアドイン。プレゼンテーション時の字幕の付加や、多言語での質疑応答、スライドの翻訳を行える
|
|




