解説ASP.NETで学ぶVisual Studio .NETの魅力第1回 Visual Studio .NETのイロハ 山田 祥寛 |
 |
■Microsoft SQL Server Desktop Engine(MSDE)のインストール方法
ASP.NETアプリケーションにとってデータベース連携は必須の要件ではないが、システムをデータ・ストアという側面から堅固に支える重要な要素であることは疑いようもない。データベースと連携することでASP.NETアプリケーションは大量のデータを高速に処理し、また信頼性の高い方法で保持することができる。
データベースには多くの種類があるが、本稿ではVS.NETに標準的に用意され、信頼性・パフォーマンスともに定評のあるMicrosoft SQL Server Desktop Engine(MSDE)を採用することにする。
MSDEは「データベース・サイズは2GB」、「同時スレッドは5個」、「同時接続数は5ユーザー」という制限こそあるものの、機能的にはMicrosoft SQL Serverと完全な互換性を持つ。小規模なシステムを低コストで実現したいという場合には、MSDEが有力な選択肢となる。また、スケーラビリティの限界に達したときも、その互換性の高さゆえにSQL Serverに容易に乗り換えができるのも大きな利点の1つだ。
1. setup.exeを起動する
MSDEは、VS.NETのインストール時にオプションとして選択することができるが、(非常に紛らわしいことに)VS.NETと一緒にはインストールされず、インストールに必要なファイルがハード・ディスクにコピーされるだけなので、注意が必要だ。
MSDEをインストールするには、VS.NETのインストール後に、「C:\Program Files\Microsoft Visual Studio .NET\Setup\MSDE\1041」よりsetup.exeを起動する。特に確認のダイアログなども表示されず、インストールが始まってしまうので注意してほしい(Fig.1-11)。
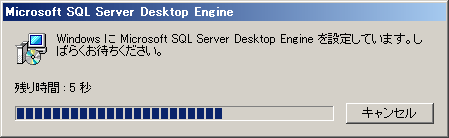 |
| Fig.1-11 MSDEのインストール時に表示されるプログレス・バー |
2. サービスパックを適用する
MSDE本体のインストールが完了したら、MSDE 2000 サービスパック3を必ず適用しよう。インストール直後の状態では、SQL Slammerワームなど深刻な被害を及ぼす可能性があるウイルスの感染を防ぐことができないので、注意してほしい。
MSDE 2000 サービスパック3はマイクロソフトのWebサイトから入手可能だ。
なお、上記サイトで提供されるサービスパックは、あくまで「.NET Framework SDK」ユーザー向けである。MSDE単体でインストールを行っている場合には、ほかのサービスパックが必要になるので注意しよう。同様に、VS.NETとあわせてインストールしたMSDEに対して「.NET Framework SDK」ユーザー向け以外のサービスパックを適用すると正常動作しない場合もあるので注意が必要だ。
MSDE 2000 サービスパック3の適用後に、マシンを再起動する。
3. サービスの開始を確認する
MSDEサービスの開始は「SQL Serverサービス・マネージャ(C:\Program Files\Microsoft SQL Server\80\Tools\Binn\sqlmangr.exe)」で行う(Fig.1-12)。
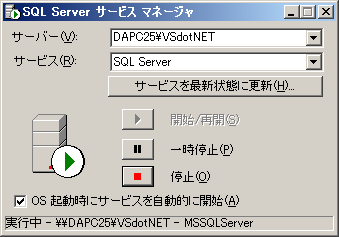 |
| Fig.1-12 SQL Serverサービス・マネージャ |
| MSDEやSQL Serverのサービスを開始/一時停止/停止させるためのアプリケーションだ。 |
また、[コントロールパネル]−[管理ツール]−[サービス]から起動することもできる。インストール後にマシンを再起動することでMSDEが自動起動されているはずだが、停止している場合には、サービス名「MSSQL$VSdotNET」を右クリックし、コンテキスト・メニューから[開始]を選択する(Fig.1-13)。
 |
| Fig.1-13 [管理ツール]の[サービス]ウィンドウ |
| 「MSSQL$VSdotNET」の状態が「開始」になっていればMSDEは起動している。 |
また、次回以降、自動起動するか手動で起動するかも、ここで設定できる(Fig.1-14)。
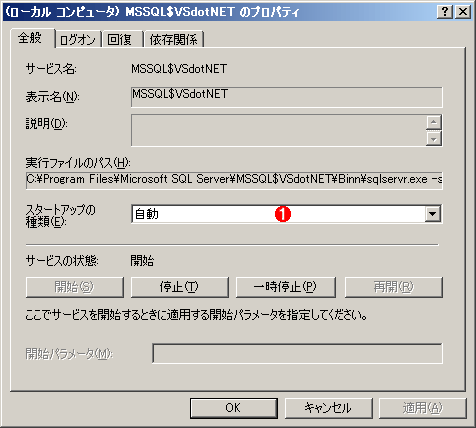 |
| Fig.1-14 MSSQL$VSdotNETのプロパティ |
| 自動起動を行う場合には、( |
4. 認証モードの設定
MSDEの認証方法には、「Windows統合認証」と「SQL Server認証」という2種類のモードがある。
| 認証モード | 説明 |
| Windows認証 | Windowsのログオン・ユーザー名を使ってSQL Server(MSDE)へのログインを行う。WindowsとSQL Serverと2回ログインを行う必要がない |
| SQL Server認証 | SQL Serverが実装するユーザー管理機能を利用してログインを行う。デフォルトでは、管理者用ログインIDとして「sa」(パスワードはなし)が用意されている |
| 認証モードの区別 | |
デフォルトではWindows認証が有効となっているはずだ。これをSQL Server認証に変更したいという場合には、レジストリ・エディタを使い、次の手順で変更できる。
レジストリ・エディタで、「HKEY_LOCAL_MACHINE\SOFTWARE\Microsoft\Microsoft SQL Server\VSdotNET\MSSQLServer\LoginMode」の値を1から2に変更する。変更後は「MSSQL$VSdotNET」サービスを再起動するのを忘れないようにしてほしい。
認証モードの設定を間違えると、データベース連携の際にデータベースに接続できないということにもなるので、十分に注意してほしい。
| [注意] |
|
saユーザーの初期パスワードは設定されていない。セキュリティ・ホールともなり得る要因なので、必ずなにかしらのパスワードを設定しておくようにしよう。パスワードの設定は、次のようにosqlコマンドで行う。
osqlコマンドを使おうとして、「コマンドがありません」のようなエラーが発生した場合には、osqlコマンドへのコマンド検索パスが通っていないので、「C:\Program Files\Microsoft SQL Server\80\Tools\Binn\osql.exe」のように、フルパスで指定する。 |
| INDEX | ||
| ASP.NETで学ぶVisual Studio .NETの魅力 | ||
| 第1回 Visual Studio .NETのイロハ | ||
| 1.ASP.NET その魅力 | ||
| 2.Visual Studio .NETのインストール方法(1) | ||
| 3.Visual Studio .NETのインストール方法(2) | ||
| 4.Microsoft SQL Server Desktop Engine(MSDE)のインストール方法 | ||
| 5.VS.NETの画面構成と機能(1) | ||
| 6.VS.NETの画面構成と機能(2) | ||
| 「解説:ASP.NETで学ぶVisual Studio .NETの魅力」 |
- 第2回 簡潔なコーディングのために (2017/7/26)
ラムダ式で記述できるメンバの増加、throw式、out変数、タプルなど、C# 7には以前よりもコードを簡潔に記述できるような機能が導入されている - 第1回 Visual Studio Codeデバッグの基礎知識 (2017/7/21)
Node.jsプログラムをデバッグしながら、Visual Studio Codeに統合されているデバッグ機能の基本の「キ」をマスターしよう - 第1回 明瞭なコーディングのために (2017/7/19)
C# 7で追加された新機能の中から、「数値リテラル構文の改善」と「ローカル関数」を紹介する。これらは分かりやすいコードを記述するのに使える - Presentation Translator (2017/7/18)
Presentation TranslatorはPowerPoint用のアドイン。プレゼンテーション時の字幕の付加や、多言語での質疑応答、スライドの翻訳を行える
|
|




