特集:初めてのVisual Studioアドイン(後編)Visual Studioアドインを配布する!株式会社NTTデータ技術開発本部 ソフトウェア工学推進センタ 瀬下 真吾 2009/04/28 |
 |
|
Page1
Page2
|
|
●インストーラの作成手順
○1. セットアップ・プロジェクトの作成
1-![]() [ソリューション エクスプローラ]のソリューションを右クリックして、[追加]−[新しいプロジェクト]を選択します。
[ソリューション エクスプローラ]のソリューションを右クリックして、[追加]−[新しいプロジェクト]を選択します。
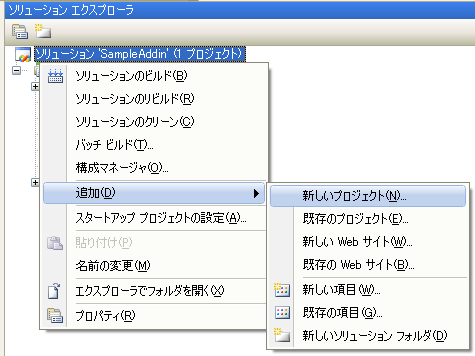 |
| 図1-4 新しいプロジェクトの追加 |
1-![]() [プロジェクトの種類]から[セットアップと配置]を選択し、[テンプレート]から[セットアップ プロジェクト]を選択します。[プロジェクト名]に「SampleAddinSetup」と入力し、[OK]ボタンをクリックします。
[プロジェクトの種類]から[セットアップと配置]を選択し、[テンプレート]から[セットアップ プロジェクト]を選択します。[プロジェクト名]に「SampleAddinSetup」と入力し、[OK]ボタンをクリックします。
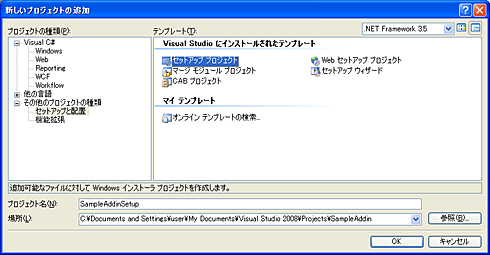 |
| 図1-5 セットアップ・プロジェクトの作成 |
1-![]() [ソリューション エクスプローラ]にセットアップ・プロジェクトが追加されたことを確認しましょう。
[ソリューション エクスプローラ]にセットアップ・プロジェクトが追加されたことを確認しましょう。
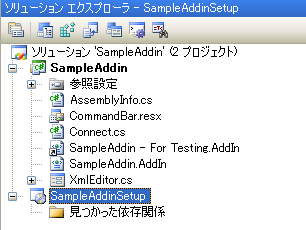 |
| 図1-6 追加されたSampleAddinSetupプロジェクト |
○2. セットアップ・プロジェクトの設定
2-![]() IDEの中央に[ファイル システム]の編集画面が表示されるので、アプリケーション・フォルダを右クリックし、[追加]−[プロジェクト出力]を選択します。
IDEの中央に[ファイル システム]の編集画面が表示されるので、アプリケーション・フォルダを右クリックし、[追加]−[プロジェクト出力]を選択します。
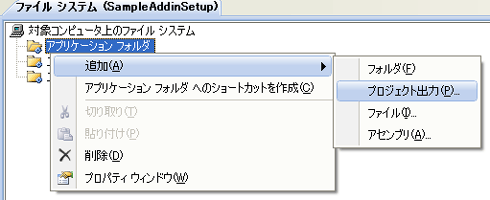 |
| 図1-7 アプリケーション・フォルダにプロジェクト出力を追加 |
2-![]() 次の画面のような[プロジェクト出力グループの追加]ダイアログボックスが表示されます。[プロジェクト]に「SampleAddin」が表示されており、「プライマリ出力」が選択されていることを確認して[OK]ボタンをクリックします。
次の画面のような[プロジェクト出力グループの追加]ダイアログボックスが表示されます。[プロジェクト]に「SampleAddin」が表示されており、「プライマリ出力」が選択されていることを確認して[OK]ボタンをクリックします。
 |
| 図1-8 [プロジェクト出力グループの追加]ダイアログボックス |
2-![]() アプリケーション・フォルダに各種ファイルが追加されたことを確認しましょう。
アプリケーション・フォルダに各種ファイルが追加されたことを確認しましょう。
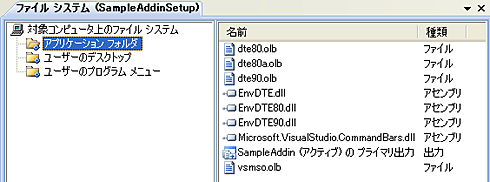 |
| 図1-9 アプリケーション・フォルダの確認 |
2-![]() アプリケーション・フォルダが選択された状態で[プロパティ]ウィンドウを開き、アプリケーション・フォルダのDefaultLocationプロパティに「C:\SampleAddin」と入力します。このプロパティに設定した値が、アドインのアセンブリ・ファイルの出力先フォルダになります。
アプリケーション・フォルダが選択された状態で[プロパティ]ウィンドウを開き、アプリケーション・フォルダのDefaultLocationプロパティに「C:\SampleAddin」と入力します。このプロパティに設定した値が、アドインのアセンブリ・ファイルの出力先フォルダになります。
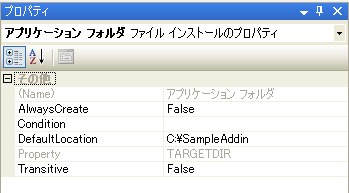 |
| 図1-10 アプリケーション・フォルダのDefaultLocationプロパティの設定 |
2-![]() [対象コンピュータ上のファイル システム]の右クリック・メニューから[特別なフォルダの追加]−[カスタム フォルダ]を選択します。
[対象コンピュータ上のファイル システム]の右クリック・メニューから[特別なフォルダの追加]−[カスタム フォルダ]を選択します。
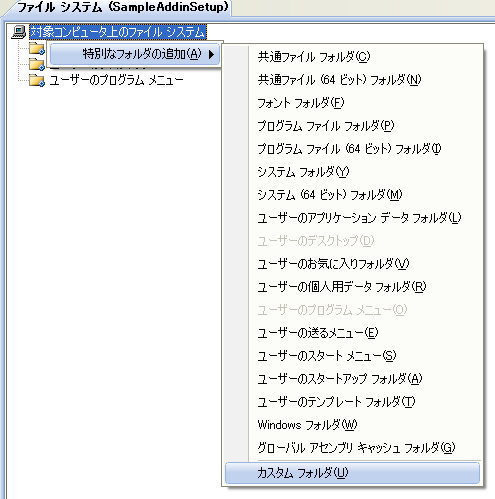 |
| 図1-11 カスタム・フォルダの追加 |
2-![]() 追加されたフォルダの名前を「設定ファイル フォルダ」に設定します。続いて[設定ファイル フォルダ]の右クリック・メニューから[追加]−[ファイル]を選択します。
追加されたフォルダの名前を「設定ファイル フォルダ」に設定します。続いて[設定ファイル フォルダ]の右クリック・メニューから[追加]−[ファイル]を選択します。
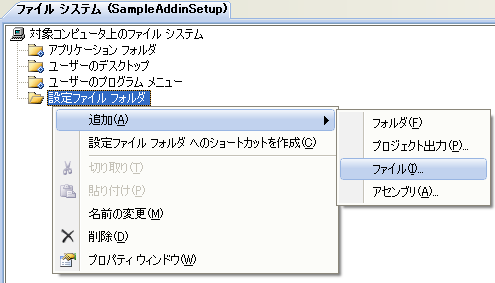 |
| 図1-12 [設定ファイル フォルダ]にファイルを追加 |
2-![]() [ファイルの追加]ダイアログが表示されるので、SampleAddinプロジェクトの設定ファイル(SampleAddin.AddIn)を選択して、[開く]ボタンをクリックします。
[ファイルの追加]ダイアログが表示されるので、SampleAddinプロジェクトの設定ファイル(SampleAddin.AddIn)を選択して、[開く]ボタンをクリックします。
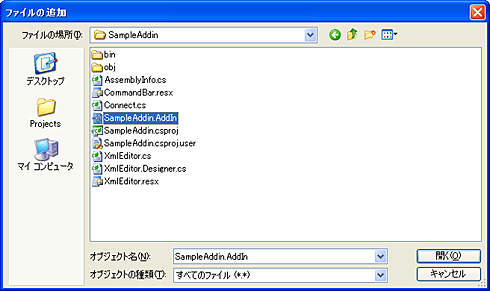 |
| 図1-13 [設定ファイル フォルダ]に追加するファイルの選択 |
2-![]() [設定ファイル フォルダ]に「SampleAddin.AddIn」ファイルが追加されたことを確認しましょう。
[設定ファイル フォルダ]に「SampleAddin.AddIn」ファイルが追加されたことを確認しましょう。
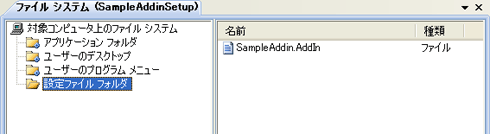 |
| 図1-14 [設定ファイル フォルダ]の確認 |
2-![]() [設定ファイル フォルダ]が選択された状態で[プロパティ]ウィンドウを開き、[設定ファイル フォルダ]のDefaultLocationプロパティに「[CommonAppDataFolder]\Microsoft\MSEnvShared\Addins」と入力します。このプロパティに設定した値が、アドインの設定ファイルの出力先フォルダになります。
[設定ファイル フォルダ]が選択された状態で[プロパティ]ウィンドウを開き、[設定ファイル フォルダ]のDefaultLocationプロパティに「[CommonAppDataFolder]\Microsoft\MSEnvShared\Addins」と入力します。このプロパティに設定した値が、アドインの設定ファイルの出力先フォルダになります。
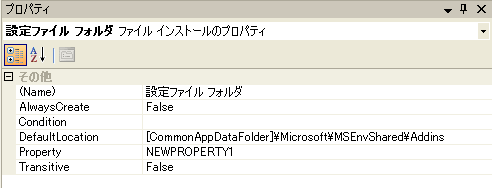 |
| 図1-15 [設定ファイル フォルダ]のDefaultLocationプロパティの設定 |
なお、[CommonAppDataFolder]はユーザー共通のアプリケーション・データ・フォルダを表すキーワードです。インストールされる際に、Windows XPでは「C:\Documents and Settings\All Users\Application Data」に、Windows Vistaでは「C:\Program\Data」に置換されます。
○3. セットアップ・プロジェクトのビルド
3-![]() [ソリューション エクスプローラ]で[SampleAddinSetup]プロジェクト項目を右クリックし、[ビルド]を選択します。
[ソリューション エクスプローラ]で[SampleAddinSetup]プロジェクト項目を右クリックし、[ビルド]を選択します。
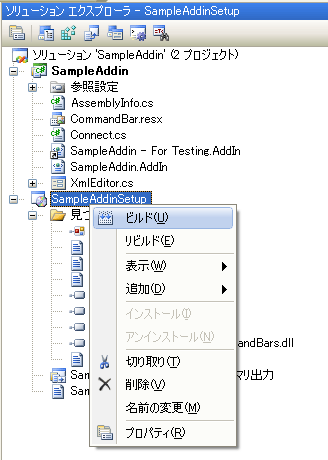 |
| 図1-16 セットアップ・プロジェクトのビルド |
3-![]() ビルドが正常に終了したら、インストーラ・ファイル(SampleAddinSetup.msi)が次のフォルダに作成されていることを確認しましょう。
ビルドが正常に終了したら、インストーラ・ファイル(SampleAddinSetup.msi)が次のフォルダに作成されていることを確認しましょう。
C:\Documents and Settings\<username>\My Documents\Visual Studio 2008\Projects\SampleAddin\SampleAddinSetup\Release
○4. インストーラの動作確認
インストーラが完成したら、実際にインストールを行って設定ファイルとアセンブリ・ファイルが正しく配置されるか確認しましょう。
4-![]() インストーラを起動すると「SampleAddinSetup セットアップ ウィザードへようこそ」と表示されます。
インストーラを起動すると「SampleAddinSetup セットアップ ウィザードへようこそ」と表示されます。
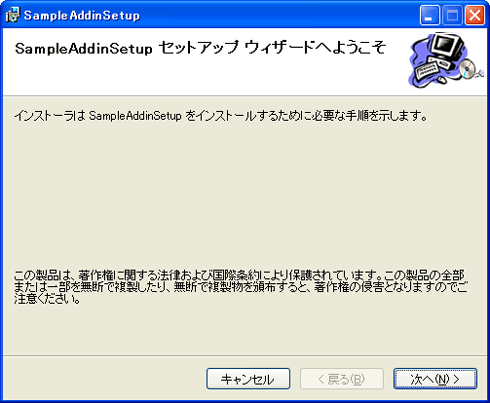 |
| 図1-17 インストーラの[セットアップ ウィザードへようこそ]ページ |
4-![]() インストール先のフォルダを選択します。
インストール先のフォルダを選択します。
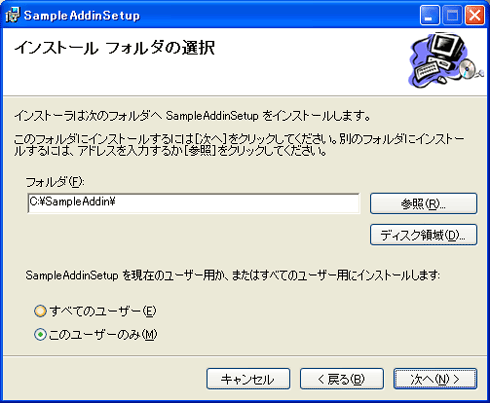 |
| 図1-18 [インストール・フォルダの選択]ページ |
4-![]() インストール内容に問題なければ、[次へ]ボタンをクリックしてインストールを開始します。
インストール内容に問題なければ、[次へ]ボタンをクリックしてインストールを開始します。
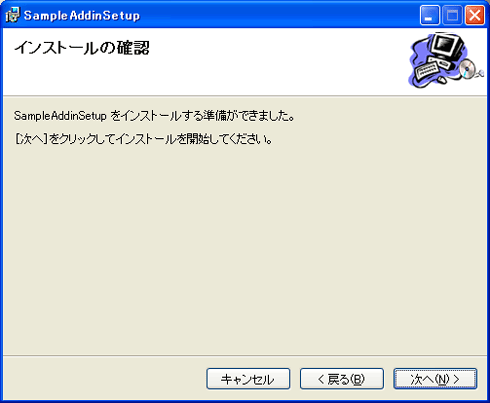 |
| 図1-19 [インストールの確認]ページ |
4-![]() SampleAddinSetupをインストールしています。
SampleAddinSetupをインストールしています。
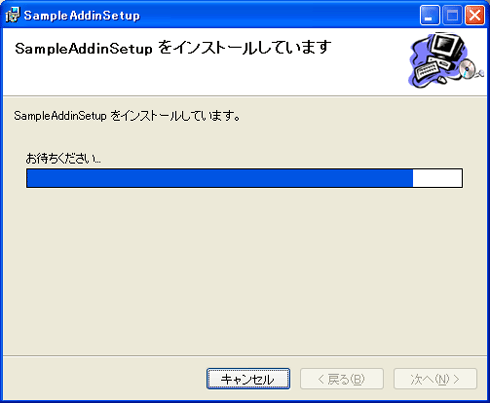 |
| 図1-20 [SampleAddinSetup をインストールしています]ページ |
4-![]() インストールが完了しました。
インストールが完了しました。
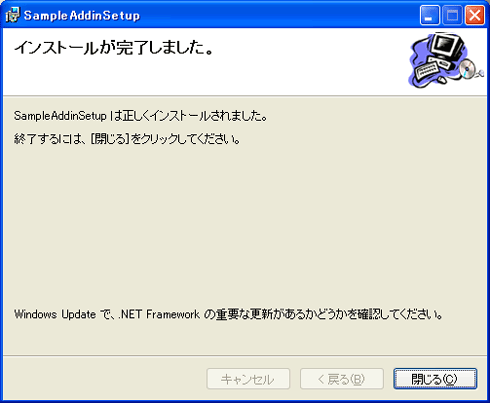 |
| 図1-21 [インストールが完了しました。]ページ |
○5. アドインの動作確認
最後に、Visual Studioを起動して、アドインが正しく動作することを確認しましょう。手順は中編の「3. XMLファイル編集画面をデバッグ実行で確認する」と同じです。
■
「初めてのVisual Studioアドイン」の締めくくりとして、今回は、アドインを配布するための方法を紹介しました。全3回の特集記事で紹介したのは、Visual Studioアドインを作るためのほんの一部の情報だけでしたが、これを足掛かりにして、自分たちの開発がより効率的になるようなアドインを考え、作っていくと、Visual Studioを使った開発もより一層楽しくなると思います。
「次期Visual Studio 2010と.NET Framework 4.0の新機能」……えっ? Visual Studio 2010で拡張方法が変わる!? なんてこった……。![]()
| INDEX | ||
| [特集]初めてのVisual Studioアドイン(前編) | ||
| 開発環境Visual Studioをカスタマイズせよ! | ||
| 1.Visual Studioの機能を拡張する3つの方法 | ||
| 2.アドインを作成してみよう | ||
| 3.アドインを実行してみよう | ||
| 4.アドイン・プロジェクトの中身を見てみよう | ||
| [特集]初めてのVisual Studioアドイン(中編) | ||
| Visual Studioアドインを実装しIDEで使う! | ||
| 1.コンテキスト・メニューにコマンドを表示する | ||
| 2.コマンド実行時にXMLファイル編集画面を表示する | ||
| 3.コマンドをいろいろな場所に表示してみよう | ||
| [特集]初めてのVisual Studioアドイン(後編) | ||
| Visual Studioアドインを配布する! | ||
| 1.Visual Studioにアドインが登録される流れ/アドインの配布に必要な作業 | ||
| 2.インストーラの作成手順 | ||
- 第2回 簡潔なコーディングのために (2017/7/26)
ラムダ式で記述できるメンバの増加、throw式、out変数、タプルなど、C# 7には以前よりもコードを簡潔に記述できるような機能が導入されている - 第1回 Visual Studio Codeデバッグの基礎知識 (2017/7/21)
Node.jsプログラムをデバッグしながら、Visual Studio Codeに統合されているデバッグ機能の基本の「キ」をマスターしよう - 第1回 明瞭なコーディングのために (2017/7/19)
C# 7で追加された新機能の中から、「数値リテラル構文の改善」と「ローカル関数」を紹介する。これらは分かりやすいコードを記述するのに使える - Presentation Translator (2017/7/18)
Presentation TranslatorはPowerPoint用のアドイン。プレゼンテーション時の字幕の付加や、多言語での質疑応答、スライドの翻訳を行える
|
|




