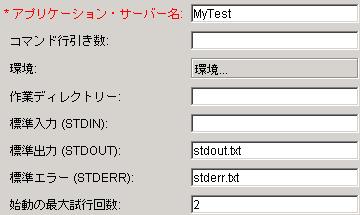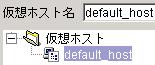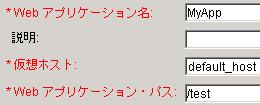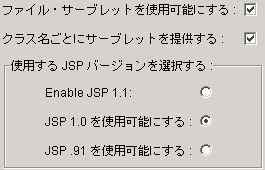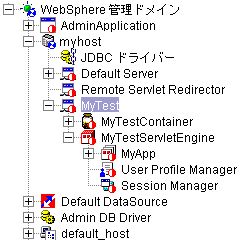ステップバイステップで学ぶ
初めてのWebアプリケーション・サーバ
| 本稿は初めてWebアプリケーション・サーバをを学ぶ読者のために、無償で入手できる「WebSphere
V3.5開発者キットCD」を使ってWebSphereによるWebアプリケーション開発を学ぶ基礎講座です。(編集局)
|
|
WebSphere(以下 WAS)のインストールが終了し、ほっと一息つかれているころでしょう。しかし、インストールが終わっただけでは、まだ作業を行うことはできません。今回は、WASで作業をしていくために最低限知っておかなければならない基礎知識を押さえていくことにします。
 |
WebSphere管理コンソール |
WebSphere管理コンソールは、WASの実行環境を構成するために用意された管理用クライアントです。通常、Webアプリケーションサーバはサーブレットの追加やJDBCデータ・ソースの作成といった作業をプロパティ・ファイルによって行いますが、WASはそれらの情報をすべてデータベースに蓄えることでデータベースの堅牢性を手に入れています。そして、データベースに情報を書き込む作業はタスク・ウィザードによって容易に行うことができるようになっています。もちろん、ウィザードを使わずに、コマンドラインから行うこともできるようになっています(XMLConfigと呼ばれるXMLファイルによって行う方法があります)。
WebSphere管理コンソールは3つの窓からできています。左側の窓が「トポロジー表示」と「タイプ表示」を切り替えるようにできており、右側の窓はトポロジ表示やタイプ表示で選択されたオブジェクトのプロパティを表示しています。プロパティの変更はいつでも行うことができます。下側の窓はコンソール・メッセージを表示しており、WAS管理サーバからのメッセージが表示されています。
 |
| 画面1 WebSphere管理コンソール |
 |
トポロジ表示 |
トポロジ表示でオブジェクト・ツリーを展開してみると、「WebSphere管理ドメイン」の下に「エンタープライズ・アプリケーション」、「ノード」、「アプリケーション・サーバー:Default
Server」、「EJBContainer:Default Container」、「サーブレット・エンジン」、「Webアプリケーション」、「ユーザー・プロファイル」、「セッション・マネージャー」、「データ・ソース」、「JDBCドライバー」、「仮想ホスト」などが並んでいるのが分かります。これらのプロパティの詳細情報を得るにはWebSphere管理コンソールのメニューから[ヘルプ]→[プロパティー・ヘルプ]を選択してください。ここでは代表的なものについて説明します。
| ノード |
物理的に区分されたサーバの単位。通常はマシンを意味する |
| アプリケーション・サーバー |
JavaVMの単位。1つのノードに複数のアプリケーションサーバ(JavaVM)を作ることができる |
| EJBコンテナー(EJBContainer) |
その名のとおり、EJBコンテナ。アプリケーションサーバ1つに対し1つのEJBコンテナを作ることができる |
| サーブレット・エンジン |
複数のWebアプリケーションを追加でき、それらに対して共通のセッション・マネージャ、ユーザー・プロファイルを提供している。アプリケーションサーバ1つに対し1つのサーブレット・エンジンを作ることができる |
| セッション・マネージャー |
HttpSessionオブジェクトを管理するためのもの。Cookie、URL再書き込みの指定、タイムアウト時間の設定、HttpSessionオブジェクトの永続化などができる |
| ユーザー・プロファイル |
ユーザーのプロファイルをデータベースに保存するためのAPIを提供している。WASアドバンスド版ではEJB
EntityBeanを使用している |
| Webアプリケーション |
Webアプリケーション・パスによってサーブレットが実行される単位。WARアーカイブをディレクトリに展開したもの |
|
 |
アプリケーションサーバの作成 |
WASの稼働確認に使用したDefault Serverはさまざまなサンプルを提供している半面、不要なものも多く、また、ShowConfigサーブレットのようにサーバの構成情報を外部に公開してしまうものまであります。そのためセキュリティ上からもDefault
Serverを使用して運用を続けることはできません。そこで、開発作業は新しいアプリケーションサーバを作成して行うことにします。
これからアプリケーションサーバ「MyTest」を作成します。また、このアプリケーションサーバには、Webアプリケーション「MyApp」を作成します。今後の開発作業はすべてこのMyAppで行うことにします。なお、Webアプリケーション・パスは「/test」とします。
■アプリケーションサーバの作成手順
1.WebSphere管理コンソールで、メニューから[コンソール]→[タスク]→[アプリケーション・サーバーの作成]を選択する。するとアプリケーションサーバの作成ウィザードが開く。アプリケーションサーバの作成はこのウィザードで行います
2. ウィザードの「リソースのタイプの選択」では[Enterprise Beans]と[Web アプリケーション]をチェックして次へ進みます
3. 「アプリケーション・サーバーのプロパティー」で、アプリケーションサーバ名を入力します。ウィザードの入力項目で名前が赤字になっている項目は必ず値を入力する必要があります。ここで入力するアプリケーションサーバ名は「MyTest」です。入力したら次へ進みます
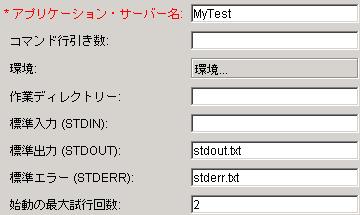 |
| 画面2 アプリケーションサーバのプロパティ |
4.「アプリケーション・サーバー開始オプション」では[サーバーを作成した後に、自動的に開始しない]のままにして次へ進みます
5.「ノードの選択」ではノード・フォルダを展開してホスト名が書かれたノードを選択して次へ進みます
 |
| 画面3 ノードの選択 |
6.「Enterprise Beanの追加」では何もせず、そのまま次へ進みます
7.「EJBContainerプロパティー」では何もせず、そのまま次へ進みます
8.「仮想ホストの選択」では仮想ホスト・フォルダを展開して[default_host]を選択し、次へ進みます
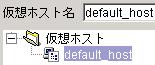 |
| 画面3 仮想ホストの選択 |
9.「サーブレット・エンジンのプロパティー」では何も変更をせず、そのまま次へ進みます
10. 「Webアプリケーションのプロパティー」ではWebアプリケーション名[MyApp]、Webアプリケーション・パス「/test」を入力して、次へ進みます
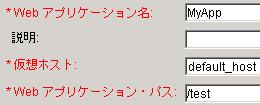 |
| 画面4 Webアプリケーションのプロパティ |
11.「システム・サーブレットの指定」では[ファイル・サーブレットを使用可能にする]と[クラス名ごとにサーブレットを提供する]をチェックし、使用するJSPバージョンは[JSP
1.0を使用可能にする]を選択して[終了]ボタンをクリックします
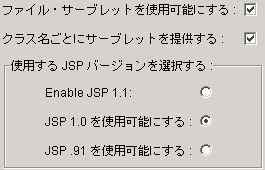 |
| 画面5 システム・サーブレットの指定 |
12.情報ダイアログが現れたら、アプリケーションサーバの作成は完了です。トポロジ表示には、いま作成した「MyTest」が表示されているはずです
コマンド"myhost.CreateServer"は正常に完了しました。 |
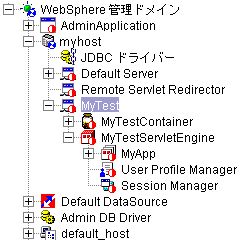 |
| 画面6 トポロジ表示「MyTest」 |
|
いま作成したWebアプリケーション「MyApp」を使って実際にサンプルを動かしてみましょう。しかしその前に、「MyApp」の構成情報を確認してサンプルを動かすための情報を収集します。