
第1回 EJBの学習の準備
EJBコンソーシアム
2004/6/12
| 本記事は2004年に執筆されたものです。EJB、JBoss全般の最新情報は@IT Java Solutuionのカテゴリ「EJB(エンタープライズJavaBeans)」をご参照ください。 |
| 企業システムの常識をJBossで身につける New! 企業向けアプリケーションのさまざまな“常識”をJavaのオープンソース・フレームワーク群である「JBoss」から学んでいきましょう。企業システムを構築するうえでの基礎となる知識をリファレンス感覚で説明していきます。初心者から中堅、ベテランまで大歓迎! |
||
 EJBは難しい?
EJBは難しい?
| 主な内容 |
皆さん、最初に以下の質問の答えを考えてください。
- Q1:J2EEを構成する主要なテクノロジを挙げてください
- Q2:J2EEを構成するテクノロジの中で使ったことがあるものを挙げてください
- Q3:これらのテクノロジの中で次に使いたいものを挙げてください
Q1の答えとして、通常Servlet/JSP、EJB、JMSなどが挙げられると思います。そして、Q2の答えは、多くの方はServlet/JSPは使ったことがあると答えると思いますが、EJB、JMSを使ったと答える方はガクッと減ってしまうのではないでしょうか? 一方、Q3の答えには、結構な方がEJBと答えるのではないでしょうか? おそらく、1、2年前に同様な質問をしても結果はあまり変わっていなかったでしょう。EJBを使ってみたいけどなかなか踏み出せない理由はどこにあるのでしょうか? その代表的な理由は以下のようなものが考えられます。
- EJBを開発する環境や実行する環境を作るのは難しいのでは?
- デプロイメントディスクリプタや各種インターフェイスなど付加的なものがあって難しそう
- EJBを使うメリットが分かりづらい
ここでは、3回の連載で1つずつこれらの問題点に答えていきたいと思います。
 EJBの開発環境と実行環境
EJBの開発環境と実行環境
連載第1回では、「EJBを開発する環境や実行する環境を作るのは難しいのでは?」という疑問に答えていこうと思います。いままでEJBを動かす環境は、商用のアプリケーション以外の選択肢が乏しく、なかなか簡単に試せるものではありませんでした。また、EJBを効率よく開発する環境も高価なIDEである場合が多く、容易に試せるものではありませんでした。
Servlet/JSPには、Tomcatのように無償で入手できる実行環境が早い段階から提供されていました。このことが、Servlet/JSPテクノロジが早いうちから開発者に浸透していた理由の1つでもあるでしょう。Servlet/JSPからは遅れましたが、EJBの実行環境にもEJB 2.0をサポートしているJBoss Serverという実行環境が無償で提供されています。これにより、従来よりも容易にEJBを試せる環境が手に入れられます。
また、Javaプログラムの開発環境としてEclipseが注目を集めています。EclipseはもともとIBMの商用IDEであるWebSphere Studioのコアの部分がオープンソースとして無償で提供されるようになったものです。Eclipseにはプラグインによって機能を拡張する機能があり、多くのプラグインも同様に無償で提供されています。このプラグインの1つとしてJBoss IDEを紹介します。このプラグインを用いることによって、より簡単にEJBの開発を進めることができます。今回は、これらのプロダクトのインストールについて説明していきます。
 JBossのインストール
JBossのインストール
JBoss Serverは、JBoss Group LLCから提供されているプロダクトで、無償で取得することができます。また、JBoss Group LLCでは、サポートや製品ドキュメントを有償で提供しています。
ここでは、EJB 2.0を含むJ2EE 1.3に対応しているJBoss 3の最新版 3.2.3を用いて、JBoss Serverのインストール方法について説明します。
前提条件として、J2SDKがインストールされている必要があります。ここでは、J2SDK 1.4.1がC:\j2sdk1.4.1にインストールされ、このディレクトリがJAVA_HOME変数に設定されていて、このディレクトリ以下のbinディレクトリがPATH変数に含まれているものとします。
初めに、JBoss Serverをダウンロードします。JBoss Serverは以下のページから入手できます。Windows上で動かすことを考え、ここでは、jboss-3.2.3.zipを取得します。
http://www.jboss.org/downloads/index
次に取得したアーカイブを展開します。取得したアーカイブを展開するとjboss-3.2.3というディレクトリが出来上がりますので、このディレクトリをここではJBOSS_HOMEと呼びます。例えば、Cドライブの直下でアーカイブを展開した場合、C:\jboss-3.2.3がJBOSS_HOMEとなります。これでインストールは終了です。
では、JBoss Serverを起動してみましょう。JBoss Serverは、JBOSS_HOME以下のbinディレクトリにあるrun.batスクリプトを実行すると起動します。起動が完了するとコマンドライン上に以下のような文字列が表示されます。
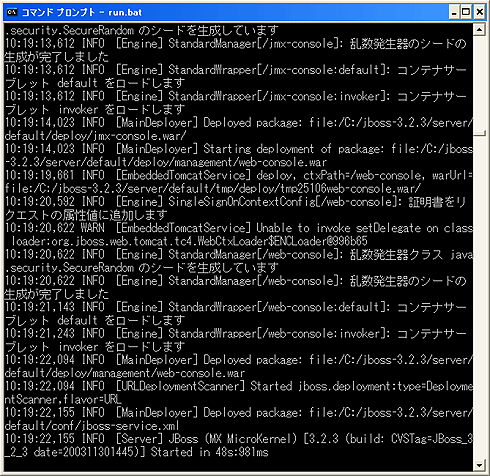 |
|
画面1 コンソール |
ここで簡単に動作確認をするため、以下のURLにアクセスしてみます。これは、JBoss Serverが持つ管理コンソールで、インストールされているアプリケーションやリソースを見ることができます。
http://localhost:8080/web-console
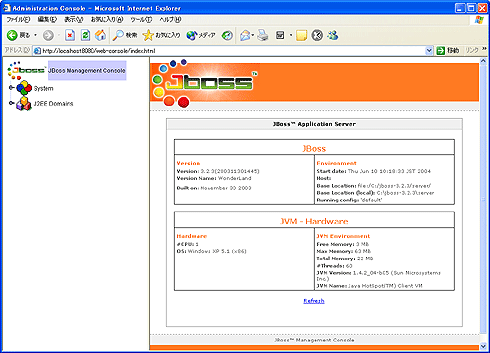 |
| 画面2 Webコンソール |
次に、JBoss Serverを停止します。停止は、起動したコンソール上で[Ctrl]+[C]を入力するか別のウィンドウでJBOSS_HOME以下のbinディレクトリにあるshutdown.batスクリプトを以下のように起動します。
shutdown.bat -S |
 Eclipseのインストール
Eclipseのインストール
ここでは、Javaプログラムの開発環境としてEclipseを取り上げます。EclipseはIBMのアプリケーションサーバWebSphere Application Server向けの開発環境であるWebSphere Studioのコアの部分をIBMがオープンソースとして提供した開発環境で、最近急速に人気を得ています。ここからは、Eclipseのインストール方法を説明します。JBossのときと同様にJ2SDKがすでにインストールされているものとします。
初めにEclipseをダウンロードします。Eclipseは以下のページからリンクをたどっていくことによってダウンロードすることができます。
http://www.eclipse.org/downloads/index.php注:このページでは、北米にあるメインのサイトとミラーサイトがリストされていますが、ネットワーク的に近いところを選択してください。
ダウンロードページからは開発版の3.x系のビルドと安定版の2.x系のビルドがダウンロードできますが、今回は安定版の最新バージョンである2.1.3を使用します。今回はWindows上で動かすため、eclipse-SDK-2.1.3-win32.zipをダウンロードします。
次に取得したアーカイブを展開します。取得したアーカイブを展開するとeclipseというディレクトリが出来上がりますので、このディレクトリをここではECLIPSE_HOMEと呼びます。例えば、Cドライブの直下でアーカイブを展開した場合、C:\eclipseがECLIPSE_HOMEとなります。これでインストールは終了です。
ここでEclipseを起動してみましょう。Eclipseは、ECLIPSE_HOMEディレクトリにあるeclipse.exeをダブルクリックすると起動します。初回は、「Please wait… Completing the install.」というダイアログが表示され、ワークスペースが作成されます。ワークスペースには作成したプログラムや設定情報などが保存されます。デフォルトのワークスペースはECLIPSE_HOME直下のworkspaceディレクトリになります。
また、インターフェイスを日本語化したい場合は、言語パックをインストールします。これは先ほどのダウンロードページから入手できますので、これを取得し、eclipseを展開したディレクトリと同じディレクトリに展開してください(現状では2.1.2用ですが、2.1.3でも使用できます)。
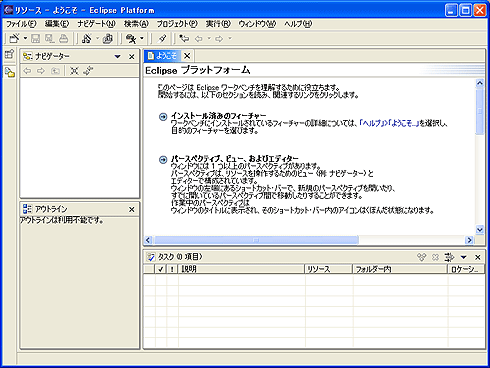 |
| 画面3 Eclipseを起動したところ |
 JBossIDEのインストール
JBossIDEのインストール
JBossIDEはJBoss上で稼働するJ2EEアプリケーションを作成する際に便利な機能を持ったEclipseのプラグインです。JBossIDEはJBossを提供しているjboss.orgから提供されています。JBossIDEを用いることにより、Eclipse上でのJBoss Serverの起動/停止、アプリケーションのデバッグ、EJBのデプロイメントディスクリプタなどの付加ファイルの自動生成を行うことが可能になります。ここからは、JBossIDEのインストール方法について説明します。JBossIDEは、Eclipseが持つソフトウェア更新機能を用いることによってインストールすることができます。
初めにEclipseを起動します。メニューから[ヘルプ]→[ソフトウェア更新]→[更新マネージャー]を選びます。すると[インストール/更新]パースペクティブが立ち上がるので[フューチャーの更新]ビューでマウスの右ボタンをクリックし[新規]→[サイト・ブックマーク]を選択します。
[新規サイト・ブックマーク]ダイアログの名前フィールドにはJBossIDE update siteなどこのサイトを認識できる名前、URLフィールドに「http://jboss.sourceforge.net/jbosside/updates/」を指定し、終了ボタンをクリックします。
[フィーチャーの更新]ビューに先ほど追加したブックマークが表示されていますので、これを展開し[JBoss-IDE 1.0/Eclipse 2.1]→[JBoss-IDE 1.2.3]を選択します。
 |
| 画面4 新規サイト・ブックマーク |
[プレビュー]ビューにこのプラグインの情報が表示されます。ここで[インストール]ボタンを押して、このプラグインをインストールします。インストールが完了するとEclipseを再起動するように促されますので、Eclipseを再起動して、インストールを完了させます。
ここで、EclipseからJBoss Serverを起動する手順を説明します。メニューから[実行]→[デバッグ]を選択します。デバッグダイアログ上でJBoss 3.2.xを選択し、新規ボタンをクリックします。
 |
| 画面5 デバッグダイアログ |
JBoss 3.x Home DirectoryフィールドにJBossをインストールしたパス(JBOSS_HOME)を入力します。メニューから[ウィンドウ]→[ビューの表示]→[その他]を選択し、ビューの表示ダイアログでJBoss IDE→Server Navigatorを選択します。すると下にServer Navigatorビューが追加されます。
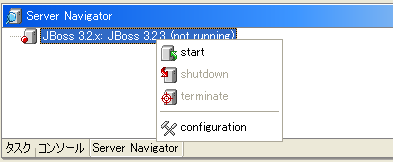 |
| 画面6 Server Navigatorビュー |
そこで先ほどデバッグダイアログで追加したサーバ定義が表示されているので、それを選択し、右ボタンをクリックし、[start]を選択します。すると、以下のような出力が表示され、JBoss Serverが起動します。サーバを停止する場合は、先ほど[start]を選択したメニューで[shutdown]を選択します。
これでEJBを開発/実行する環境が整いました。次回は、Eclipse上でJBoss IDEを用いて簡単なEJBを作成し、JBoss Server上で動かしていきたいと思います。
| 筆者プロフィール |
| 河村嘉之 EJBコンソーシアム オープンソース研究会 副主査(日立ソフトウェアエンジニアリング株式会社 インターネットビジネス部) 鷲尾典俊 EJBコンソーシアム オープンソース研究会 JBossチーム リーダー(日立ソフトウェアエンジニアリング株式会社 インターネットビジネス部) 【筆者あとがき 】 EJBコンソーシアムでは、オープンソースプロダクトを題材にJ2EE技術者のすそ野を広げる目的で、J2EEオープンソース研究会を立ち上げ、第1期としてJBossとJUnitに関する教材を作成いたしました。なお、この原稿はEJBコンソーシアムJ2EEオープンソース研究会JBossチームの成果を基に書かれています。このチームの成果は、以下の各社の皆さまの努力によるものです。 川鉄情報システム株式会社 株式会社電通国際情報サービス 株式会社トスコ 日立ソフトウェアエンジニアリング株式会社 富士通株式会社 株式会社豆蔵 |
| Java Solution全記事一覧 |
- 実運用の障害対応時間比較に見る、ログ管理基盤の効果 (2017/5/9)
ログ基盤の構築方法や利用方法、実際の案件で使ったときの事例などを紹介する連載。今回は、実案件を事例とし、ログ管理基盤の有用性を、障害対応時間比較も交えて紹介 - Chatwork、LINE、Netflixが進めるリアクティブシステムとは何か (2017/4/27)
「リアクティブ」に関連する幾つかの用語について解説し、リアクティブシステムを実現するためのライブラリを紹介します - Fluentd+Elasticsearch+Kibanaで作るログ基盤の概要と構築方法 (2017/4/6)
ログ基盤を実現するFluentd+Elasticsearch+Kibanaについて、構築方法や利用方法、実際の案件で使ったときの事例などを紹介する連載。初回は、ログ基盤の構築、利用方法について - プログラミングとビルド、Androidアプリ開発、Javaの基礎知識 (2017/4/3)
初心者が、Java言語を使ったAndroidのスマホアプリ開発を通じてプログラミングとは何かを学ぶ連載。初回は、プログラミングとビルド、Androidアプリ開発、Javaに関する基礎知識を解説する。
|
|




