���b�`�ȃ��[�U�[�C���^�[�t�F�C�X��̌�
���łŎ���Moblin
K.I.�}�w�[�V
2009/7/17
 Linux�iFedora�j�ł̃C���X�g�[������
Linux�iFedora�j�ł̃C���X�g�[������
��USB Live Image���쐬����ꍇ
�@http://git.moblin.org/cgit.cgi/moblin-image-creator/plain/image-writer���AUSB�������ݗp�c�[���uimage-writer�v���_�E�����[�h���܂��B�����N�̏�ʼnE�N���b�N���A�u���O��t���ă����N���ۑ��v��I�����܂��B
�A�[�����J���A�_�E�����[�h����image-writer�̌�����ύX���܂��B
$ chmod a+x ./image-writer |
�B���ɁA�Ǘ��Ҍ����ɂȂ邽�߂ɉ��L�̃R�}���h�����s���A�Ǘ��҂̃p�X���[�h����͂��܂��B
$ su - |
�CUSB��������PC�ɍ����܂��B���̂Ƃ��AUSB�������͎����I�Ƀ}�E���g����܂����A���̌�̍�Ƃ̂��߂ɂ́AUSB���������A���}�E���g������Ԃŗ��p����K�v������܂��B���̂��߁A�}�E���g���ꂽUSB�������A�C�R���̏�ʼnE�N���b�N���A���j���[�́u�A���}�E���g�v��I�����邩�A���L�̃R�}���h��USB���������A���}�E���g���܂��B
# umount <usb-drive> |
�Dimage-writer�𗘗p���AMoblin��USB Live Image���쐬���܂��B���L�̃R�}���h�����s����ƁAUSB�������̒��ɂ���f�[�^�������AMoblin�̃f�[�^���������܂�܂��̂ŁA���ӂ��K�v�ł��B
# ./image-writer moblin-netbook-ux-beta-20090518-004.img |
�E�uDo you want to continue anyway? (y/n)�v�ƕ�����܂��̂ŁAy����͂��Ă��������B
�F�uThe image was successfully written to the USB drive�v�Ƃ������b�Z�[�W���\�����ꂽ��AUSB�e�X�g�h���C�u�͐���ɍ쐬����Ă��܂��B
��CD Live Image���쐬����ꍇ
�@���CD�f�B�X�N��CD�h���C�u�ɓ���܂��B
�ACD�h���C�u�̃f�o�C�X�����L�̃R�}���h�Ŋm�F���܂��B
# cdrecord --devices |
�@�����ł́A�u/dev/scd0�v��CD�h���C�u�ɂȂ��Ă��܂��B
�B���ɁA�_�E�����[�h�����C���[�W�t�@�C����CD�ɏĂ��܂��B
# cdrecord -dev='/dev/scd0' -tao moblin-netbook-beta-20090524-001.1.img |
�@�G���[�Ȃ�����ɏI��������A�܂��R�}���h�v�����v�g�ɖ߂�܂��B����ŏ������݂�����ɏI�����ACD Live Image���ł��܂����B
 Moblin�̋N������ё���
Moblin�̋N������ё���
�@�쐬����USB�܂���CD Live Image����moblin���N�����܂��B
�@CD�̏ꍇ��CD��CD�h���C�u�ɓ���Ă��������BUSB�������̏ꍇ��USB�������������܂��B
�AMID�A�l�b�g�u�b�N�܂��̓m�[�gPC�̓d�������܂��B
�BBIOS���N��������ACD�u�[�g�̏ꍇ�͗D��u�[�g���ʂ�CD�ɂȂ�悤�AUSB�u�[�g�̏ꍇ�͗D��u�[�g���ʂ�USB�ɂȂ�悤�ɐݒ���s���܂��B
�C�ݒ��ۑ����ABIOS���I�����܂��B
�D���L�̂悤�ȋN����ʂ����ꂽ��A1�Ԃ�Boot��I�����܂��B
1.Boot |
�E���炭�����Moblin���N�����A�uM-Zone�v��ʂ��\������܂��B
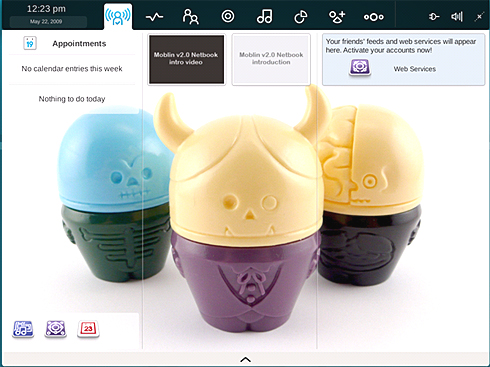 |
| ���1�@M-Zone��� |
�FMoblin�́AClutter�ADRI2�AKMS�ȂǍŐV�̃I�[�v���\�[�X�̃O���t�B�b�N�X�Z�p���̗p���Ă���A�O���t�B�J���ȃ��[�U�[�̌����\�ł��B��ʂ̏㕔�ɂ���c�[���o�[�ƃp�l������A�e��A�v���P�[�V�����ɃA�N�Z�X�ł��܂��B
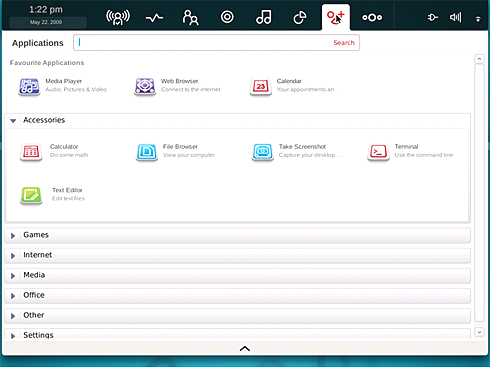 |
| ���2�@�e��A�v���P�[�V���� |
�@Moblin�̃V���b�g�_�E���́A��{�I�ɓd���I�t�{�^���ʼn\�ł��B�[���ŃV���b�g�_�E������ۂ́AApplications��Accessories��Terminal����A�^�[�~�i�����J���āusu -�v�ŊǗ��Ҍ����ɐ�ւ��܂��B�p�X���[�h��moblin�Ɠ��͂��܂��B�ushutdown -h now�v��Moblin V2.0 Beta���V���b�g�_�E������܂��B
������m�F�v���b�g�t�H�[��
�@Moblin V2.0 beta�̐��퓮�삪�m�F����Ă���v���b�g�t�H�[���̂�����\�I�Ȃ��̂����L�ɋ����܂����B�Q�l�ɂ��Ă��������B
- Acer Aspire One�iZG5�j
- Asus EeePC 901�A1000�A1000H
- Dell Inspiron 910
- MSI Wind
- Lenovo S10
- Samsung NC10
- HP mini 1010�A1120NR
�@�ȏ�AMoblin�̊ȒP�ȏЉ��Live Image����̋N�����@��������܂����B�܂����łȂ̂ŋC�ɂȂ�Ƃ��낪���邩������܂��A�g���₷�����ƂɊԈႢ�͂Ȃ��Ǝv���܂��B���ЁAMoblin���C���X�g�[�����đ̌����Ă݂Ă��������B
| �֘A�����N�F | |
| Moblin �I�t�B�V�����y�[�W | |
|
3/3 |
|
||||||
|
||||||
| Linux Square�S�L���C���f�b�N�X |
| �@Linux Square�t�H�[���� ���z���Z�p�֘A�L�� |
| �A�ځF���H�I Xen�Ŏ�������T�[�o���� �L�͂ȉ��z���Z�p�Ƃ��Ē��ڂ��W�߂�悤�ɂȂ����uXen�v�B����Xen�����p���ăT�[�o���������H���Ă����菇����̓I�ɏЉ�܂� |
|
| ���W�F�T�[�o�̉��z���Z�p�ƃr�W�l�X�W�J�̉\�� jail����UML�^VMware�܂� 1��̃}�V���ŕ����̃T�[�o�����u���z���Z�p�v�BVMware��UML�̓o��ɂ��AWeb�T�C�g�����łȂ�OS���̂����z���ł���悤�ɂȂ��� |
|
| ���W�F���z���Z�p�̃A�v���[�`�Ǝ��� VMware����v���ڋZ�pXen�܂� 1��̃T�[�o�ŕ����̉��z�}�V�������s���鉼�z���Z�p�́A��ԃR�X�g������������\�������B�ŐV�̉��z���Z�p���T�ς��Ă݂悤 |
|
| ���W�F���zOS�uUser Mode Linux�v���p�@ �Z�p�������J�[�l���J�X�^�}�C�Y�܂� Linux��ʼn��z�I��Linux����UML�̎d�g�݂���C���X�g�[���^�Ǘ����@��IPv6�ȂǂɑΉ�������J�[�l���\�z�܂ł�O���� |
|
| ���W�F���z���Z�p�̑�{���uXen�v���g���Ă݂悤 �C���X�g�[�� & Debian���\�z�� �����p�t�H�[�}���X�Ŗ{����1�ƂȂ������z�}�V�����j�^�uXen�v�B���{��ɂ�����Ȃ�Xen���A���ۂɓ������Ă݂悤 |
|
| ���W�F���z���Z�p�̑�{���uXen�v���g���Ă݂悤 Xen�Ή��J�X�^���J�[�l���\�z�� Xen������т��̏�œ��삷�鉼�z�}�V���p�J�[�l���������ō\�z���悤�B����ɂ��A���R�ɃJ�X�^�}�C�Y�����J�[�l���𗘗p�ł��� |
|
| ���W�FIPv6�AUML�A�Z�L�����e�B�@�\�̓��� �S�e��������Linux�J�[�l��2.6�m��4�́n ����́A����܂łɏЉ��Ȃ������@�\����C�ɏЉ��B�����ǂ߂A�J�[�l��2.6�̐��������[�X���y���݂ɂȂ邾�낤 |
|
| Linux Square�v���_�N�g���r���[�@VMware Workstation 4 PC/AT�݊��@�G�~�����[�^�Ƃ��ĕs���̒n�ʂ�z����VMware�B���̐V�o�[�W�����������[�X���ꂽ�B�V�@�\�������Ă݂悤 |
|
| �Â��ĐV�����u�T�[�o���z���Z�p�v�̍s�� �T�[�o���z�����������邽�߂̋Z�p���\�t�g�E�F�A�A�n�[�h�E�F�A�̗��ʂŏo������Ă����B�n�C�p�[�o�C�U�[�̂���Ȃ鍂�����Ɍ������������Љ�� |
|
| Linux Square�t�H�[�����S�L���C���f�b�N�X |
- �y pidof �z�R�}���h�\�\�R�}���h������v���Z�XID��T�� �i2017/7/27�j
�{�A�ڂ́ALinux�̃R�}���h�ɂ��āA��{��������I�v�V�����A��̓I�Ȏ��s��܂ł��Љ�Ă����܂��B����́A�R�}���h������v���Z�XID��T���upidof�v�R�}���h�ł��B - Linux�́u�W���u�R���g���[���v���}�X�^�[���悤 �i2017/7/21�j
�@����́A�R�}���h���C�����ł̃W���u�R���g���[���������Ă݂܂��傤�BX���������Ȃ��T�[�o�Ǘ�����[�g�ڑ����ɖ𗧂���ł� - �y pidstat �z�R�}���h�\�\�v���Z�X�̃��\�[�X�g�p�ʂ�\������ �i2017/7/21�j
�{�A�ڂ́ALinux�̃R�}���h�ɂ��āA��{��������I�v�V�����A��̓I�Ȏ��s��܂ł��Љ�Ă����܂��B����́A�v���Z�X���Ƃ�CPU�̎g�p����I/O�f�o�C�X�̎g�p��\������upidstat�v�R�}���h�ł��B - �y iostat �z�R�}���h�\�\I/O�f�o�C�X�̎g�p��\������ �i2017/7/20�j
�{�A�ڂ́ALinux�̃R�}���h�ɂ��āA��{��������I�v�V�����A��̓I�Ȏ��s��܂ł��Љ�Ă����܂��B����́AI/O�f�o�C�X�̎g�p��\������uiostat�v�R�}���h�ł��B
|
|




