| [Software] |
 |
|
ディスプレイのリフレッシュ・レートを変更するには(Windows 95OSR2/98/98SE/Me編) |
||
| デジタルアドバンテージ 2000/11/16 |
||
|
|
||
PCの表示装置としてCRTディスプレイを利用する場合、そのリフレッシュ・レートは表示品質に大きな影響を及ぼす。リフレッシュ・レートとは、簡単に言えば、ディスプレイの画面表示を更新する頻度のことで、1秒間に1回更新するなら1Hz、2回なら2Hzと表す。一般的にPC用CRTディスプレイなら、リフレッシュ・レートは60〜120Hzの範囲に設定されている。
更新する前と後の画面の間では、一瞬表示が途絶えるので、黒い画面が表示される間が生じる。そのため、画面の更新頻度(リフレッシュ・レート)が低いと、更新する前と後の画面の間隔が長くなり、輝度変化が人間の目で認識できてしまい、表示がちらついているように感じられることがある。ちらつきがひどいと、最悪の場合、ユーザーの視力低下にもつながりかねない。
こうした事態を防ぐには、決められた範囲のなかでリフレッシュ・レートを最適な値に調整する必要がある。一般的に、CRTディスプレイなら75Hz以上に高めればよいとされる。液晶ディスプレイの場合は、リフレッシュ・レートが高いほどよいとは限らず、逆に低くするとちらつきを抑えられることもある。いずれにせよ、リフレッシュ・レートを変更する方法を知らなければ、こうした調整はままならない。ここでは、Windows 98SEを例にリフレッシュ・レートの変更手順を解説しよう。Windows 95OSR2/98/Meでも、同様の手順でリフレッシュ・レートの変更が可能である。
リフレッシュ・レートは[画面のプロパティ]で変更する
Windows 9x/Meにおけるディスプレイ関連の設定は[画面のプロパティ]で変更できる。[画面のプロパティ]を表示させるには、[スタート]ボタン−[設定]−[コントロール パネル]−[画面]を選ぶ方法もあるが、以下のようにデスクトップ上から直接呼び出す方が早い。
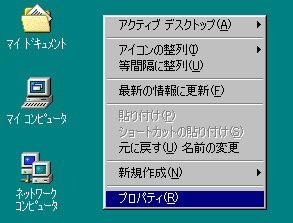 |
|
[画面のプロパティ]を表示させる手順 |
| デスクトップ上でアイコンなどがないところにマウス・カーソルを合わせ、マウスの右ボタンをクリックすると、このショートカット・メニューが表示される。ここで[プロパティ]を選べば[画面のプロパティ]が現れる。 |
[画面のプロパティ]が現れたら、以下のようにディスプレイの詳細設定を行うための画面を表示させる。
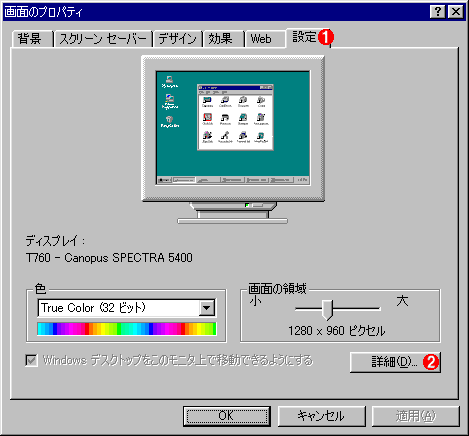 |
||||||
|
[画面のプロパティ]−[設定]タブよりディスプレイの詳細設定を呼び出す |
||||||
| ここでは壁紙やスクリーン・セーバのほか、グラフィックス・カードやディスプレイの詳細設定も行える。 | ||||||
|
ディスプレイのリフレッシュ・レートを変更するためのメニューは、[アダプタ]タブのところにある。リフレッシュ・レートの変更手順は以下の画面のとおりだ。
 |
||||||
|
ディスプレイの詳細設定画面 |
||||||
| ここではリフレッシュ・レートのほか、アダプタの種類も変更できる。 | ||||||
|
ここで、グラフィックス・カードやディスプレイが正しくWindowsから認識されていないと、上記画面([アダプタ]タブ)に![]() のリフレッシュ・レート変更用ドロップダウン・リスト・ボックスが現れなかったり、たとえ現れても「75Hz」「85Hz」といった固定値が選べなかったりする。こうした場合は、リフレッシュ・レートより先にグラフィックス・カードやディスプレイを正しくWindowsに認識させる必要がある(詳細は後述)。
のリフレッシュ・レート変更用ドロップダウン・リスト・ボックスが現れなかったり、たとえ現れても「75Hz」「85Hz」といった固定値が選べなかったりする。こうした場合は、リフレッシュ・レートより先にグラフィックス・カードやディスプレイを正しくWindowsに認識させる必要がある(詳細は後述)。
リフレッシュ・レートの値はどう選ぶ?
上記画面の![]() では、リフレッシュ・レートの選択項目として「75Hz」や「85Hz」といった特定値だけではなく、「アダプタの既定値」や「最適」も選べる。このうち「アダプタの既定値」とは、グラフィックス・カードが持つリフレッシュ・レートの初期設定値のことで、たいていは60Hzである。「最適」を選ぶと、グラフィックス・カードとディスプレイのスペック、解像度、同時発色数といったパラメータから、その時点で表示可能なリフレッシュ・レート範囲よりWindowsが「最適」と判断したリフレッシュ・レートが自動的に選ばれる。いわば自動設定モードであり、ほとんどの場合、ちらつきの少ない高めのリフレッシュ・レートが設定される。
では、リフレッシュ・レートの選択項目として「75Hz」や「85Hz」といった特定値だけではなく、「アダプタの既定値」や「最適」も選べる。このうち「アダプタの既定値」とは、グラフィックス・カードが持つリフレッシュ・レートの初期設定値のことで、たいていは60Hzである。「最適」を選ぶと、グラフィックス・カードとディスプレイのスペック、解像度、同時発色数といったパラメータから、その時点で表示可能なリフレッシュ・レート範囲よりWindowsが「最適」と判断したリフレッシュ・レートが自動的に選ばれる。いわば自動設定モードであり、ほとんどの場合、ちらつきの少ない高めのリフレッシュ・レートが設定される。
しかし実際には、より高いリフレッシュ・レートで表示可能な環境であっても、「最適」を選ぶと、低めのリフレッシュ・レートで表示されてしまうこともある。またCRTディスプレイの場合、「最適」を選ぶとリフレッシュ・レートが高くなりすぎて、画面がぼける(フォーカスが甘くなる)ことがある。このように「最適」の設定で問題があれば、実際に画面の表示品質を確かめながら、「75Hz」や「85Hz」といった特定値から選んで設定しよう。
さて、上記画面([アダプタ]タブ)にてリフレッシュ・レートに特定の値を選んだ場合、「OK」または「適用」ボタンを押すと、以下のようなメッセージが表示されるので、「はい」を選択する。
 |
|
リフレッシュ・レートに特定の値を選んだ後に表示されるメッセージ |
| 「最適」や「アダプタの既定値」を選んだ場合は、このメッセージは表示されない。万が一、正常な画面表示が得られなくても、後でキャンセルできるので、ここでは「はい」を選べばよい。 |
リフレッシュ・レートを変更する直前には、以下のメッセージが表示される。
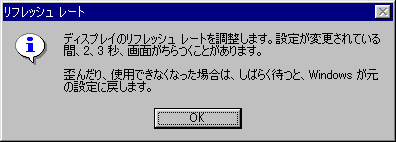 |
|
リフレッシュ・レート変更直前に表示されるメッセージ |
「はい」ボタンを押すとリフレッシュ・レートが変更され、画面が真っ暗になったり、ちらついたりする。表示が落ち着くには1〜4秒ほど必要なので、慌てずに待とう。すると、以下のようなメッセージが表示される。
 |
|
リフレッシュ・レート変更直後に表示されるメッセージ |
| 表示品質に問題がなければ「はい」を、元の設定に戻したければ「いいえ」を選択する。 |
もしこのメッセージが正しく表示されない場合は、15秒間放っておくか、Escキーを押せば元のリフレッシュ・レートに戻る。あとは[OK]ボタンを押して、[画面のプロパティ]を閉じればよい。
事前にディスプレイとグラフィックス・カードの設定を済ませておく
正常に表示できるリフレッシュ・レートの範囲は、グラフィックス・カードとディスプレイの両方の限界で決まる。そのため、どちらのデバイスもWindows上で正しく認識されるようセットアップしておく必要がある。特に最近は、グラフィックス・カードの性能が高く、リフレッシュ・レートの上限はディスプレイの限界で決まることが多い。その点で、リフレッシュ・レートの設定ではディスプレイの方が重要なポイントだ。
Windowsが認識しているディスプレイの種類は、前述したディスプレイの詳細画面にある[モニタ]タブで調べられる。
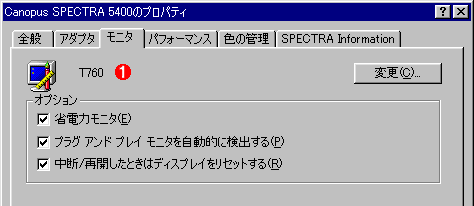 |
|||
|
Windowsが認識しているディスプレイの種類を確認する |
|||
| この[モニタ]タブでは、ディスプレイの種類や各種設定を変更できる。 | |||
|
もし![]() の欄が「(不明なモニタ)」あるいは「標準モニタ」であるなら、それはディスプレイの種類が特定されていない証拠である。この場合、[アダプタ]タブにリフレッシュ・レートの変更メニューが表示されない。またディスプレイの種類が「プラグ
アンド プレイ モニタ」の場合、通常はWindowsがディスプレイと通信してリフレッシュ・レートを自動的に設定する。しかし、何らかの理由でディスプレイとの通信に失敗すると、リフレッシュ・レートの選択肢が大幅に制限されてしまう(以下の画面)。
の欄が「(不明なモニタ)」あるいは「標準モニタ」であるなら、それはディスプレイの種類が特定されていない証拠である。この場合、[アダプタ]タブにリフレッシュ・レートの変更メニューが表示されない。またディスプレイの種類が「プラグ
アンド プレイ モニタ」の場合、通常はWindowsがディスプレイと通信してリフレッシュ・レートを自動的に設定する。しかし、何らかの理由でディスプレイとの通信に失敗すると、リフレッシュ・レートの選択肢が大幅に制限されてしまう(以下の画面)。
 |
|
リフレッシュ・レートの自動設定に失敗した例 |
| ディスプレイの種類が「プラグ アンド プレイ モニタ」で、かつディスプレイとの通信に失敗して自動設定ができない場合、このようにリフレッシュ・レートの選択肢から「60Hz」「75Hz」といった特定値が消えてしまう。また「最適」を選んでも、リフレッシュ・レートは高くならないことが多い。 |
このような場合は、何らかの方法でWindowsにディスプレイの種類を正しく認識させる必要がある。これを手動で行う手順については、「PC TIPS:ディスプレイの種類を手動設定するには(Windows
95OSR2/98/98SE/Me編)」を参照していただきたい。![]()
| 関連記事(PC INSIDER内) | |
| ディスプレイの種類を手動設定するには(Windows 95OSR2/98/98SE/Me編) | |
| ディスプレイのリフレッシュ・レートを変更するには(Windows 2000編) | |
| 「PC TIPS」 |
- Intelと互換プロセッサとの戦いの歴史を振り返る (2017/6/28)
Intelのx86が誕生して約40年たつという。x86プロセッサは、互換プロセッサとの戦いでもあった。その歴史を簡単に振り返ってみよう - 第204回 人工知能がFPGAに恋する理由 (2017/5/25)
最近、人工知能(AI)のアクセラレータとしてFPGAを活用する動きがある。なぜCPUやGPUに加えて、FPGAが人工知能に活用されるのだろうか。その理由は? - IoT実用化への号砲は鳴った (2017/4/27)
スタートの号砲が鳴ったようだ。多くのベンダーからIoTを使った実証実験の発表が相次いでいる。あと半年もすれば、実用化へのゴールも見えてくるのだろうか? - スパコンの新しい潮流は人工知能にあり? (2017/3/29)
スパコン関連の発表が続いている。多くが「人工知能」をターゲットにしているようだ。人工知能向けのスパコンとはどのようなものなのか、最近の発表から見ていこう
|
|




