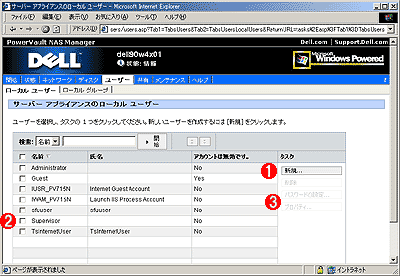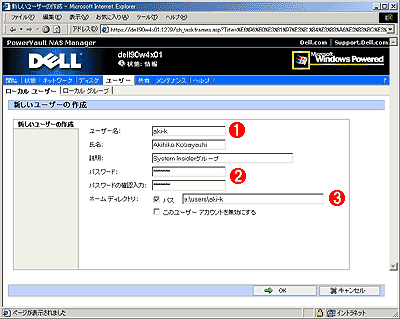|
特集 2. NASの設定を試してみよう |
|
NASの実際
NASがどういったものかある程度分かったところで、実際にPowerVault 715Nを設定してみよう。PowerVault 715Nには、プロセッサと搭載するハードディスクの容量などの違いにより、以下の3モデルが用意されている。
| モデル名 | プロセッサ | ハードディスク容量 | メモリ容量 | 価格(2002年6月現在) |
| 160GBモデル | Celeron-850MHz | 40Gbytes×4台 | 384Mbytes | 21万4000円 |
| 320GBモデル | Pentium III-1.0GHz | 80Gbytes×4台 | 384Mbytes | 32万4000円 |
| 480GBモデル | Pentium III-1.0GHz | 120Gbytes×4台 | 512Mbytes | 42万4000円 |
今回は、PowerVault 715N 160GBモデルを試用した。160GBモデルの場合、工場出荷時のハードディスクの構成は下図のようになっている。OSのWindows Powered NASは、「Disk 0とDisk 1」、「Disk 2とDisk 3」の2つのミラーリング・セットにインストールされている。これは、片方のミラーリング・セットが故障してブート不能になった場合でも、修復が行えるようにするための措置(バックアップ)だ。つまり、OS格納領域はミラーリングとバックアップという二重の備えがなされているわけだ。ユーザー自身がOSを再インストールできないNASならではの耐障害性重視の設計といえよう。またOS以外の領域は、Disk 0、Disk 1、Disk 2、Disk 3の4台のハードディスクでRAID 5を構成し、データ領域としている。利用可能なデータ領域は、約102Gbytesとなる。
 |
| PowerVault 715N 160GBモデルのハードディスク構成 |
| 40Gbytesのハードディスクが4台内蔵されている。「Disk 0とDisk 1」、「Disk 2とDisk 3」のそれぞれ約3Gbytesがミラーリングされ、OSがインストールされている(OSは2つのミラーリング・セットにインストールされている)。各ハードディスクの残り容量は、RAID 5でデータ領域に割り当てられている。データ領域は、合計で約102Gbytesとなる。 |
PowerVault 715Nの設定は、イーサネットに接続することから始まる。PowerVault 715Nは2系統の10/100BASE-TXを搭載しており、インテルのALB(Adaptive Load Balancing:負荷分散機能)とAFT(Adapter Fault Tolerance:耐障害機能)に対応している。ALBでは、負荷を均等に2系統のインターフェイスに配分することで通常の2倍のバンド幅を確保できる。また、AFTではイーサネット・コントローラ同士が協調することで、互いの状態を監視し、障害が発生した場合に動作しないコントローラを自動的に切り離し、運用を継続させることが可能だ。ALBとAFTの対応により、この2系統のイーサネットはユーザーからは単一のイーサネットとして見えることになる。
PowerVault 715N自身のIPアドレスは、初期状態ではDHCPサーバによる自動取得に設定されている。DHCPサーバがないような環境では、Webブラウザを使った設定が行えないので、シリアル・ポートにPCを接続してコンソールで初期設定を行うことになる。最近では、ブロードバンド・ルータがDHCPサーバ機能を持っているので、シリアル・ポートを使って設定することはないだろう。
PowerVault 715Nの起動には約15分かかる。アプライアンス・サーバのため画面表示が行われず、起動の過程がはっきり表れないので若干不安になるが、フロントパネルのLEDがエラー(オレンジ色の点滅)を示していなければ、無事に起動するはずだ。しばらくすると、同一ネットワークに接続されたクライアントPCの[マイ ネットワーク]に[Nasgroup]というワークグループができ、その中に[Dell90w4x01]といったサーバ名が現れるはずだ。なお、[Dell90w4x01]という名称はDell+サービス・タグ・ナンバーとなっているため、複数台を同時に導入しても同じ名前が衝突することはない(サービス・タグ・ナンバーは1台ごとにユニークに割り当てられるため)。
PowerVault 715Nがネットワークに接続されたところで、同一ネットワーク上のクライアントPCを使って、[Dell90w4x01]のIPアドレスをpingコマンドなどで確認する。Windows Powered NASでは、クライアントPCのWebブラウザで設定を行うためのWeb UIが実装されているので、この後の設定はクライアントPCのWebブラウザを使って行う。つまり、このIPアドレスに対して、Webブラウザを使ってアクセスすることで、PowerVault 715Nの設定を行うわけだ。
Web UIによるNASの設定
Web UIの画面は以下のようになっている。最初に[開始]タブで「管理者パスワードの設定」と「サーバー アプライアンス名の設定」を行った後は、[ユーザー]タブと[共有]タブだけを設定すればよい。
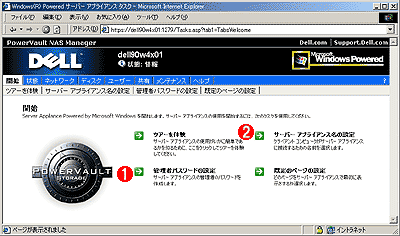 |
| Web UIの[開始]タブ画面 |
| 最初に「管理者パスワードの設定」 |
ワークグループ・ネットワークで利用する場合、まずワークグループ名を設定し、ローカル・グループとローカル・ユーザーの登録を行う。ドメイン・ネットワークで利用する場合は、ドメイン名を設定することで、グループとユーザーの管理がドメインと統合されるため、PowerVault 715N上にローカル・グループやローカル・ユーザーを作る必要はない。
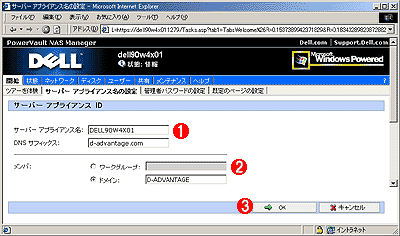 |
|||||||||
| 「サーバー アプライアンス名の設定」画面 | |||||||||
| ワークグループ・ネットワークかドメイン・ネットワークかの設定もここで行う。 | |||||||||
|
この作業を繰り返し、PowerVault 715Nを共有するユーザーをすべて登録する。次に共有するフォルダの作成を行う。この作業も共有したいフォルダすべてに対して行う。少人数による共有ならば、アクセス制御はデフォルトの「Everyoneフルコントロール」にしておき、運用でカバーするという方法もあるだろう(それでも、最低限のアクセス制御を行った方が安全だが)。
 |
||||||||||||
| [共有]タブの画面 | ||||||||||||
| 共有フォルダの作成やプロパティの設定が行える。 | ||||||||||||
|
||||||||||||
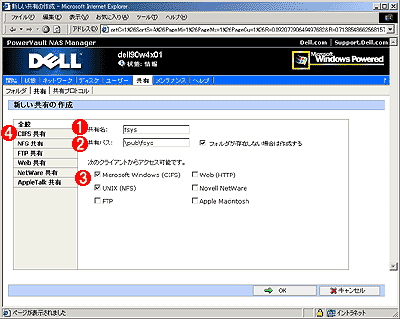 |
||||||||||||
| [新しい共有の作成]画面 | ||||||||||||
| 共有名と共有パス、共有プロトコルの設定を行う。Windowsクライアントだけならば、[Microsoft Windows(CIFS)]のみをチェックしておけばよい。 | ||||||||||||
|
||||||||||||
 |
||||||||||||
| [共有プロパティ]画面 | ||||||||||||
| デフォルトでは、Everyoneフルコントロールとなる。アクセス制御を行う場合は、ここでアクセス許可を設定する。 | ||||||||||||
|
これで、PowerVault 715Nをワークグループ・ネットワークで共有できるようになった。次ページでは、ドメイン・ネットワークによる共有について見ていこう。
| INDEX | ||
| [特集]NAS導入事始め | ||
| 1.NASの概要と選択ポイント | ||
| 2.NASの設定を試してみよう | ||
| 3.ドメインによるNASの統合の実際 | ||
| 4.NASのハードウェアを見てみよう | ||
| 5.NASのメリット/デメリット | ||
| 「System Insiderの特集」 |
- Intelと互換プロセッサとの戦いの歴史を振り返る (2017/6/28)
Intelのx86が誕生して約40年たつという。x86プロセッサは、互換プロセッサとの戦いでもあった。その歴史を簡単に振り返ってみよう - 第204回 人工知能がFPGAに恋する理由 (2017/5/25)
最近、人工知能(AI)のアクセラレータとしてFPGAを活用する動きがある。なぜCPUやGPUに加えて、FPGAが人工知能に活用されるのだろうか。その理由は? - IoT実用化への号砲は鳴った (2017/4/27)
スタートの号砲が鳴ったようだ。多くのベンダーからIoTを使った実証実験の発表が相次いでいる。あと半年もすれば、実用化へのゴールも見えてくるのだろうか? - スパコンの新しい潮流は人工知能にあり? (2017/3/29)
スパコン関連の発表が続いている。多くが「人工知能」をターゲットにしているようだ。人工知能向けのスパコンとはどのようなものなのか、最近の発表から見ていこう
|
|