
Silverlight 2で.NET技術をカッコよく使おう(2)
無料Visual Studioで始めるSilverlight 2超入門
インフラジスティックス・ジャパン株式会社
テクニカルエバンジェリスト/デベロッパーサポートエンジニア
山田 達也
2009/1/15
 初めてのSilverlight 2プロジェクト
初めてのSilverlight 2プロジェクト
■ VS2008を使ってみよう−Silverlight 2アプリの自動生成
VS2008とSilverlight Toolsのインストールが完了したら、プログラムメニューからVS2008を起動してSilverlightプロジェクトを作成してみましょう。まずは、VS2008上部メニューの[ファイル]→[新しいプロジェクト]を押下します。
![図6 [ファイル]の[新しいプロジェクト]](20.gif) |
| 図6 [ファイル]の[新しいプロジェクト] |
その後現れるダイアログで、[プロジェクトの種類]から[Silverlight]タブを選択し、[テンプレート]で[Silverlightアプリケーション]を選択します。
![図7 Silverlight用のテンプレート一覧から、[Silverlightアプリケーション]を選択](02.gif) |
| 図7 Silverlight用のテンプレート一覧から、[Silverlightアプリケーション]を選択 |
この連載では開発言語としてC#を使っていきますが、もちろんVBでも構いません。[プロジェクト名]は「MyFirstSLApp」とし、OKを選択します(Visual Studioを開発環境として利用して複数の.NET Frameworkがインストールされている環境では、Silverlightのテンプレートが表示されない場合があります。その場合は、右上のセレクタに正しく「.NET Framework 3.5」と表示されていることを確認してください)。
次に、[Silverlightアプリケーションの追加]というダイアログが表示されますが、これは初期状態のまま[OK]を選択してください。
![図8 [Silverlightアプリケーションの追加]ダイアログ](03.gif) |
| 図8 [Silverlightアプリケーションの追加]ダイアログ |
そうすると、Silverlightアプリケーションが自動生成されます。構成は以下のようになります。2つのプロジェクトが自動的に生成されています。
![図9 [ソリューション エクスプローラー]](04.gif) |
| 図9 [ソリューション エクスプローラー] |
Silverlight開発用のプロジェクト(MyFirstSLApp)とは別に、ASP.NETのWebプロジェクト(MyFirstSLApp.Web)が追加されています。SilverlightはWebブラウザなどの上で動作するプラグインですから、ホストしてくれるWebアプリケーションが必要になります。このように、Silverlightアプリケーションのテンプレートは、テスト用のWebプロジェクトを自動的に追加してくれるので、テストページを作成する労力を軽減できます。
それぞれのファイルの役割やSilverlight 2アプリケーションの動作原理などについては、記事「無償環境でSilverlight 2アプリの開発を始めよう!」が参考になります。
■ 最初のXAMLコーディング
それでは、作成されたMyFirstSLAppプロジェクトから、Page.xamlファイルを選択してください。Visual Studioの中央のペインにプレビュー画面とXAMLコードが上下に並んで表示されていると思います。
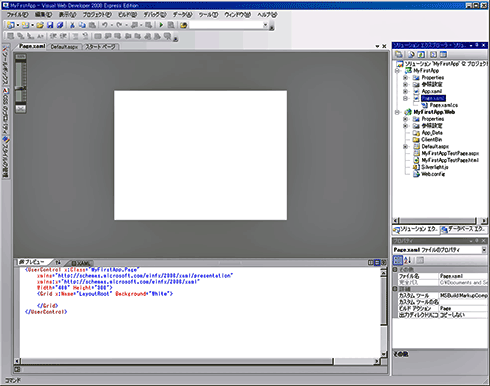 |
| 図10 Page.xamlのプレビューとXAMLコード(画像をクリックすると拡大します) |
初めは、まだ真っさらな画面構成なので、取りあえず簡単なメッセージを表示して変化を確認してみましょう。初めて触る言語の最初のコーディングといえば……。やることは決まっていますね。XAMLを以下のように修正します。
| Page.xamlを修正 |
<UserControl x:Class="MyFirstSLApp.Page" |
■ Hello! Silverlight 2
コードを書き終えるとプレビュー画面にも反映されますが、取りあえず[F5]キーを押してデバッグ実行してみてください。その際、図11のようなダイアログが表示されますが、今後デバッグ機能を用いるためにそのまま[OK]を選択してください。
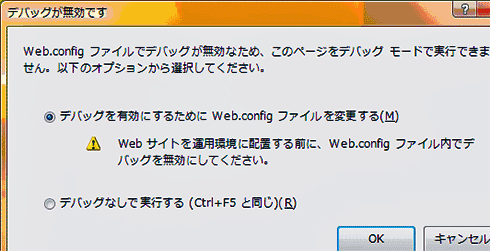 |
| 図11 初回実行時に表示されるダイアログ |
ここでデバッグ機能を有効にします。すると、自動でデフォルト設定したWebブラウザが起動します。
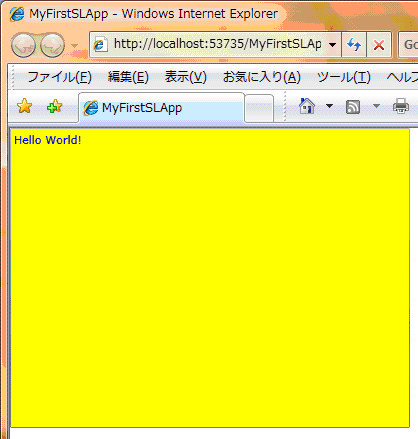 |
| 図12 Hello! Worldの実行結果 |
見事、最初のアプリケーションが動作しましたね!
次のページでは、Silverlight 2のコードの中身を解説します。
| 1-2-3-4 |
| INDEX | ||
| Silverlight 2で.NET技術をカッコよく使おう(2) 無料Visual Studioで始めるSilverlight 2超入門 |
||
| Page1 Silverlight 2開発環境を一からインストール |
||
| Page2 初めてのSilverlight 2プロジェクト |
||
| Page3 初めてでも分かるXAMLの中身 Silverlight 2で使用可能な3種類のコンテナ |
||
| Page4 Silverlight 2の標準コントロールはこんなにたくさん! 次回は、アニメーションでSilverlightをカッコよく使う コラム 「Silverlight 2で画面遷移を行うには?」 |
||
| リッチクライアント&帳票 全記事一覧へ |
- GASで棒、円、折れ線など各種グラフを作成、変更、削除するための基本 (2017/7/12)
資料を作る際に、「グラフ」は必要不可欠な存在だ。今回は、「グラフの新規作成」「グラフの変更」「グラフの削除」について解説する - GET/POSTでフォームから送信された値をPHPで受け取る「定義済みの変数」【更新】 (2017/7/10)
HTMLのフォーム機能についておさらいし、get/postメソッドなどの内容を連想配列で格納するPHPの「定義済みの変数」の中身や、フォーム送信値の取り扱いにおける注意点について解説します【PHP 7.1含め2017年の情報に合うように更新】 - PHPのfor文&ループ脱出のbreak/スキップのcontinue【更新】 (2017/6/26)
素数判定のロジックからbreak文やcontinue文の利点と使い方を解説。for文を使ったループ処理の基本とwhile文との違い、無限ループなども併せて紹介します【PHP 7.1含め2017年の情報に合うように更新】 - Spreadsheetデータの選択、削除、挿入、コピー、移動、ソート (2017/6/12)
Spreadsheetデータの選択、挿入、削除、コピー、移動、ソートに使うメソッドの使い方などを解説する
|
|




