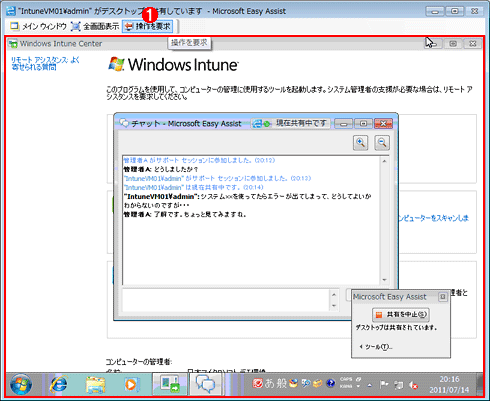| [運用] Windows Intuneで始めるPC管理 第3回 3.リモート・アシスタンスとレポート、アカウント管理 マイクロソフト株式会社エバンジェリスト 高添 修(http://blogs.technet.com/b/osamut) 2011/08/04 |
|
|
|
|
リモート・アシスタンス
Windows IntuneはモバイルでのPC利用を強く意識している。そのため、社外に持ち出したモバイルPCをリモートから管理する仕組みとしてリモート・アシスタンスを用意している(Windows OS標準のリモート・アシスタンスより高機能な「Easy Assist v2」というバージョンを利用できる)。この機能は、管理者がユーザーのPCの画面をリモートから閲覧・操作できるというもので、管理者のPCとユーザーのPCがどこにあったとしても、両方のPCがインターネットにさえつながっていれば利用できる。また、このリモート・アシスタンスはアラートの機能と連動して利用する。以下、リモート・アシスタンスを利用するときの流れを見ていこう。
 |
|||
| 不具合発生時にユーザー自身が立ち上げるWindows Intune Center | |||
| 不具合が生じた場合、ユーザーは自分のPCにインストールされているWindows Intune Center を起動し、そこからリモート・アシスタンスを呼び出す。 | |||
|
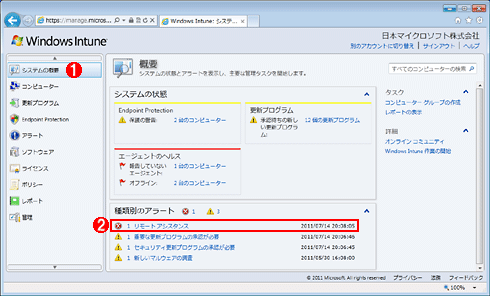 |
||||||
| アラートが表示されたWindows Intuneサイトの概要ページ | ||||||
| ユーザーからのリモート・アシスタンスの要求は、アラートとしてWindows Intuneサイトに表示される。 | ||||||
|
 |
|||
| リモート・アシスタンス・アラートの詳細表示画面 | |||
| Windows Intuneサイトの概要画面に表示されたリモート・アシスタンス要求のアラートをクリックすると、この画面が表示される。 | |||
|
 |
| 自動的に起動したチャットの画面 |
| 電話などで話をしなくても、チャットを使って簡単な状況把握もできる。 |
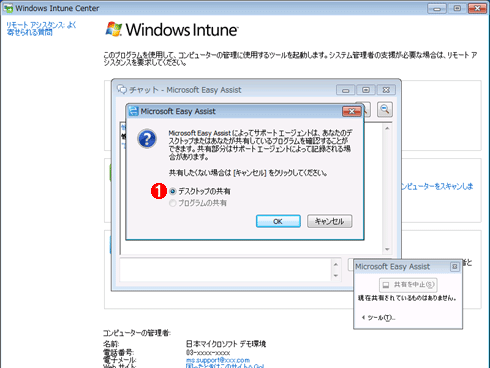 |
|||
| ユーザーのPCに表示されたデスクトップ共有設定画面 | |||
| リモート・アシスタンスを依頼したユーザーのPCには、デスクトップを共有するかどうかを選択する画面が表示される。 | |||
|
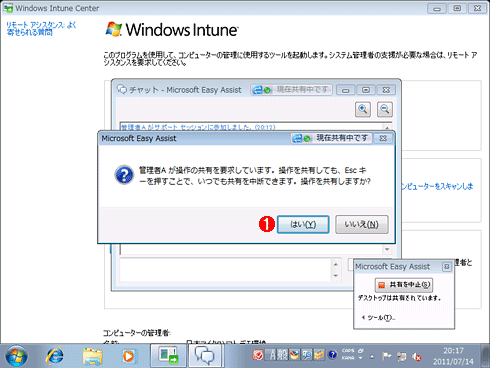 |
|||
| 管理者からの画面操作の要求に対するユーザー側のPCの画面 | |||
| ユーザーが許可すると、管理者がリモートから画面を操作できるようになる。ただし、管理者の操作はユーザーのPCにも表示されるので、ユーザーは管理者の操作を見守りながら、安心して作業を任せることができる。 | |||
|
管理者によるトラブルシューティングが終了したら、管理者と利用者の両方でEasy Assist v2を終了する。また、Windows Intuneサイトにはアラートが残っているので、管理者はアラートを閉じておこう。
レポート
Windows Intuneには次の3種類のレポート機能が用意されている。
- ライセンス・レポート
- 更新レポート(更新プログラム適用状況のレポート)
- ソフトウェア・レポート
これらに関しては専用のレポート・ビューアが用意されており、Windows Intuneサイトで素早く閲覧できる。またフィルタ機能によって、コンピュータ・グループごとにレポートを表示することも可能だ。ここでは、最も利用頻度が多いであろうソフトウェア・レポートについて画面を確認してみる(ほかのレポートも閲覧手順は同様である)。
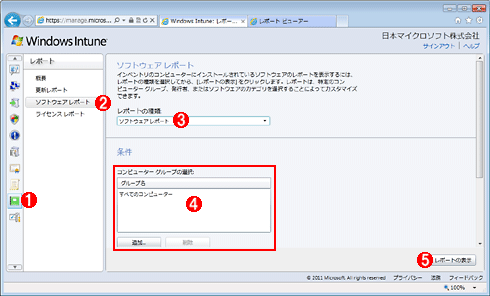 |
|||||||||||||||
| ソフトウェア・レポートを表示するための準備(フィルタ)画面 | |||||||||||||||
| レポートを見るには、まずレポートの種類と、対象のコンピュータ・グループを選択する。 | |||||||||||||||
|
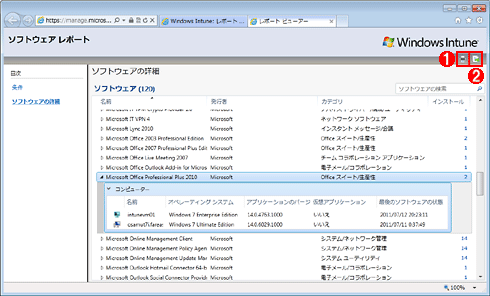 |
||||||
| レポート・ビューアで見るソフトウェア・レポート | ||||||
| この画面では、新しいタブとしてレポートが表示されている。閲覧だけであればこの画面で十分だが、何かの報告や情報の整理に利用する場合は、データを印刷もしくはエクスポートするとよいだろう。 | ||||||
|
このように、レポート・ビューアは情報を見やすく表示してくれるので、このまま印刷することも、データとして再利用したい場合にはエクスポートをしてExcelで加工をすることも可能だ。ただし、印刷の機能では、ソフトウェア一覧とインストール数だけのシンプルなリストが印刷されるので、いったんExcelにエクスポートして加工してから印刷する方が便利そうだ。
上記の印刷やエクスポートの機能は、レポート以外の画面でも利用できる。例えば、レポートの機能が用意されていないハードウェア・インベントリも、画面上にハードウェア・インベントリ情報を表示し、それをエクスポートすればレポートの代わりになる。
複数アカウントの管理とサービス稼働状況の確認
Windows Intuneには、契約時に利用したWindows Live IDのほかに、複数の管理者を登録できる(各管理者にWindows Live IDが必要)。Windows Intuneの契約時に登録したWindows Live IDは「テナントの管理者」と認識され、Windows Intuneサイトの管理画面から変更したり削除したりできない。一方、契約後に管理者としてWindows Intuneに登録したWindows Live IDは「サービス管理者」と呼ばれ、追加はもちろん削除も可能だ。どちらの管理者もWindows Intuneを完全に管理できる点は共通である。
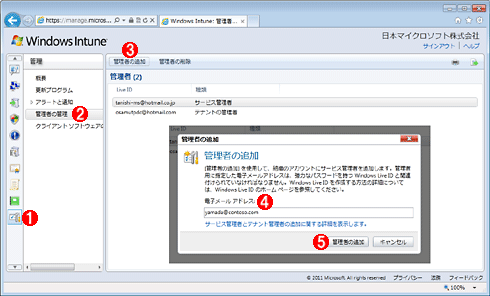 |
|||||||||||||||
| 管理者の追加画面 | |||||||||||||||
|
また、1つのWindows Live IDを複数のWindows Intuneアカウントの管理者に登録することもできる。例えば、運用管理サービスを提供するITベンダのエンジニアが複数の企業を担当する場合を想像していただきたい。そして、複数のWindows Intuneアカウントに管理者として登録されたWindows Live IDでサインインすると、マルチアカウント・コンソールが表示され、複数のアカウントの状況を一目で確認できる。
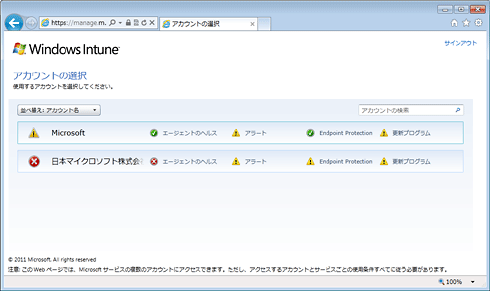 |
| マルチアカウント・コンソール画面 |
| 複数のWindows Intuneアカウントに管理者として登録されたWindows Live IDでサインインすると、マルチアカウント・コンソールが表示され、複数のアカウントの状況を一目で確認できる。いずれかのアカウントを選択することで、各アカウントのWindows Intuneサイトにアクセスできる。 |
クラウドは、サービスが正しく提供されていることがすべての前提となる。自社内のサーバ・マシンのように自分で対処できないので、本当にサービスはきちんと動いているのか? そんな心配をされる方がいるかもしれない。そういう方は、Windows Intuneのサービス状態ページを確認するとよいだろう。
 |
|||||||||
| Windows Intuneのサービス状態ページ | |||||||||
| 各地域におけるWindows Intuneのサービス稼働状況を過去5週間分、表示しているWebページ。 | |||||||||
|
◆
3回に分けて、マイクロソフトの運用管理のためのクラウド・サービスWindows Intuneについて解説をしてきた。細かな制御が可能なオンプレミスの運用管理ツールに比べると、まだまだ機能も柔軟性にも差がある。しかし、サーバ・マシンを購入する必要も自社内でソフトウェアをインストールする必要も、運用管理専用のハードウェアの維持・管理をする必要すらもなく、オンラインで契約することでPCの運用を行うという目的にいち早くたどり着けるスピード感は、クラウドならではのメリットとして、新しい時代を感じさせてくれる。また、必要な機能をシンプルに提供するというWindows Intuneのよさは、PCを組織的に管理・運用するという感覚を持っていなかった多くの中堅・中小企業のIT担当者にも現実的なソリューションになると思われる。クラウドの進化は早く、これからWindows Intuneもどんどん進化をしていくはずだ。IT担当者のみなさんにはぜひ、このポテンシャルを現場で活かしていただきたい。![]()
| INDEX | ||
| [運用]Windows Intuneで始めるPC管理 | ||
| 第3回 Windows Intune管理者の実作業と注意点 その2 | ||
| 1.マルウェア(ウイルス)対策 | ||
| 2.ポリシー設定とアラート(稼働監視)、メール通知 | ||
| 3.リモート・アシスタンスとレポート、アカウント管理 | ||
| 運用 |
- Azure Web Appsの中を「コンソール」や「シェル」でのぞいてみる (2017/7/27)
AzureのWeb Appsはどのような仕組みで動いているのか、オンプレミスのWindows OSと何が違うのか、などをちょっと探訪してみよう - Azure Storage ExplorerでStorageを手軽に操作する (2017/7/24)
エクスプローラのような感覚でAzure Storageにアクセスできる無償ツール「Azure Storage Explorer」。いざというときに使えるよう、事前にセットアップしておこう - Win 10でキーボード配列が誤認識された場合の対処 (2017/7/21)
キーボード配列が異なる言語に誤認識された場合の対処方法を紹介。英語キーボードが日本語配列として認識された場合などは、正しいキー配列に設定し直そう - Azure Web AppsでWordPressをインストールしてみる (2017/7/20)
これまでのIaaSに続き、Azureの大きな特徴といえるPaaSサービス、Azure App Serviceを試してみた! まずはWordPressをインストールしてみる
|
|